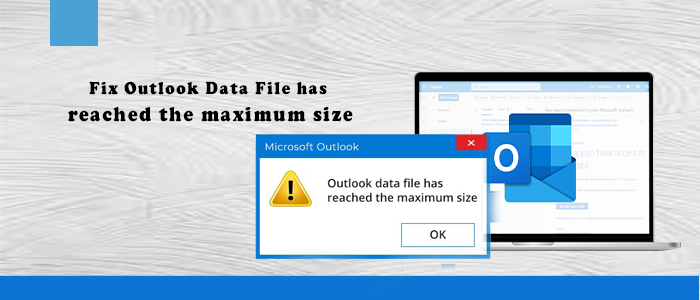If you are an Outlook user, you may probably face Outlook file has reached the maximum size issue. In this article, we will look at this problem and the solutions to deal with it.
Outlook data file, Personal Storage Table (.pst) holds a copy of email items with attachments on the local system. As you receive & send more emails, the PST file size becomes larger.
Although Unicode PST can increase as large as 50 GB in MS Outlook 2021, 2019, 2016, and 2013. For preventing PST file corruption and to ensure smooth performance, administrators set a maximum outlook PST file size limit through manually or Group Policy.
When the PST file size exceeds this limit, PST file can’t store more email items and Outlook displays errors like ‘Outlook file has reached its maximum size.’
In this guide, we will look at the solutions to resolve this error message. You can simply increase the default PST file limit or remove unwanted email items to create space to receive new emails.
Solutions to deal with Outlook data file has reached its maximum size
Below discussed methods will help you to resolve the issue of Outlook file maximum size issue.
Method 1. Archive Old Items
Archiving reduces the size of Outlook PST mailbox . It enables saving old email items to a new Outlook PST file with it’s attachments. This option is useful to backup old email items & to make space in PST file for new items.
- Open MS Outlook. Go to File – Info – Cleanup Tools – Archive
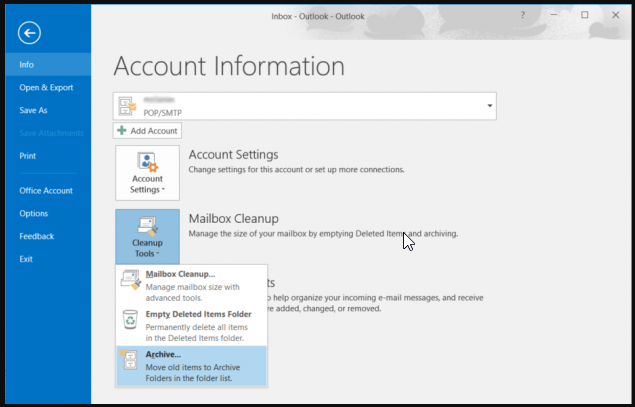
- Pick the mail folder from which you need to archive old email items and pick the date to Archive items older than.
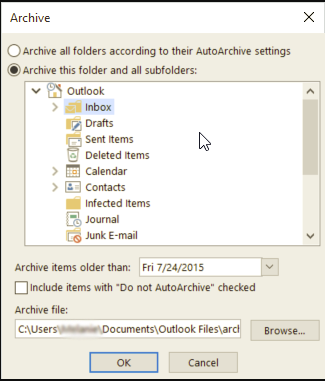
- Hit the Browse button to save the location where new data will be stored in new PST file.
- Press OK button.
This will begin archiving emails sent or received before the specified date and save all of them in new PST file. In this way, all email items will remain accessible in Outlook. However, they can’t be accessed from Outlook web.
This will reduce PST file size and resolve and help you to resolve the issue & make space for new email items.
Alternatively, you can use Import/Export feature of Outlook to save all email folders from to a PST backup file & then delete items from Outlook to reduce .pst file size.
Method 2. Save Attachments to a new folder
Attachments make PST file size big. If you send or receive emails with attachments, this will make PST file grow larger and exceed the limit which leads to this error message.
To expand the Outlook PST file’s storage, you can find attachments with emails and save them in local folder, or external drive. After attachments the saving, you can delete them from emails and can reduce the size of PST file.
- In Outlook, hit the filter below the search bar.
- From- the options available, hit Size to sort emails as per size.
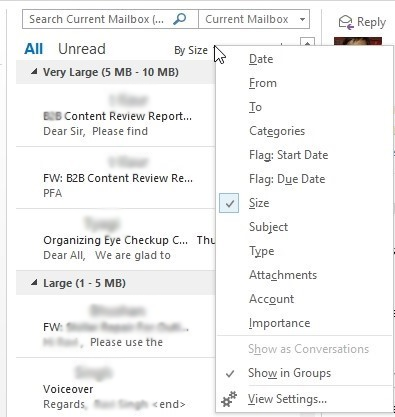
- Emails are listed in decreasing order by Hit, Largest.
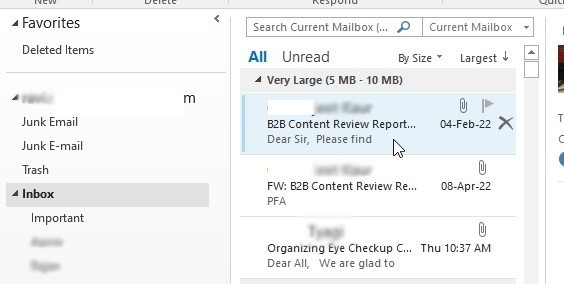
- You can open emails individually and save attachments to local system using Save all attachments… option.
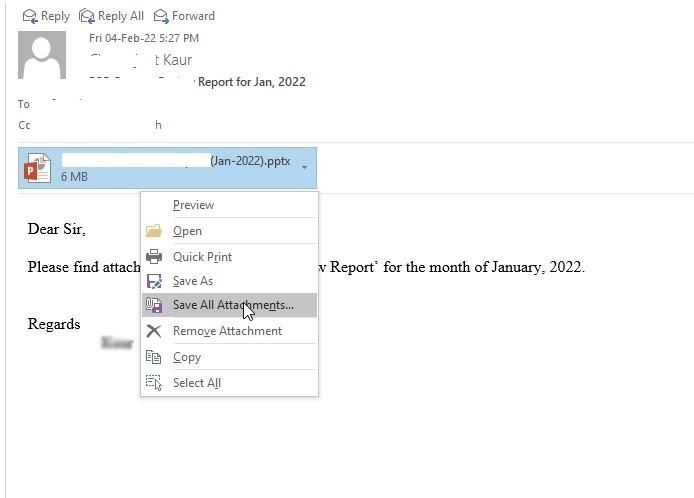
- Right-click on the attachments and pick ‘Remove attachment’ to delete attachments from emails.
- You can delete the email items if you don’t want them.
Method 3. Increase size limit for PST file
- Instead of reducing PST file size, you might raise it to eliminate the error message “Outlook data file surpassed the maximum size.” This sophisticated solution entails changing registry keys. If you’ve never modified registry keys, we don’t advise using this method because even a small error could result in a system issue and the need to reinstall Windows.
- Close Outlook and Open Run window by pressing Win + R keys together
- Now, type Regedit and press OK or press Enter key.
- This will open Registry editor window.
- Based on the version of Outlook, go to the locations in Registry window.
- Search for PST file and if it does not exist, right-click on Outlook key and pick New key. Now, name this key PST.
- Right-click the PST key and select New – DWORD (32-bit value). MaxLargeFileSize and WarnLargeFileSize are two settings you should create.
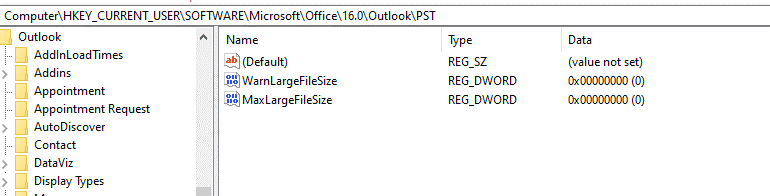
- Double-click on MaxLargeFileSize and provide the decimal value:
– 51,200 for 50 GB or 40960 for 40 GB. Convert GB to MB and enter the MB value and press OK.
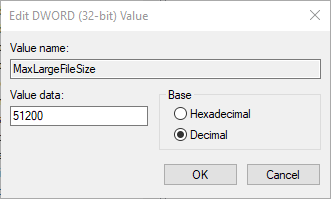
– Similarly, add WarnLargeFileSize decimal value (90-95%) than MaxLargeFileSize. Then, Press OK.
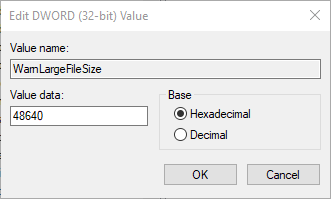
- Once you update it, close the Registry editor window and open MS Outlook. You will see the error you were facing has been gone now.
Method 4. Compressing Outlook data file (.pst)
Outlook offers an option to compact the Outlook PST file. This will remove white space or space left by deleted mail items. By compressing Outlook PST file, one can get rid of this error ‘Outlook file has reached the maximum size limit.’
You can either manually compress Outlook data file or by using third-party tool. Let us understand both ways.
Manually compact Outlook PST file:
- In Outlook, open Account Settings
- Hit Data Files option and choose the PST file linked with your email profile
- Go to Settings and then on Advanced
- Hit Outlook data file settings option
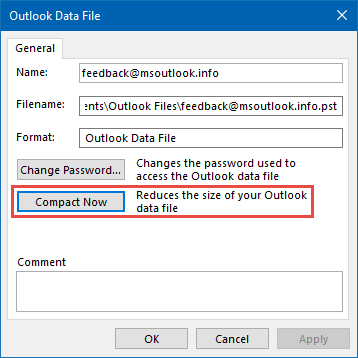
- Hit the Compact Now button
Automated Solution to Fix Outlook Data File has reached the maximum size
Or, you can do this using third-party tool Softaken Compress Outlook PST file Tool. This is an advanced and highly safe method to compress multiple PST files together. It will remove unused space, junk space, unused cache, and remove, save & compress attachments to make PST file size smaller.
Detailed working process of the software:
- Initially, launch the recommended program to reduce Outlook PST file size.
- Add Outlook PST file(s) that you want to compress.
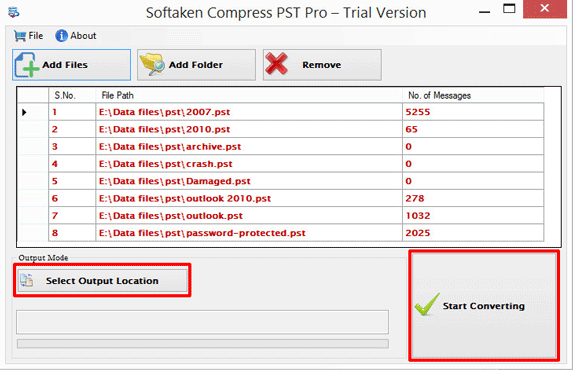
- Select the path for the resultant file.
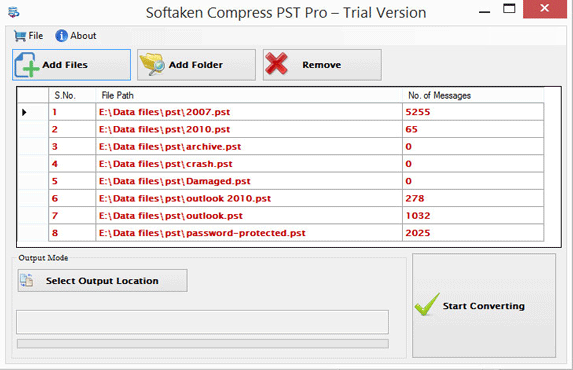
- Pick options from the ‘Compress Now’ window.
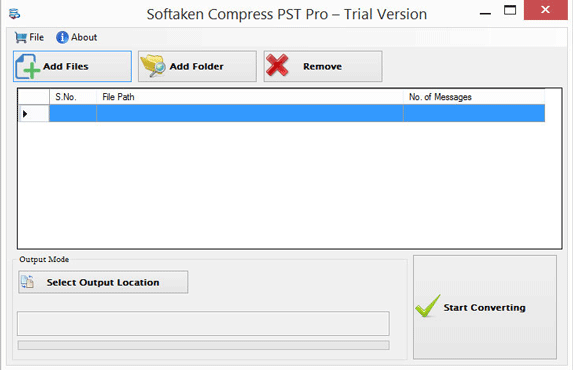
- Hit the Start button to commence compressing the added PST files.
Note: Evaluate the software by installing the freeware version before you pay for it.
Conclusion
By following the explained solutions, you can resolve the error message ‘Outlook data file has reached the maximum size.’ You can either reduce or increase PST file size limit. However, we recommend to go for third-party tool that will provide you an instant & safe result without any damage to the original data of Outlook PST file.