Through this guide, we will discuss the cause behind PST import stuck on analysis in progress and share fixes to resolve this problem.
Microsoft 365 can import mailbox data from Outlook PST files directly to Exchange Online mailboxes. It will help users to transfer the local data files to the cloud for smart security and data management. To upload PST files to an Exchange Online account, users either pick the Network Upload Method or Drive Shipping Method.
However, this import process can sometimes show errors that can stop the mailbox migration process. One of the annoying issues is PST import process gets stuck on an analysis in progress. In this post, we will check the reasons and solutions to resolve this issue.
Reasons for ‘PST Import Stuck on Analysis in Progress’ Issue
There are several reasons behind PST import stuck on analysis in progress. The reasons behind this issue are mentioned here:
Network issues: Poor network connectivity, slow transfer, etc. can disrupt the import process.
Corrupt PST file: If you have a damaged or corrupted PST file, then this can cause the PST import to get stuck.
Large PST file: If your PST file is highly large, then the import process can be disrupted.
Insufficient permissions: If you don’t have proper permissions, then the import process may get stuck. You must have the Mailbox Import Export role assigned to your account to import PST files to Exchange Online.
Conflicting Migration task: If you are importing multiple PST files, it may lead to conflicts & cause trouble in the import process.
Also read: Ways to Increase Microsoft 365 Mailbox Size
Troubleshoot ‘PST Import Stuck on Analysis in Progress’ Issue
Here are some fixes that can resolve the PST Import stuck issue:
Fix 1. Recheck the Internet Connection
Check the internet connection before you start the import process. You should have a reliable network connection to complete the import process. So, make sure to have a proper internet connection and then go for the import process.
Fix 2. Restart the Import Process
One simple way to resolve the issue is to restart the import process. You can simply stop the stuck PST import job and restart it again.
Fix 3. Assign Admin permissions
It is mandatory to have the required admin permissions to perform the process smoothly. You should have a Global Administrator account to complete the import job in a hassle-free manner. Here are the steps to grant mailbox permissions:
- Open a web browser and go to Microsoft Exchange Online.
- Log in to the Microsoft 365 Exchange Admin Center panel.
- Go to Roles – Admin Roles
- Select the Import Export role & follow the guided instructions to grant the Mailbox Import Export role to the global administrator account.
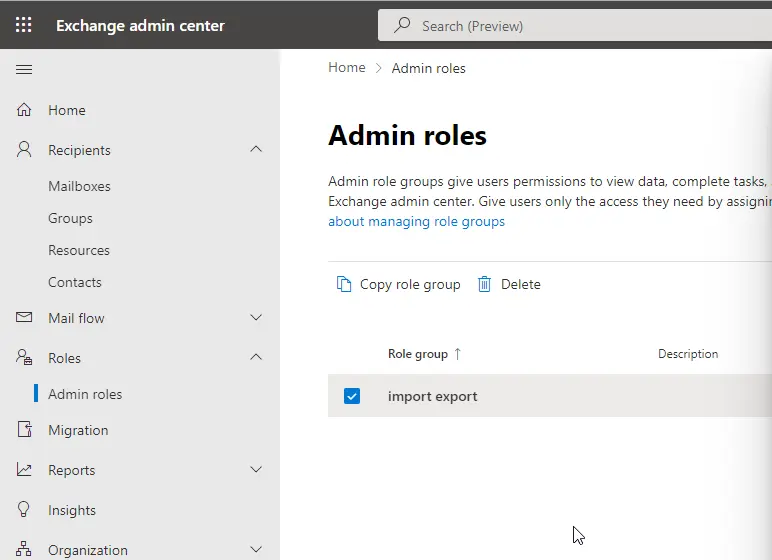
- After this, restart the PST import job.
Fix 4. Keep PST file size smaller
When comes to importing PST files to Microsoft 365, the PST file should not be too large. Large PST files can interrupt the import process. Therefore, your PST file should be less than 10 GB in size to import to Exchange Online. If it exceeds 10 GB, we recommend it to split the PST file.
Fix 5. Repair corrupted PST files with SCANPST
Corrupted or damaged PST files can disrupt the import process. So, it is advised to repair the PST file. For this, you can use Scanpst.exe, a built-in tool offered by Microsoft. Here are the steps to repair the PST file using Scanpst.exe:
- Start Scanpst.exe app located in the MS Office installation directory.
- Browse the damaged PST file.
- Hit Start and then scan.
- Pick Repair after completing the scan.
Fix 6. Don’t run Multiple PST Import jobs
You must avoid running multiple PST import jobs as it may lead to conflicts. If there are conflicting jobs, stop them & reschedule so that there will be no interference in the current import job. Once the conflicting issue is resolved, restart the process of PST import.
Fix 7. Decrypt PST files
Password-protected PST files can’t be imported to Microsoft 365 or Exchange Online. So, make sure your PST must be decrypted. To check & remove the PST file password, use the given steps:
- Check if Outlook prompts for a password when you open the PST file.
- Now, to access the PST file, enter the correct password.
- Then, open the Import/Export wizard using File – Open & Export – Import/Export.
- Now, pick the option Export to a file and then press Next.
- Pick the option Outlook (.pst) file and then press Next.
- Pick all the folders and press Next.
- Hit Finish once you assign a saving location for the file.
Fix 8. Check CSV Mapping File
CSV Mapping file holds important details about the imported PST files and destination mailboxes in Exchange Online. If there is a mismatch or incorrect entries in the CSV file, this creates issues in importing the PST file. These errors can’t be verified by Microsoft PST Import service as it validates only columns & rows header tags. In case, it can’t detect the errors related to the PST file, you can download a sample copy of the CSV file & attentively enter the desired details in the CSV file.
Ultimate Solution if you still face the ‘PST Import Stuck on Analysis in Progress’ error
Sometimes, despite all efforts, users can’t resolve the issue of the PST import job, so you should pick an automated program. You can use Softaken PST to Office 365 Importer Software which smartly migrates PST files to Exchange Online/Office 365 accounts. You can employ this app to add multiple PST files to migrate them to the desired Exchange Online mailbox. Furthermore, this app holds folder hierarchy and ensures accurate & secure migration of PST files.
Here are the steps to import PST files to Office 365/Exchange Online:
- Install and Run PST to Office 365 Importer Software on your Windows PC/laptop.
- Browse the desired PST files in the software panel.
- Pick Office 365 and provide its login credentials.
- Provide a folder of Office 365 where you want to import PST files.
- Tap on the Import button to start the import process.
Conclusion
This blog post explains the ‘PST Import stuck in analysis in progress’ issue. Many users face this problem while uploading PST files to Exchange Online. You will learn the causes and various solutions are discussed here. All the fixes explained in this post are verified. You can choose the required solution as per your needs. However, if manual fixes won’t work, try the explained automated tool which will import small as well as large PST files with full precision.
