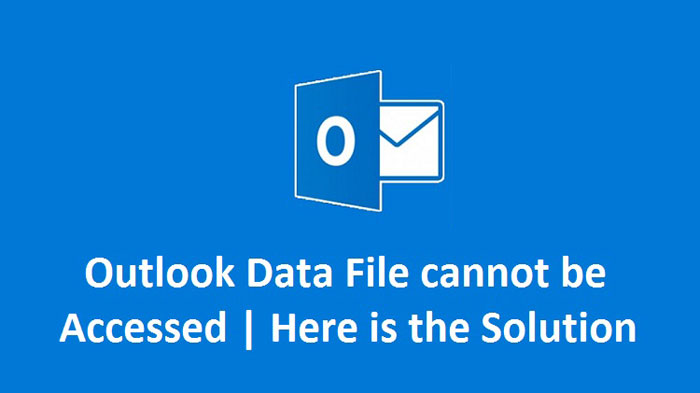OST files of MS Outlook may be damaged or inaccessible several times. This happened generally because of hardware or software-related problems. Due to this, there is the issue of Outlook synchronization and it may give birth to multiple errors. Thus, users failed to open the OST file in Outlook 2016 and get errors like ‘your OST cannot be opened.’ To deal with this, users have to repair their OST file either by utilizing Inbox Repair Tool or with third-party software that will help them to export data from inaccessible, damaged, or orphaned OST to Outlook-assisted PST files format.
In this informative post, we will discuss the reasons behind inaccessible OST files and techniques to resolve it. We will also illustrate software to export OST mailbox items into a PST file if the provided error will not resolve.
Some Basic Reasons behind inaccessible OST in MS Outlook 2016
A lot of reasons can be there that make OST file inaccessible.
- System crash or bad sectors
- Sudden power failure
- Antivirus and software conflicts
- Entry of virus or malware
- Errors during synchronization of Exchange Server and Outlook
- Damaged Outlook application
- Force closing of Outlook
- Issues of connectivity
- Faulty add-ins of Outlook
Now, we will explore techniques to resolve the discussed issue.
Solutions to Deal with error ‘Failed to access OST file in Outlook 2016’
Before you attempt any solution, keep a backup of OST data items as the free solutions can severely damage your OST file more than earlier and you may lose your data.
Follow the discussed free workarounds to troubleshoot issue of opening OST file.
Method 1. Close and Re-open Outlook
A simple closing & again opening of MS Outlook may resolve this issue. Chances of resolving the error are there with this method. If unable to get solution, move to next solution.
Method 2. Disable Add-ins of Outlook
Outlook add-ins will increase the functionality of Outlook but many times, users face trouble with these add-ins. Hence, users can resolve their issues by disabling add-ins. To get rid of the problem in the OST file, users can give try for disabling Outlook add-ins.
- First close Outlook and then restart it in safe mode. To do this, hold the CTRL key and then double-click on Outlook to open it in safe mode.
- Now, disable add-ins and start MS Outlook again in the normal way.
Sometimes, users can get a solution to this problem by disabling these add-ins in MS Outlook. Once you find the error disappears, enable a single add-in first & then observe the error.
Method 3. Disable Outlook Cached Exchange Mode
Cached Exchange mode builds a copy of (OST) mailboxes saved on the server. By disabling Cached Exchange mode, you can troubleshoot this error.
- Close your Outlook program
- Open Control Panel
- In Control Panel, click on Mail option and choose Email accounts
- Hit Email tab in Email accounts
- Go to Exchange account and then click on Change.
- Uncheck option ‘Cached Exchange Mode; under offline settings and then, click Next.
Now, find the error & check its status now.
Method 4. Close Other Running programs
It might be possible that in background any third-party app or program is using the OST file. In this case, when you open Outlook, it denies to open OST file and you will get this error. So, close all your background processes and conflicting apps.
- Close Microsoft Outlook 2016 and click on Taskbar and then on Task manager.
- Go to Processes tab.
- Search Outlook and other related processes.
- Select all processes and hit End Task button.
Method 5. Scan ost.exe or Inbox Repair Utility
Scanost.exe or Inbox Repair Utility
With an inbuilt utility of Outlook called Inbox Repair or scanost.exe, users can fix this error. This tool fixes all corruption issues from OST file and hence resolve problem of accessing OST file.
- Go to the location of scanpst.exe tool in Outlook 2016:
For 32-bit Windows or 64-bit Outlook: C:\Program Files\Microsoft Office\Office16
For 64-bit Windows: C:\Program Files (x86)\Microsoft Office\Office16
- Now, to open Scanost.exe, double-click on it.
- Enter path & name of personal folders (.pst) file or use Browse button to locate file.
- Hit Start button.
Read more: https://www.softaken.com/blog/find-out-scanpst-in-outlook-2010-and-2013
Method 6. Rebuild OST file
You can rebuild the OST file for fixing inaccessible OST file issue with the given steps:
- Exit MS Outlook and go to default location for finding inaccessible OST file:
C:\Users\YourProfileName\AppData\Local\Microsoft\Outlook
- Rename your OST file.
- Now, open MS Outlook and enter login details if asked. By doing this, a new OST file is built at the same location.
With all these free workarounds, you can try to resolve OST data file error and access the email account easily using Outlook. However, all these solutions will work only when you have active profile which means it should not be removed or deleted from the server.
Use of Automated Tool to Export data from inaccessible OST file
If the above-provided solutions failed to troubleshoot your issue then you need a third-party software i.e. OST to PST Converter. This utility assists you in scanning complete OST file and then export OST mailbox items like email items, calendars, contacts, etc. into PST format, which is another file format supported by Outlook other than OST. Without any size hurdles and other issues, you can export OST data to many other file formats and Office 365 cloud account.
This program will also provide benefit of recovering deleted mailbox items without any hassles. You are fully independent and free to add various OST files in one round for exporting their data into PST & other supported formats.
Conclusion Time
Here we guided you with many free solutions in case you face this error ‘failed to access OST file in Outlook’. You can read all free methods and try them for troubleshooting the faced error. In case, you find them unsuccessful then we highly suggest you to check the automated software that will surely fix your issues by exporting data of inaccessible OST file into Outlook supported PST file format.