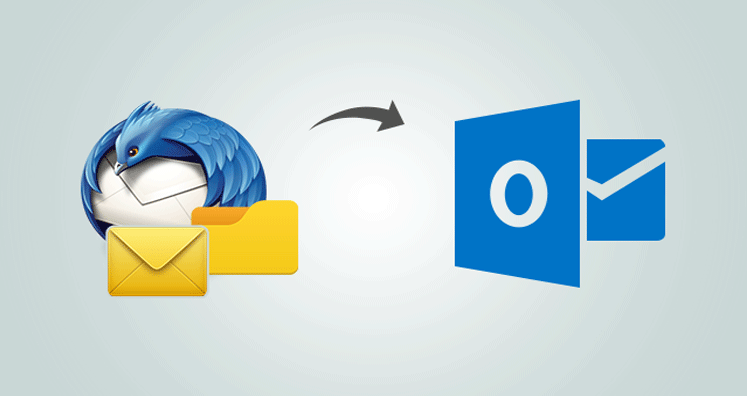Summary: This is a comprehensive guide to know all the possibilities about the ways and steps to export Mozilla Thunderbird in MS Outlook via free tools and a professional software tool.
Thunderbird is a well-known emailing application that can be used comfortably with MS Windows, Mac OS, and even with Linux. This email client saves important data such as emails, addresses, email attachments, etc in the file named MBOX on the local machine.
If you are looking forward for the ways to migrate data from Thunderbird mailbox in Outlook then you need to commence the conversion of MBOX files in MS Outlook PST file. This will be the most effective and fruitful way of migrating the data without causing any sort of error.
Ways to Migrate Thunderbird to Outlook:
Though there are several methods for moving the email data from one platform to another. However, specifically for migrating the entire mailbox data of Mozilla Thunderbird in Outlook, few crucial and useful methods are suggested below
First Method – Export Thunderbird Mailbox in Outlook through Gmail IMAP
Enable IMAP Access in Gmail
To perform this method, you can utilize your Gmail account for signing in to the Mozilla Thunderbid and further for moving the mailbox items from Mozilla Thunderbird to MS Outlook. However, to carry out this process, the priority is to enable IMAP access in Gmail. This can be done with the following steps:
- Start the process by signing the Gmail email account and then open the ‘Settings’
- In Settings, you will the option ‘Forwarding and POP/IMAP‘, click it. Also, click the option ‘Enable IMAP’ available under ‘IMAP Access’
In the end, make sure to click ‘Save Changes’
Sign in the Mozilla Thunderbird account via Gmail IMAP Account
- To perform the second step, you need to open your Thunderbird application and move onto your account there.
- Move to the option ‘Set Up an Account’ and then click on Email
- Make sure to enter login credentials such as the Gmail username as well as password. And after that click on ‘Continue’
- In the next step, move onto IMAP and then click ‘Done’
Sometimes, users complain about encountering sign-in errors. To overcome the matter, here is the way out below:
Step Authentication in Gmail Account
- To perform this step, do the following:
- First, sign in to the Gmail account and then click on ‘2-Step Authentication’.
- Password verification is very important to enter the password once again.
- Soon after this, you need to click on the ‘Turn Off’ so that it would be easy to disable the 2-Step Authentication in your Gmail account.
Start the ‘Less secure app access’ if disabled
To do this, first, go to
- The option of enabling the ‘Less secure app access‘
- In the next step, permit for the less secure appstoggle switch which should be turned ON
Now, follow the setup wizard
After making all the alterations, log in the Mozilla Thunderbird with the help of Gmail credentials. If this doesn’t work then there is another method available for you.
Make a copy of the Thunderbird Mail Items to Gmail Account
- After you have signed in, make a fresh folder and ensure that this folder to made in your configured Gmail in the Thunderbird app
- Now, right-click onto any folder or else on to Gmail Inbox and select the ‘New Subfolder’
- Now, enter the name and then from the option ‘Create as a subfolder of’, choose the Gmail Account
- Click the option ‘Create Folder’
- After you have clicked the option Create Folder, start copying all the Thunderbird folders onto the fresh Google Mail folder in Mozilla Thunderbird
- You need to wait for a while till Mozilla Thunderbird sync all the copied emails in Gmail.
Login MS Outlook with the help of Gmail IMAP Account
- Here you need to open MS Outlook on Windows Operating System or Mac OS.
- After this, log in with the same Gmail emailing account which you use in Mozilla Thunderbird
- Now, Outlook will sync all the folders of Gmail (including the newly created folders). This process is time-consuming especially if you have a huge number of mail items. If the internet speed is slow then process may take time.
- As soon as sync get over, quickly copy and psate it in the newly created MS Outlook account
- Once you have copied the folder, sign out as this leads to successfully migration of Thunderbird mailbox to outlook
Important to Note: The copied emails are not consistent and in their original format.
Move the Synced Folder in PST (this is not obligatory)
Another option possible here, rather than copying all the mail items, move the synced Gmail folder containing Thunderbird mailboxes to Outlook PST. This can be done using Outlook Import/Export wizard. After moving the data, import your PST file in the Outlook account again with the help of the Import/Export wizard. Check the steps to do this:
- First, open MS Outlook, and after that go to File. And then go to Open&Export << and next choose Import/Export.
- Select the option ‘Export to a file and after that click ‘Next’
- In the next step, select ‘Outlook Data File (.pst)’. After this, click the option ‘Next’.
- Here, you will increase your ‘Gmail profile’. Select the folder containing all your Thunderbird emails
- Now, check the ‘Include subfolders’ option and press on ‘Next’.
- Here you will click ‘Browse’ so that you can save the location to save the file.
- Chosoe the option to save the data and end the process by clicking ‘Finish’.
Enter the password or you may also press ‘OK’ for exporting the selected items as well as folders in PST.
You can now sign out after soon after that remove the Gmail emailing account from MS Outlook. Now, import the PST file using the Import/Export wizard. This will lead to the completion of migrating data from Thunderbird to Outlook. The steps are as follows:
Note:
- It is a time-taking process
- At every step, the emails are synced which is quite irritating
- The folder hierarchy and structure gets disturbed
- Loss of emails and attachments likely to happen.
Second Method: Drag and Drop the Mail Items to MS Outlook
This is another manual process that is time-occupying. If we keep aside the time-consumption issue, the method works quite well, when it is the exportation of emails from the Mozilla Thunderbird email client to MS Outlook. Given below are the manual steps for exporting all the emails as well as contacts from MS Thunderbird to Outlook on Windows Operating System.
Save All the Emails in EML
- For saving the emails in EML file format, go through the following steps:
- Start the process by opening the File Explorer window. Now, create the fresh folder.
- After this, log in to your Mozilla Thunderbird account
- Continuously hold the Shift key and start clicking the emails present in Thunderbird account which you wish to migrate to the MS Outlook account.
- Once you have selected the emails, start dragging and dropping them into the freshly created folder
- All the emails get saved in.eml extension
The Importation of EML Files in MS Outlook Email Client
To perform the importation of EML files in Outlook, follow the below-mentioned steps:
- First, create a fresh folder in MS Outlook
- Now, all the .eml files
- Choose one.eml file to drag and drop in the MS Outlook folder you have freshly created
- After you are done with one .eml file, perform the same steps for other.eml files.
Copy all the emails as well as email folders and import them on another Computer machine or machine installed with Mac OS.
Direct Importation in MS Outlook with the help of Drag and Drop Method
As per the other option, Thunderbird and Outlook can be opened together, and consequently, emails can be dragged and dropped from Mozilla Thunderbird to MS Outlook which is an easy migration of emails from one platform to the other.
Here are the steps to perform this process,
- First, start both MS Outlook and Thunderbird on your Computer
- Now, create a fresh folder in MS Outlook.
- After this, choose one email or multiple emails together and drag them into MS Outlook.
A Suggestion: If you are willing to select multiple emails then hold the Shift key and use the arrow down pr up key for making a selection of the multiple emails.
- Now, perform the same steps again to copy emails from Thunderbird to MS Outlook.
- After emails, contacts can also be moved quickly
Note: The process is very long and may take several hours and even days to complete. If you have organizational data then you can’t calculate the time consumed in the process. Also, in an attempt to import bulk emails the email application may get freeze. On many occasions, a user is forced to close the app and restart. The frequent closing and restarting of the app, affect the email properties and structure while migrating the emails.
Limitations of Using Manual Process:
Due to the following drawbacks of the manual procedure, it is not suggested to go for manual methods:
- Inappropriate for a large number of emails from Thunderbird email application to Outlook
- Higher chances of data loss and damage
- The folder hierarchy affected and data may get inconsistent
- Deleted email migration is difficult to perform from one email platform to another.
- Eats up a lot of time
- Unsafe to use in every manner.
Fortunately, an alternate is available here
Method 3: Export Thunderbird to Outlook using Softaken Software
After encountering so many problems with the manual solution, find an easy way out in the Third-party software tool. Here we are suggesting Softaken Thunderbird to PST Converter application for moving the MBOX data in Outlook PST in an easy manner.
This utility will make your task for exporting the data from one platform to the other in a swift manner. You will find the folder structure and data integrity as it is even after making the conversion. It allows you to work with any Outlook version.
Steps for Exporting Thunderbird Mailbox: Given below is the step-by-step process for exporting Data
- First Install MBOX Converter
- Run the software on your PC
- Now, browse the MBOX files from your PC
- From the options, choose the Export option converting either all or the selected MBOX files.
- You can also make use of the Filter option for converting the emails to another PST file
- Now, start the importation of the PST file in the Outlook app.Final Words: In the article above, three different methods are explained for exporting mailbox data including emails, contacts, calendar, etc from Mozilla Thunderbird to Microsoft Outlook. Follow any of the methods as per your need and preference. The manual methods described are useful for migrating only one or two Thunderbird accounts in Outlook but if you have bulk emails say in hundreds or so then
The two-manual methods explained are efficient if you need to migrate one or two Thunderbird accounts or mailboxes to Outlook that contain only a few hundred emails then manual methods should be avoided.
For bulk data migration, make use of Softaken Thunderbird to Outlook Converter. This tool effectively moves the data and fails to cause any harm at any point. Being automated way out, users need to put little effort while exporting from MBOX in PST.