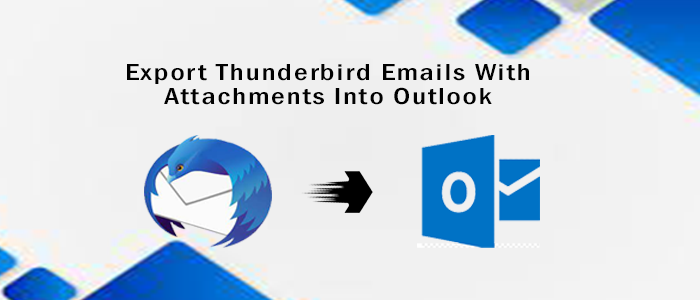How do you export Thunderbird emails with attachments to MS Outlook for Windows? If yes, you are welcome to the blog. It gives you an insight into how to export selective Thunderbird emails to Outlook swiftly. Thunderbird is a free email client that is easy to set up and customize according to your needs. It makes email management secure, fast, and private. Therefore, individuals, as well as businesses, trust email clients. Like MS Outlook, Thunderbird supports add-on features for customization. It supports IMAP, SMTP, and SSL/TLS settings. One-click Address Book, Attachment Reminder, Tabbed Email, Quick Filter Toolbar, Search Tools, Message Archive, and much more are add-ons of Thunderbird to increase its efficiency.
But when you compare Thunderbird with MS Outlook, MS Outlook is an unmatched quality email client. It works in conjunction with Office 365 and without Office 365. Microsoft has introduced several versions of Outlook so far, and each time, the tool is available with new features to excite users. MS Outlook allows users to manage emails, contacts, events, notes, journals, and several components together. Thunderbird is mainly designed for email management, but Outlook allows users to create contacts and events.
Conversion of Thunderbird to MS Outlook
There are several ways to export Thunderbird emails to Outlook. We have categorized it broadly as manual and automated conversion solutions. We recommend manual conversion to those who are technically sharp. An automated conversion tool has several advantages over any manual solution. Let’s summarize one of the most famous ways to convert Thunderbird to MS Outlook.
Gmail IMAP to move emails from Thunderbird to Outlook
The solution is a bit lengthy as it has three phases. Below are the steps to follow.
Phase1: Enable IMAP to Access Gmail
• After login to your Gmail account, hit the Setting icon.
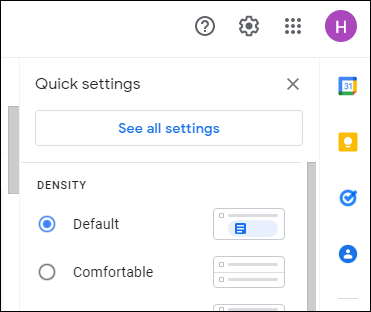
• After that, press the See all settings option.
• The Setting window will open, press the Forwarding and POP/IMAP tab and take cursor to the radio button adjacent to Enable IMAP option to enable it.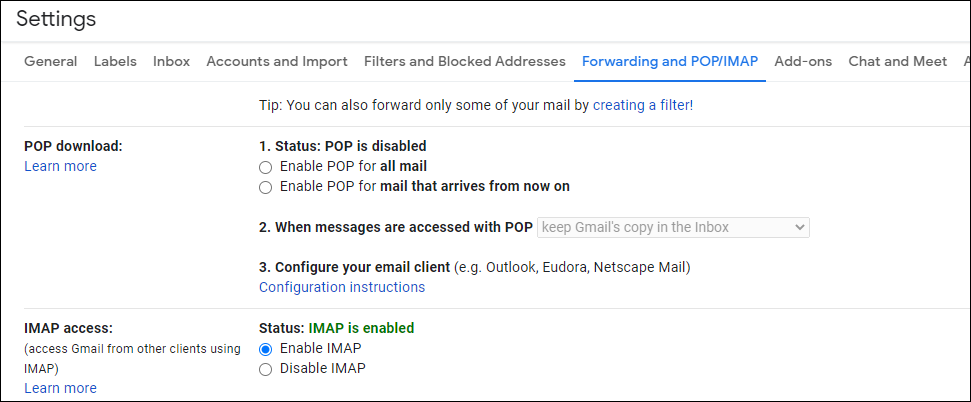
Phase2: Now, Integrate Gmail with Thunderbird
• Launch the Thunderbird app and press the Accounts option.
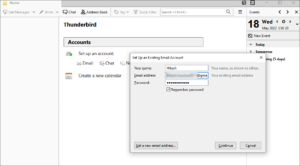
• Press emails and enter the email credentials i.e., Name, Email address, Password.
• Press the radio button of the IMAP remote folder option and click Done.
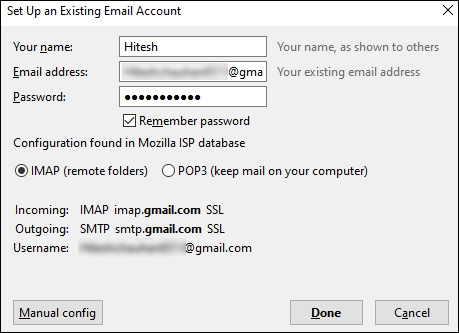
• Give permission in the following wizard
• Now, make a new folder to transfer Thunderbird emails to this folder.
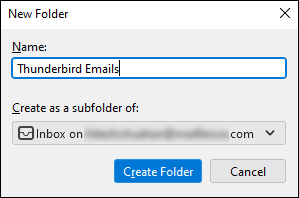
Phase3: Configuration of Gmail to Outlook and Then Transfer Thunderbird emails to PST
• Access Outlook and go to the File menu
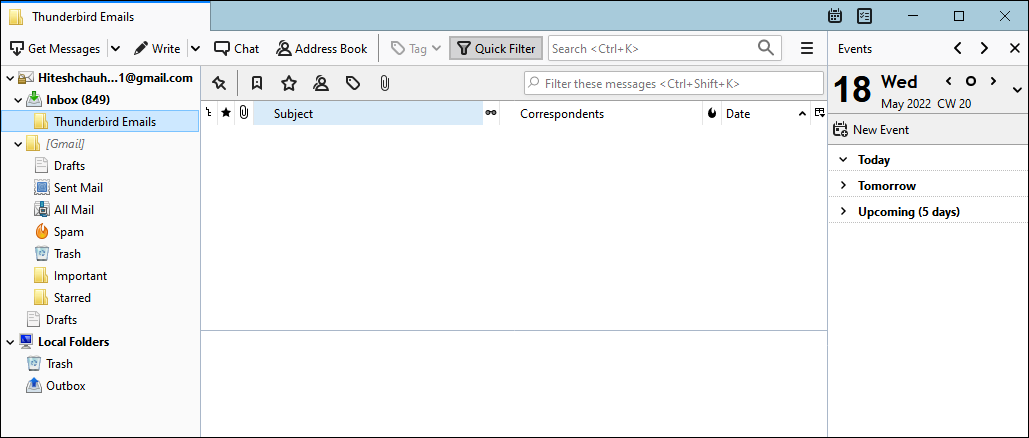
• After that press the Add account option from the dropdown and enter your Gmail account credentials.
• Move to the File as you log in Outlook with your Gmail account.
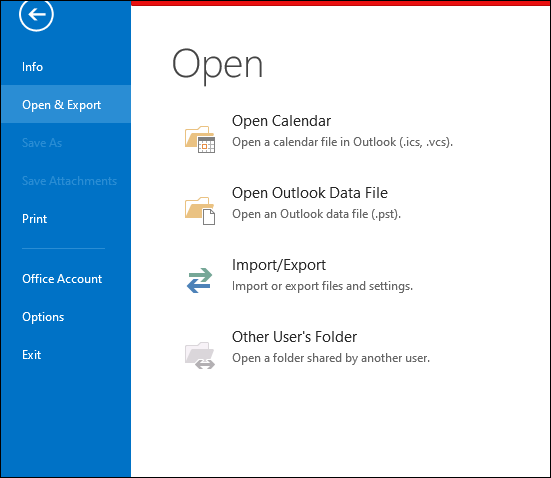
• Press the Open & Export option and then Import/export.
• Among several options, select Export to a File and click Next.
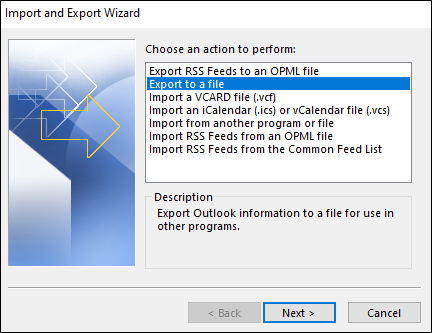
• After that choose Outlook data file.pst and press Next.
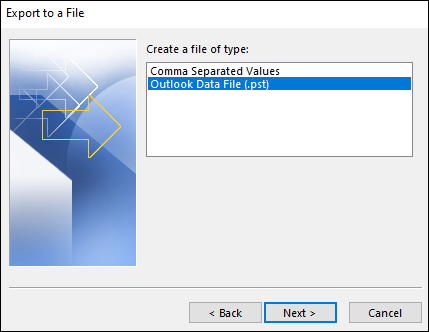
• Select the folder where your Thunderbird emails and click Next.
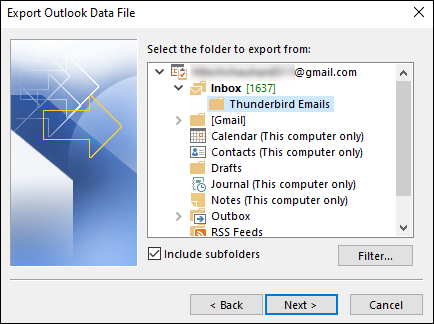
• Click on the Browse tab to choose a location for your PST file and press Finish.
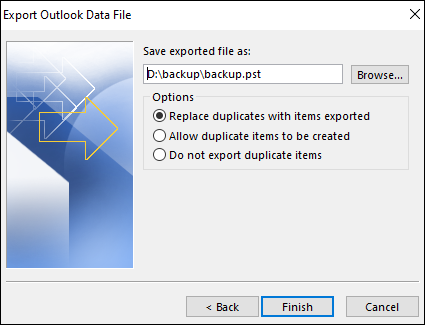
Now, Thunderbird files are ready to open on MS Outlook any version.
Automated Solutions to Export Thunderbird to Outlook PST
There are several automated solutions to choose from. We don’t want to put you in a dilemma. Therefore, we aim to provide you with the best and easy solution. Softaken Thunderbird to Outlook Converter is one of the best applications to install and run for export Thunderbird emails with attachments to Outlook .
The application converts MBOX/MBX /Thunderbird and other MBOX-supported email clients to PST and other file extensions, including EML, EMLX, MSG, and HTML. The app supports bulk data conversion to save time. It creates a single PST file for all your MBOX files. It has the feature to create separate PST for each account.
Here are the steps to convert Thunderbird to Outlook with Attachments-
1. Download the application and run it
2. Click on the Folder Mode or File Mode to Browse files or select the radio
button “Load Thunderbird Default Location” to download files from
Thunderbird.
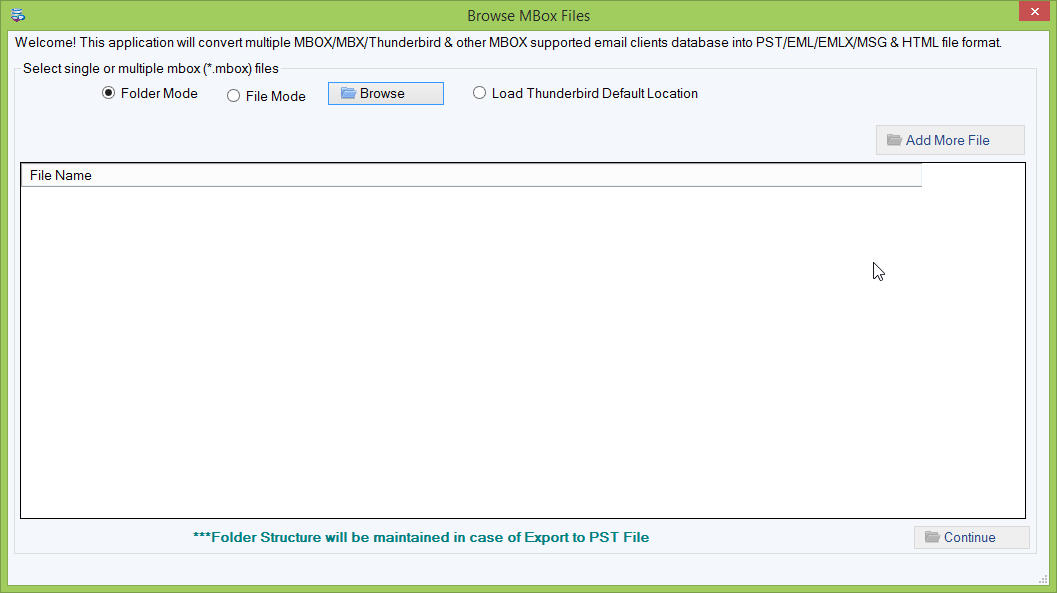
3. Get the Preview of the selected files.
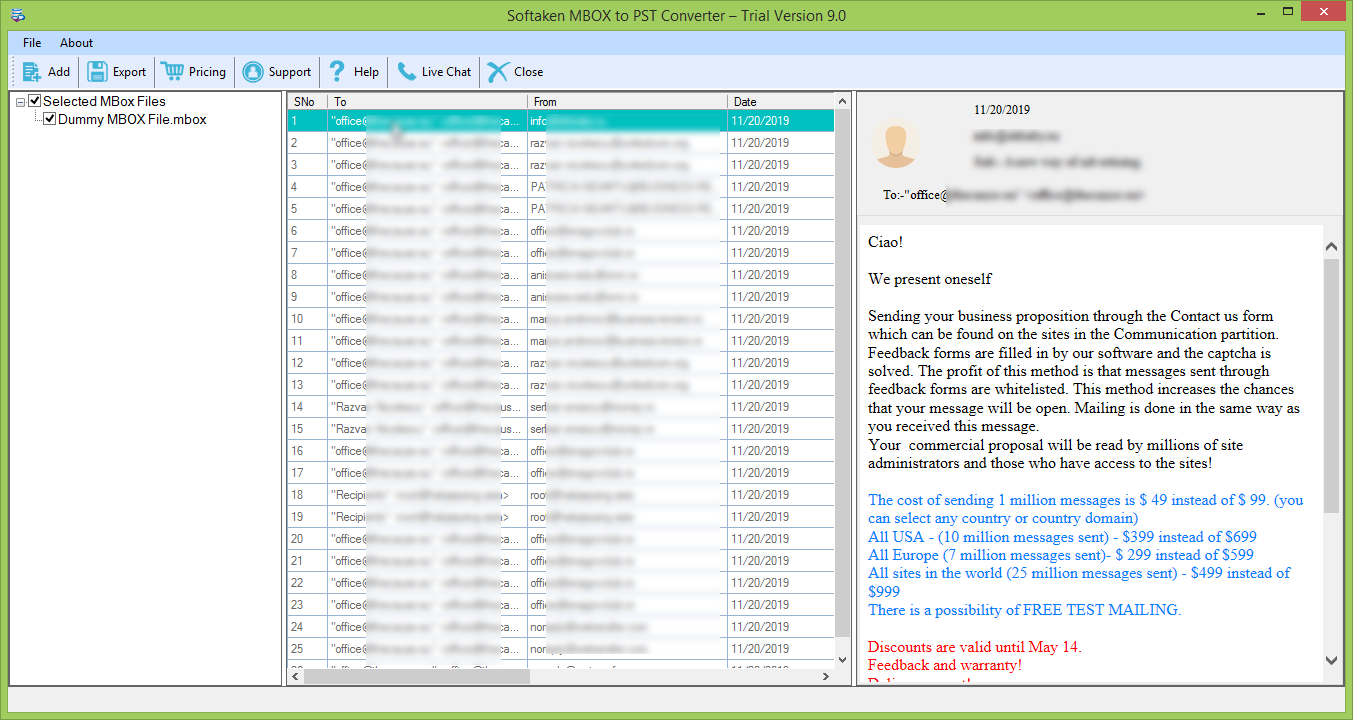
4. Press the Export Option and a new window will open, ask you to provide the
conversion format, select “Create Single PST File for All MBOX Files” or “Create
Separate PST for Each Attachment”
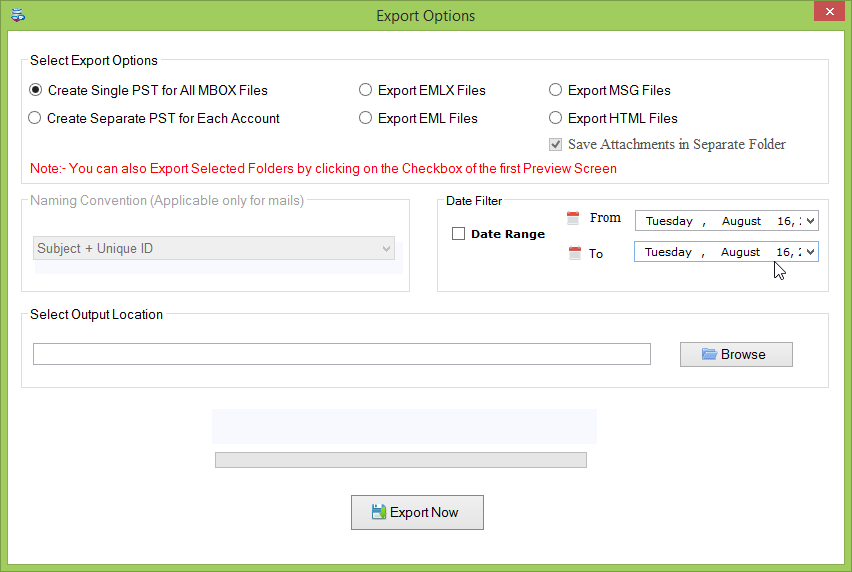
5. Customize how you want to save the exported data like subject + unique ID
6. Choose the date range you want to transfer, it is optional
7. Provide the output location in your system and press the “Export Now” tab
Conclusion
Which way do you like to go? The choices are all yours. Organizations can choose a safe side, which could be a third-party application. This Thunderbird Converter instantly convert Thunderbird mailbox to Outlook PST format in bulk without wasting your time. Free trial pack is also offering to all users for their ease to check it’s working performance.