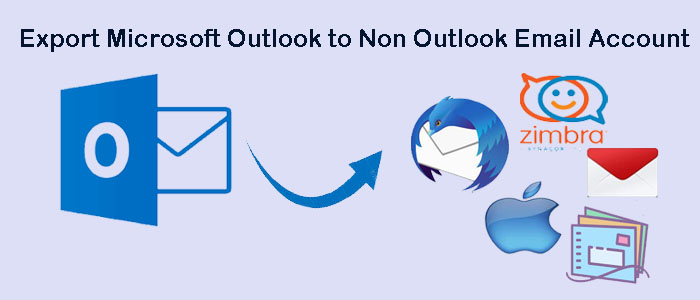Summary: Apart from Outlook, there are several other email clients, like Thunderbird, Entourage, Eudora, Apple Mail, WLM, etc. If you want to export Microsoft Outlook to non Outlook email account of email client, you have click on the right link. The article shares different ways to switch from Outlook for Windows to other email clients.
Outlook is a subscription-based email client. You can get the subscription of Outlook separately or with Office 365. For small business, Outlook subscription is not an affordable choice. Furthermore, as an individual user subscription of Outlook can be costly. Therefore, several users like to switch from MS Outlook to other platforms.
The listed methods comprise manual and automated conversion of Outlook to Thunderbird. Choose any of these methods that you find reliable and convenient.
Manually Import Outlook Mail to Thunderbird: Taking Help of Google Takeout
The method requires you to connect Gmail to Outlook and then export Outlook to Thunderbird. It is a time-consuming solution. It also requires technical skills. If you have various Outlook files to export to Thunderbird, a third-party conversion program is a suitable solution.
- Start your Outlook, open your account and navigate to the “File” menu.
- From the dropdown, select ‘Add account’.
- Provide your active Gmail account credentials.
- After that, access the same Gmail account and hit on ‘Settings’
- Select Forwarding and POP/IMAP and choose Enable IMAP > Save the changes.
- After that, open your Outlook and go to the File menu
- Now, you can see the configuration task is finished and Outlook data is in your Gmail account.
- Go to the Google Takeout
- Choose the required folders to archive
- Copy the data and access the Open the zip folder holding downloaded Outlook data.
As the data is archived, you will receive an email with a link to the archive location.
Open the MBOX file
As you know, Thunderbird supports MBOX file format, the process converts Outlook data to MBOX.
- Access your UMD Google account and locate the particular email.
![]()
- Open the email and click on the Download archive button.
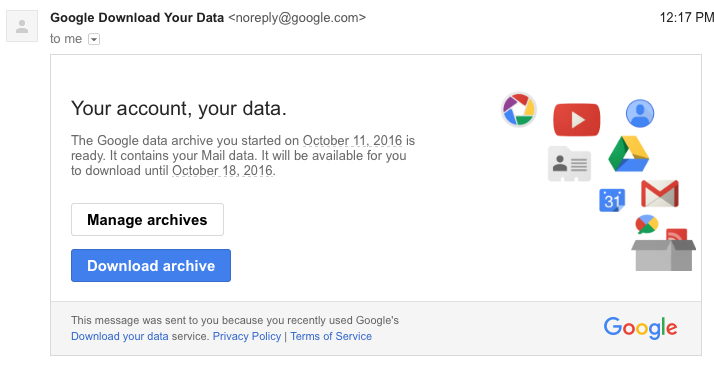
- Archives window will open. Press the down-arrow and choose all Mail or filter data, then hit the DOWNLOAD tab.
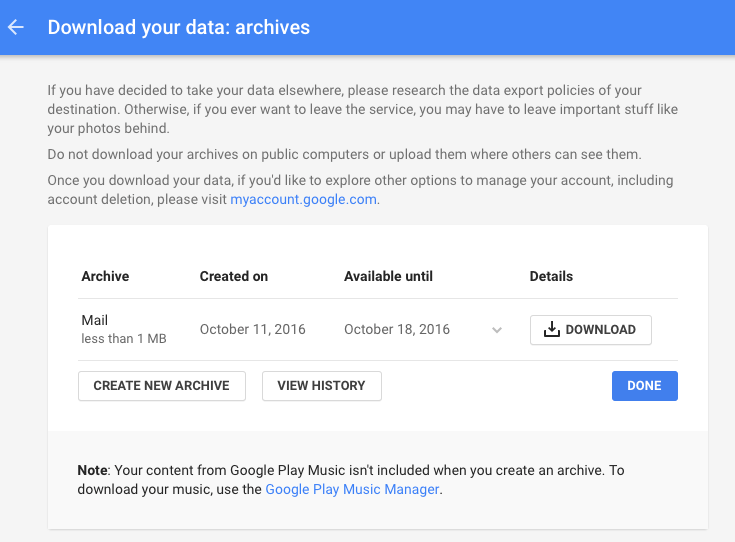
- Visit the Download browser and tap double to the folder.
NOTE: If the zipped file is installed, you will have to unzip it.
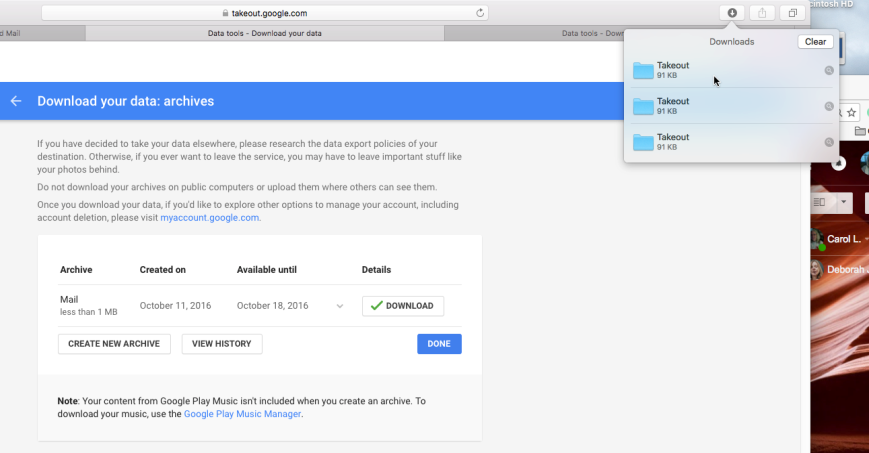
- The downloaded mail folder is Takeout. Access the folder and a Mail folder will display. Inside the Mail folder, the downloaded data is visible with the filename of nameoffile.mbox.
Manual Approach to Export Outlook to Apple Mail
You can manually convert Outlook data on Mac Mail application. Here are the steps to follow.
Step 1: Open MS Outlook and save data on your Windows system
- Navigate the “File” tab and select “Open & Export” or “Open“
- Select the “Import/Export” option.
- After that, choose the “Export to a file” option and the “Next” tab.
- Choose “Outlook Data File (.pst)” as the file type to export and click “Next“.
- Choose the folder you want to export
- If you want to choose entire folder, choose the first folder in the row
- Press the Browse button and choose a local folder to save data
- Finally press the Click “Finish” tab.
Step 2: Export the PST File to Mac
You can choose a USB drive, cloud storage, or network transfer to move the new PST file to your Mac system.
Step 3: Transfer Data into Apple Mail
- Access Apple Mail on your Mac system
- Navigate the “File” menu and choose the “Import Mailboxes“.
- Choose “MBOX File format” and click “Continue“.
- Locate the PST file you want to export and press the “Choose” option.
Apple Mail starts extracting data from the current PST file. The process may consume time if the file size is large.
Softaken PST Mailbox Converter- An All in One Conversion Program
The Softaken Outlook PST Mailbox Converter application is an all-in-one choice to transfer Outlook for Windows data to multiple platforms including Thunderbird, Eudora, WLM, Entourage, and many others. It makes the conversion process from Outlook for Windows to other platform easy, fast, and reliable. One of the best parts is that you don’t require installation of Outlook and other application to transfer Outlook to other platforms. It is an independent conversion utility.
Primary Features
- Enable users to access PST data in MBOX, EML, EMLX, HTML, MSG, PDF, HTML, TGZ, Office 365, and NSF file formats
- It exports single or multiple PST files to the desired file format.
- The conversion process ends up in four easy steps. Hence, the utility doesn’t need technical support for conversion.
- Advanced filtration feature allows users to export particular folders of Outlook to NSF, and TGZ file formats.
Steps to Transfer Data from PST to Other Platforms
- Download and launch the application on your Windows 32 bit or 64 bit
- Select the File Mode or Folder Mode, click on the Browse button to filter specific PST files

- Get the preview of the selected PST files and apply the filter tab to extract only emails, contacts, calendars, attachments, or address book

- Select the output format of your choice

- Click on the Browse tab to choose a local location to save data locally after conversion
- Press the Convert Now button
Conclusion
Overall, it is easy to export PST data into several email clients if you choose a third-party reliable program. The Softaken tool can fulfill your desire.