Summary: Have you left to use Outlook? Do you want to extract its journal entries to Excel? If it is so, you have clicked on the right link. The blog is dedicated to this. It will provide you with solutions to export Outlook journals to Excel or XLS.
What is Outlook Journal Entries?
Outlook Journal is an important feature in Microsoft Outlook to let users to track and record their activities and interactions within the application. It works as a diary or log of actions you do in Outlook like sending and receiving emails. Journal entries take place automatically to record specific activities. When you schedule a meeting, receive an email, send an email or create a task, the journal entries of each action is recorded automatically.
Why do Users Export Journal Entries into Excel?
By exporting journal entries into Excel, users can easily view the activities of Outlook. Excel is a universal file format. It becomes easy to keep record of your actions in Outlook when you transfer journal entries into Excel.
Ways to Extract Outlook Journal Entries to Excel
Here we talk about two possible ways to transfer Outlook Journal entries into Excel. One way is a manual solution and the other way is an automated conversion tool. You can choose any solution to extract and transfer Outlook Journal entries to Excel.
Manual Solution to Achieve Outlook to Excel
- Access your MS Outlook application on your Windows system.
- Navigate the File menu
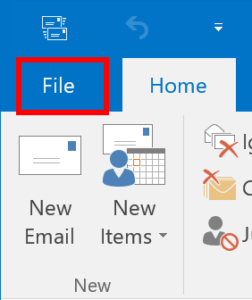
- Click on the Open & Export tab and then select the Import/Export icon from the pane.
- The Import and Export Wizard will open, select Export to a file and hit Next.
- From the window, select Comma Separated Values(.csv) and hit Next.
- You can see various folders of Outlook, choose the Journal option and hit Next.
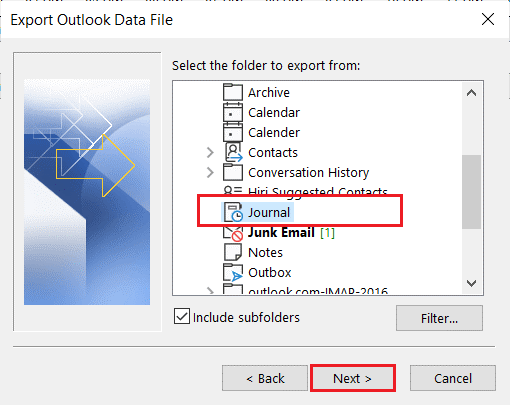
- Press the Browse button to navigate the destination path and press the Finish button.
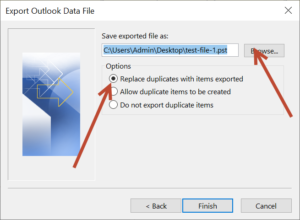
Outlook will transfer your journal entries to CSV file format which is a part of Excel. From CSV to XLS export is very easy. You can do on your own.
Note: CSV is a file format which is accessible on spreadsheet apps like Microsoft Excel.
Also Read:- Convert Excel contacts to vCard VCF format
Limitations of the Manual Approach
It is a time-consuming process. It may consume much time. Sometimes, Outook doesn’t support the manual approach.
Automated Solutions to Transfer Outlook Journal Entries to Excel File
Among several applications to choose from, you can use Softaken OST to PDF Converter. It allows you conversion of selective OST files to Excel effortlessly.
In this application, you first export OST to PDF and then PDF to Excel.
Steps to Convert OST to PDF
- Download and open the application
- Click on the Folder Mode or File Mode and Click on the Browse button to select OST files
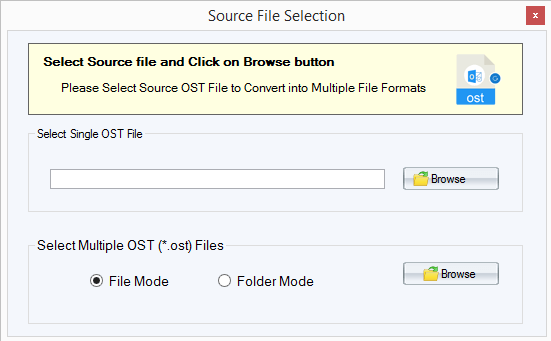
- Get the preview of the selected file and deselect all folders excluding journals
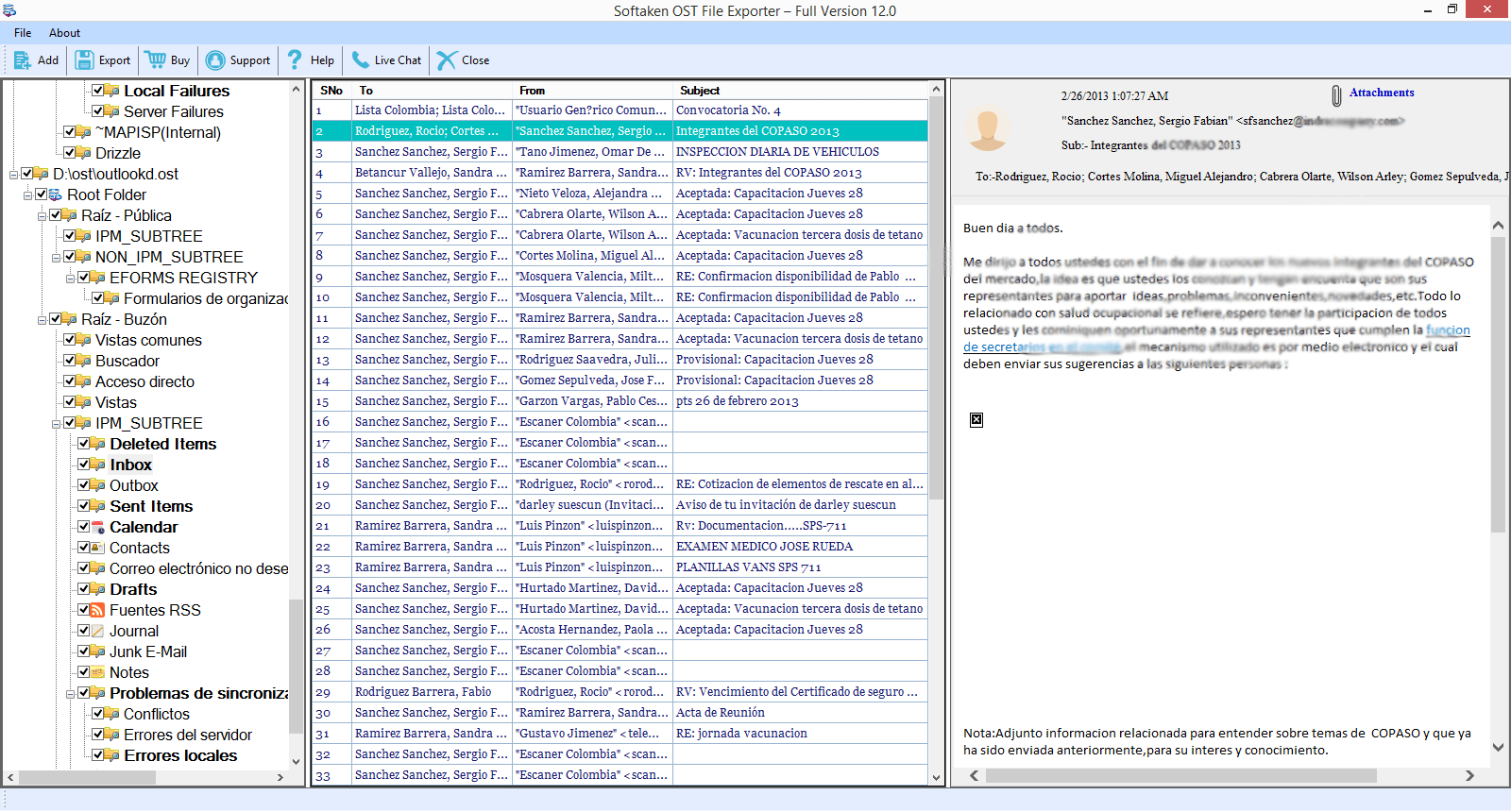
- Click on the Export menu and select convert to PDF Conversion
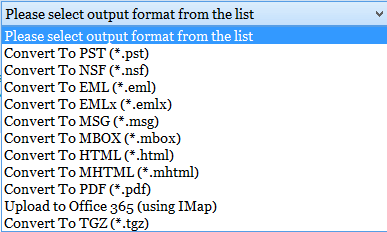
- Click on the Browse button to navigate a local directory to save data
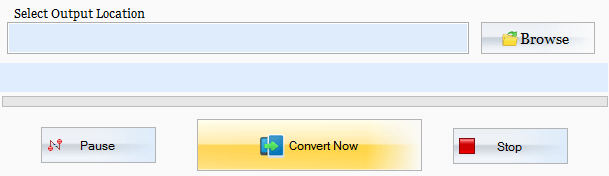
- Press the Convert Now button to complete the process
Manual Conversion of PDF to Excel
For occasional PDF to Excel conversions, you may not require to use an additional application. You can do this job manually with the help of Word.
1. Open the recently created PDF file and copy its table:– For this, access the PDF file on Adobe Reader and select the table or press the Ctrl + C to copy the data.
2. Paste the Data on Word:- Open a Word file and paste the table with Ctrl + V tab.
3. Conversion of Data into table:- You can skip the step if the data pasted in a well-structure format. If it is not, you need align the data in the table format.
Press the Ctrl + Atab to select whole data at once and press the Insert tab and click Table > Inset table…
It will convert the following data into table format.
4. Copy the table from Word to Excel:- In the final step, open a new excel sheet and select a cell in the Excel sheet (the left-most cell of the table) and go to the Word file to select whole table and then go to the Excel file and press Ctrl + V to paste data.
Also Read:- Convert Outlook OST files into PST
Conclusion
Overall, you have two choices to consider. You can select the above manual solution or the recommended third-party program. A third-party tool can be a good alternative.