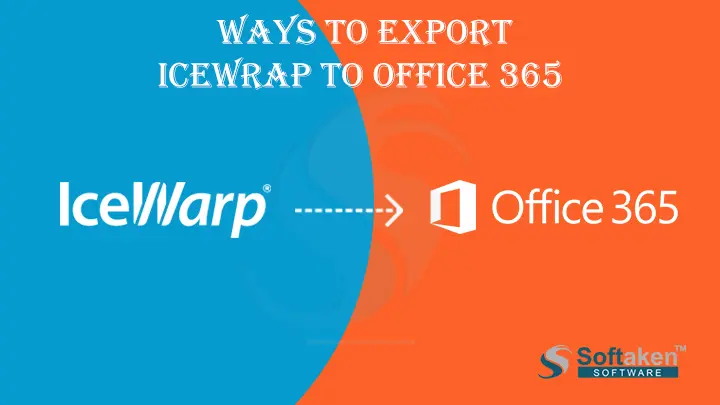Summary: IceWrap and Office 365 are popular tools for managing daily emails, contacts, and events. IceWrap is a cost-effective alternative to Office 365. However, when it comes to advanced features and the use of Microsoft tools in the cloud, Office 365 is the best option to consider. Many of you would like to export IceWrap to Office 365.
Microsoft Office 365 is a remarkable cloud-based application that is much more than an email management tool. The entire MS Suite offers various services. You can use Word, Excel, and PowerPoint. It is easy to manage contacts and events.
IceWarp is one of the top alternatives to Office 365. The application allows you to maintain your emails, contacts, and events and organize real-time meetings through video conferencing. It is also more affordable than Office 365.
However, working in the Microsoft ecosystem is possible only through Office 365, which is one reason of the primary reasons why users like to move from IceWrap to Office 365.
Export IceWrap to Office 365 by IMAP Migration Manually
Here is a step-by-step process to move IceWrap to Office 365.
Step 1. Preparation of Conversion
- In the first step, get admin access for the IceWarp email server and Office 365 tenant.
- Now, create accounts in Office 365 for all users you want to migrate if it is not created.
Step 2. Generate a CSV File
- This is also an important step where you generate a CSV file that holds the email addresses and passwords of all users. It is helpful in batch migration.
Step 3. Enable IMAP on IceWarp
- In your IceWarp admin panel, enable IMAP for the targeted account.
- Don’t forget to jot down the IMAP server and port details.
Step 4. Configuration of Office 365 for IMAP Migration
- Now, access the Office 365 admin center.
- Take your cursor on “Admin centers” and then “Exchange.”
- The Exchange admin center window will open. Click “Recipients” and then “Migration.”
- Then press ‘+’ and choose “Migrate to Exchange Online.”
- Select “IMAP migration.”
- Provide the IMAP server and Port details of your IceWarp server that you have noted down.
- Select SSL if you want.
- Provide administrator credentials for the source server (IceWarp).
- Press “Next.”
Step 5. Uploading the CSV File
- Now, upload the current CSV file.
- Wait till Office 365 is validating the CSV file.
- It will permit the map source and target mailboxes.
Step 6. Map Source and Target Mailboxes
- Now, compare and match the IceWarp source mailboxes with the target Office 365 mailboxes.
- Verify the mapping and then “Next.”
Step 7. Resume Conversion
- Confirm the settings of migration and then press the “Start migration” tab.
Step 8. Monitor The Conversion Process
- Now, Office 365 has started the migration process. You can see the progress in the “Migration” section of the Exchange admin center.
- The size of the data can influence the speed.
Downsides of the Manual Conversion of IceWarp to Office 365
- Data may be lost.
- It is complex to manually map accounts.
- There is the potential for a mismatch in the folder structure.
- You may face size limitations.
- The attachment process may be incomplete if attachments are larger.
- The process is not helpful in the conversion of calendars and contacts.
- You may face bandwidth issues.
- The process is lengthy and time-consuming.
- Technical competency is essential.
Automated Solutions to Conver IceWrap to Office 365
Non-technical users and those looking for fast conversion may not be happy with the manual process. Therefore, we have suggested an automated tool for them. With so many third-party providers, you can choose the one that is the biggest player in this field. Softaken IMAP to IMAP Migration is one of the best applications to consider.
The automated conversion application comes with various advantages. The tool has an interactive interface that anyone with basic computer skills can run. It supports converting a range of IMAP tools, including IceWrap, Office 365, Gmail, etc. The application exports emails with attachments during migration, offering complete conversion.
This is an independent app. It exports and imports data without the need for any other apps. The tool saves the exported data to a new or existing folder. Users don’t need to leave the tool to save data in a new folder.
Steps to Run this Softaken IMAP2IMAP Converter
- Download the application and in the “Transfer Mails” section to enter the account “IceWrap” credentials- host, port, username, password, and security option, press the “Authenticate Me” button.
- Next, enter the “Target IMAP Server” (Office 365) credentials and press the “Authenticate Me” button, then Next
- Select the folder you don’t want to export from the left pane. Select the “target folder” available in the right pane, where you want to save the exported data. You check the button if you want to create a new folder and enter a unique name for it.
- Next, choose “Apply Filter” & then filter by “Subject, From, To, date range”. After that, start the transferring process.
Conclusion
If you analyze the best solution to export IceWrap to Office 365 closely, you will probably choose the third-party application because it simplifies the migration process. Download this Softaken application today to assess its performance. Please don’t forget to share your experience with the app in the comment box.