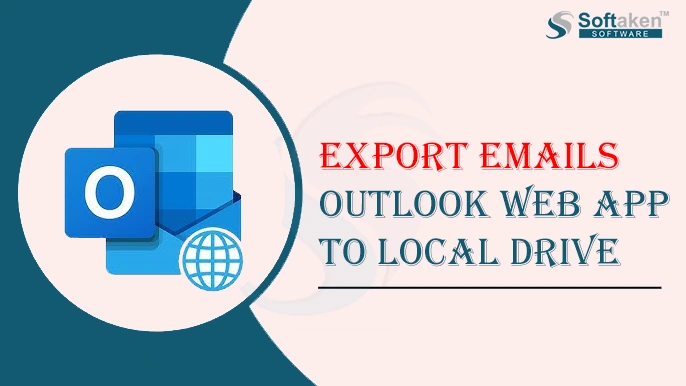Introduction: Eagerly searching for a solution to export emails Outlook Web App to local drive. But unable to come across a feasible technique for the same. Don’t worry, get the perfect and effective solutions to export OWA emails to local drive with this article. Here, we will share the top 4 methods to sort out this problem using manual and automated ways.
Many home and business users need to save emails from OWA to a local drive to access the data. Doing this will help users with offline data access, work as a backup, and help in the data migration process.
Why need to export emails from the Outlook Web App to a local drive?
Here are some reasons to save emails from OWA to the local drive:
- When you have emails stored in the cloud, your data is at risk. So, it becomes necessary to secure your data by saving Outlook web app emails on the local system.
- Migration of emails becomes easier by having a local copy of emails.
- The downloaded emails can be easily accessed anytime with an internet connection.
- Users need to extract emails due to some legal requirements.
Techniques to download Outlook Web App emails to a local drive
Outlook Web App (OWA) offers inbuilt options to export OWA emails into EML & PDF formats on your local drive.
Method 1. Export Outlook Online Emails to Local drive in EML file
- Open your Outlook.com account and open the email message.
- Pick More Actions (three dots) from the opened email.
- Then, go with the Save As option.
- Open the downloaded folder and get the email exported to the EML file.
- Copy the email and paste it to your local drive.
Cons: Only export a single email at once. Not suitable for exporting multiple emails at a time.
Method 2. Save Outlook Web App emails to the local drive-in PDF format
- Log in to your Outlook Web App and open the desired email.
- Select the Print option to print OWA emails.
- Now, hit the ‘Print’ button.
- Choose the ‘Save as PDF’ option.
- Press ‘Save’ to save Outlook.com email to the hard drive.
- Browse the desired folder and hit the Save button.
Cons: It can only export a single email at a time thus consuming a lot of time especially when there are hundreds or thousands of emails to export from OWA.
Method 3. Export multiple emails from the Outlook Web App in the local file
- Open the Outlook application.
- Go to File – Open & Export – and then on Import/Export
- Pick the option ‘Export to a file’ and then go for ‘Outlook Data File (.pst)’
- Choose the desired folder to export and press the ‘Next’ button.
- Select the folder to save PST and hit the ‘Finish’ button.
Cons: Need Outlook installation on your computer.
Automated tool to export Outlook Web App emails to external hard drive
After checking the limitations of manual solutions, a lot of users prefer automated tools that provide ease and data safety. One such tool is Softaken IMAP Mail Backup Software. This program easily exports emails from the Outlook Web App to an external hard drive in many file formats. You can easily choose the required file format to download Outlook Web App emails. This program transfers multiple emails with attachments from OWA to the hard drive in a single attempt.
The solution keeps the email content the same throughout the process of exporting emails. With complete ease, the software downloads all or filtered emails from the Outlook Web App to a local drive. You will get multiple file formats like PDF, EML, MSG, HTML, MBOX, PST, etc. to export Outlook Web App emails.
Guide to using the software to export Outlook Online Emails to local drive
- Install and open the Outlook Web App Backup Software on your system.
- Then, input the login details of your Outlook.com account.
- Now, choose the desired folder to export from the Outlook.com account.
- Select the required format in which you want to export OWA emails.
- Set the destination folder where you want to export emails from the Outlook Web App.
- Press the ‘Backup Now’ button to commence the process of exporting OWA emails.
Software Advantages:
- Batch download Outlook Web App emails to the hard drive at a time without any limitations.
- Easily export emails from Outlook Web App to PDF, HTML, MBOX, PST, EML, EMLX, MSG, etc. formats.
- Advanced filter option to export desired emails from Outlook Web App to hard drive.
- Easy to understand steps to follow by non-technical users.
- Free to use for evaluation purposes by exporting the first 10 emails per folder.
Conclusion
Here, we have described different techniques to export emails from the Outlook Web App to the external hard drive. All the methods are effective however, for exporting multiple emails from OWA with ease, users should try the automated solution. It allows users to save particular emails or entire mailboxes from the Outlook Web App to a local drive.