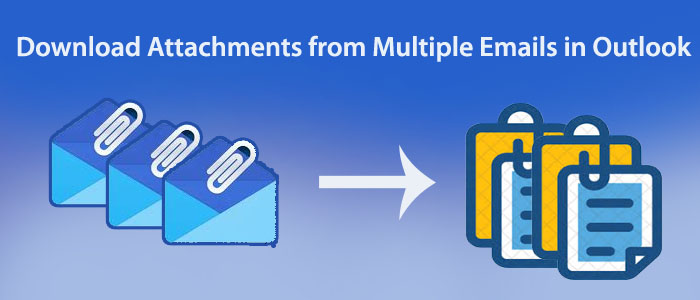MS Outlook can keep multiple emails, contacts, notes, and events. A PST or OST file format of Outlook can keep tens of thousands of emails as the file size can expand up to 50GB. If you are looking for alternative to Download Attachments from Multiple Emails in Outlook with emails and other properties of Outlook to save locally, you can continue to read the article.
User Inquiries
I am a user of MS Outlook. Sometimes I need an uninterrupted way to access MS Outlook data locally, especially attachments. Do you have any suggestions to extract attachments of MS Outlook? I want a simple and straight solution to achieve this.
Likewise, there are many user queries where users have reasons to extracts data from Outlook. Some want to extract attachments, and some want to extract contacts. Luckily, users have some options that they categorize into two categories, manual and automated solutions. Do you have any idea of how to achieve manual extraction of Outlook?
The article shares some extravagant tips and tricks to extract attachments from emails in Outlook 2019, 2013, 2010, 2007, and 2003.
Manual Solutions to Download Attachments from Multiple Emails in Outlook
The following native method you can practice to save attachments from multiple Outlook emails.
Method 1: Select and Save Attachments of Outlook Emails
- For this, you first launch Outlook in your system, and select the desired email that you want to extract.
- After that, select the attachments from the email
- Then, hit the right button of your mouse and select “Save All Attachments” option and hit OK.
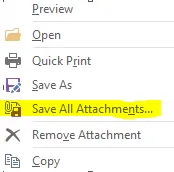
- Now, direct the app for an appropriate location to save the attachments and hit OK.
- You now, notice that all attachments are transferred to the targeted folder on your system.
Method 2: Using VBA to Download Attachments from Outlook Emails
- For this method also, you use MS Outlook. Open the app and press the “ALT+F11” keys to access the VBA Editor.
- Copy the code of the editor.
Public Sub Download_Attachments()
‘If execute in excel, for sample.
‘ADD ‘Tools > References… Microsoft Outlook 16.0 Object Library
On Error GoTo Err_Control
Dim OutlookOpened As Boolean
Dim outApp As Outlook.Application
Dim outNs As Outlook.Namespace
Dim outFolder As Outlook.MAPIFolder
Dim outAttachment As Outlook.Attachment
Dim outItem As Object
Dim DestinationFolderName As String
Dim saveFolder As String
Dim outMailItem As Outlook.MailItem
Dim inputDate As String, subjectFilter As String, sFolderName As String
Dim FSO As Object
Dim SourceFileName As String, DestinFileName As String
Set FSO = CreateObject(“Scripting.FileSystemObject”)
Set FSO = CreateObject(“Scripting.Filesystemobject”)sFolderName = Format(Now, “yyyyMMdd”)
sMailName = Format(Now, “dd/MM/yyyy”)DestinationFolderName = “C:\Users\agonzalezp\Documents\Automatizaciones”
saveFolder = DestinationFolderName & “\” & sFolderName
subjectFilter = “NUEVA” & ” ” & sMailName ‘REPLACE WORD SUBJECT TO FIND
OutlookOpened = False
On Error Resume Next
Set outApp = GetObject(, “Outlook.Application”)
If Err.Number <> 0 Then
Set outApp = New Outlook.Application
OutlookOpened = True
End If
On Error GoTo Err_ControlIf outApp Is Nothing Then
MsgBox “Cannot start Outlook.”, vbExclamation
Exit Sub
End IfSet outNs = outApp.GetNamespace(“MAPI”)
Set outFolder = outNs.GetDefaultFolder(olFolderInbox)If Not outFolder Is Nothing Then
For Each outItem In outFolder.Items
If outItem.Class = Outlook.OlObjectClass.olMail Then
Set outMailItem = outItem
If InStr(1, outMailItem.Subject, subjectFilter) > 0 Then ‘removed the quotes around subjectFilter
For Each outAttachment In outMailItem.Attachments
If Dir(saveFolder, vbDirectory) = “” Then FSO.CreateFolder (saveFolder)
outAttachment.SaveAsFile saveFolder & ” – ” & outAttachment.fileName
Set outAttachment = Nothing
Next
End If
End If
Next
End IfSourceFileName = “C:\Users\agonzalezp\Documents\Automatizaciones\*.xlsx”
DestinFileName = saveFolderFSO.MoveFile SourceFileName, DestinFileName
If OutlookOpened Then outApp.Quit
Set outApp = Nothing
Err_Control:
If Err.Number <> 0 Then
‘MsgBox Err.Description
End If
End Sub
- After copying the code, hit the “Debug” tab and then “Compile Project” tab.
- After that step, select the emails that hold attachments you want to extract.
- In the VBA Editor environment, go to the File menu, then Import File and hit the saved mAttachmentSaver.bas file and then Open.
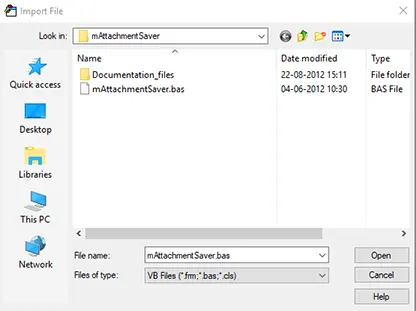
- Next, choose the targeted email.
- Next, hit the ALT + F8” button to start Macro wizard. Make sures all Macros are activated to extract multiple attachments at a time.
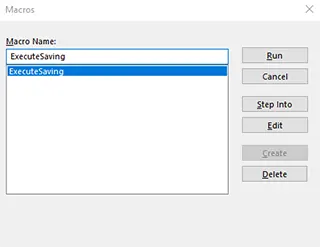
- After this, choose ExecuteSaving > Run tab > Browse for Folder and then choose the location to save attachments locally.
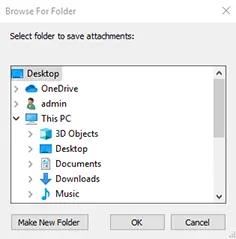
Drawbacks of the Following Manual Methods
These manual methods are effective when you are practicing them on your own. If you are going to ask help from technicians, they would charge higher. At the same time, they are time consuming method. Therefore, if you have bulk extraction required, you can choose other faster alternatives. Therefore, experts recommend using a third party application.
Automatic Way To Bulk Save Attachments from Multiple Emails in Outlook
The technology market is highly competitive. During your search for Outlook attachment extractors, you can come across multiple options. Most tools offer safe and fast extraction of data. You must be careful while selecting an alternative tool.
Carry out the quality taste of Outlook Extractors that you want to use. Demo trial of the intended application is the best practice. Another thing is the review of the product. Compare the tools for performance, accuracy and interviews. If you find an application reliable, give a try to the app.
Softaken MS Outlook PST Extractor is one of the best applications to use. The app performs fast and accurate extraction of data. It enables users to extract attachments, email address, calendars, and contacts.
Characteristics of the Software –
- Extract Data of Entire PST/OST Files or Custom Extraction :- The application is compatible to extract data from PST and OST files of Outlook. Whole data it extracts and saves without losing quality. The app provides users the option to filter and extract data from particular folders of PST/OST files. Hence, it offers the desired results.
- Extract Attachments from Single or Multiple PST/OST Files :- The app supports extractions of attachments from single or multiple PST or OST files. It has two types of file filtration modes to select multiple Outlook files, file mode and folder mode.
- Extract Attachments to Save in their Original Format:- The advanced solution extracts attachments of MS Outlook to save in their original format. It has multiple file extension options. If you don’t get the desired extension from these options, you can manually enter the extension to the tool to extract and save attachments.
- Extract Calendars to Save in to ICS or MSG Format:- The app comes with the facility to extract calendars of a PST or OST file to save in ICS or MSG format. Calendars of Outlook hold multiple essential data. You can extract and save calendars from multiple PST files to save in ICS format.
- Extract Email Address :- The app can extract email addresses from single or multiple PST files. It extracts email addresses from all sources or specific sources such as CC, BCC, To, and from.
- Extract Contacts to VCF or MSG Format:- The sophisticated program extracts and saves PST contacts into VCF and MSG formats to make sharing of contacts easy on multiple platforms.
- User Friendly Application :- This is a user friendly application to use on your Windows system. The tool is self explained for its features and steps.
A Lightweight Program :- The program is very lightweight. It doesn’t impact the performance of your system.
Steps to Save Attachments in Bulk From Outlook Emails
- Step 1: Download and launch the application on your Windows system
- Step 2: Click on the File Mode or Folder Mode, then Browse to upload PST/OST files

- Step 3: Select the export type “Attachments”

- Step 4: In the File Extension box, provide a specific extension name like PDF and TXT. If the drop down doesn’t show results, you can manual enter extension in the “Enter Extension” box.
- Step 5: Check the option “Remove Duplicate Attachments Based on File Name and File size” (It is optional)
- Step : Select the output path by clicking on the “Browse” tab.
- Step 7: Press the “Process Now” tab to transfer data
Final Words
Overall, extraction of attachments with the help of a third party program can become an easy goal. You can achieve it in no time.
FAQs
Q- Does the app extract attachments without Outlook?
A- Yes, it can extract attachments without Outlook. It is an independent program.
Q- How long can I use this application?
A- You can use the app as long as you desire. It is valid for unlimited duration to unlimited extraction of attachments and other properties.