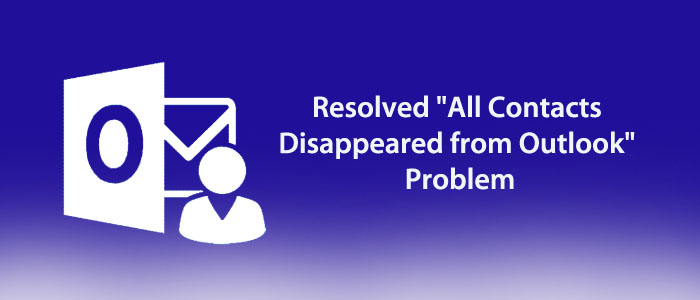MS Outlook is one of the most popular email clients. It is a remarkable tool to store not only emails but also contacts, notes, and other properties. Several Outlook users have experienced the “Contacts disappear from Outlook client” or “Outlook contacts not available in address book” problem. If you have faced the same problem, email communication can be misarrange or affected. You may miss several important contacts. Various solutions are available to fix the problem. In this article, we first address the reasons and then solutions.
Reasons for Contacts Disappear from Outlook Issue
There are several reasons that can lead to the issue.
- Incorrect address book configuration
- Accidental data deletion
- Offline mode
- Synchronization issues
- Oversized Offline Storage Table or OST files
- Outlook Outdated
- Faulty Windows updates
Ways to Fix Contacts Disappear from Outlook Issue
You can solve the problem with various ways. Let’s find out the solutions to fix “Contacts disappear or missing from Outlook” issue.
1. Enable Auto Suggest
When you type an email address or name and Outlook doesn’t suggest the contact address, you assume that the following address has deleted or disappeared. It is not the case of disappeared the target contact. It can happen. The solution is to check or enable the auto suggest. Here are the steps to enable the auto-complete feature to once again see the contact suggestions as you enter the first English character. .
The steps are as follows:
- First, access your MS Outlook application and to the File menu > then Options in the dropdown menu.
- Now, hit the Mail tab.
- In the Send messages section, you check the ‘Use Auto-Complete List to suggest names when typing in the To, Cc, and Bcc lines‘ box or the same type of option (depends on the Outlook version you use.) Press the OK button to save the changes you have made.
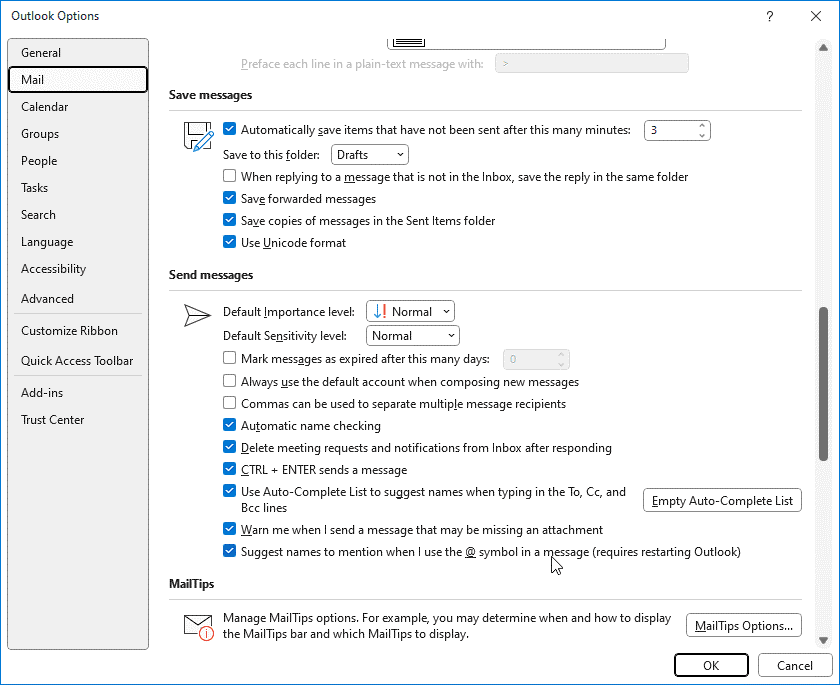
2. Look for Accidental Deletion of Contacts
Human errors happen. You may sometimes delete contacts unintentionally. Therefore, it is essential to notice any accidental deletion. Here are the steps you can follow:
- In the Microsoft Outlook, click on the Deleted Items folder.
- After this, locate the deleted contacts that you are unable to find.
- If the deleted contact is in the Deleted Items folder, you can restore them to its location by just right-click on it.
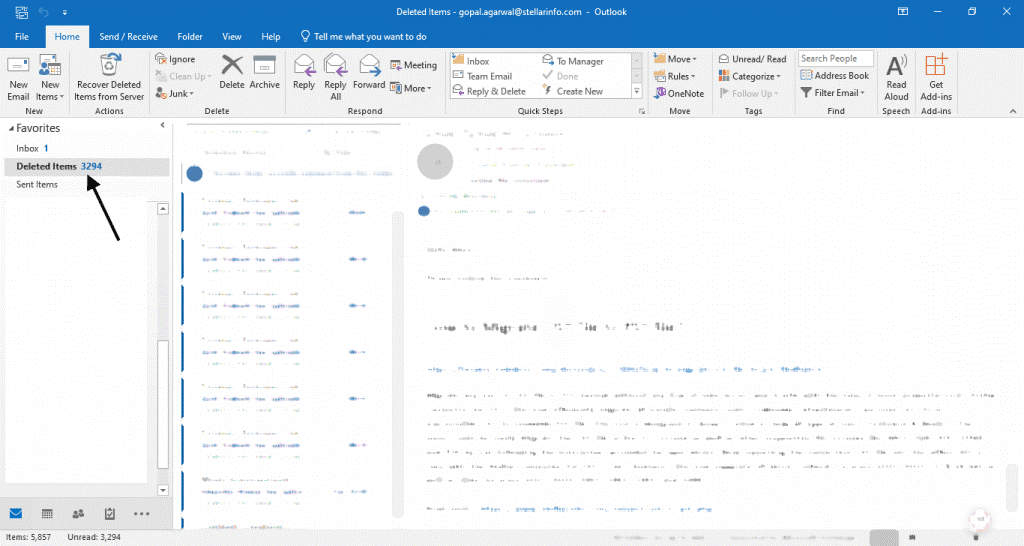
After this step, don’t forget to notice if any filtration you have applied to contacts of Outlook. If you notice filtration method is activated, disable it to preserve your important contacts.
3. Ensure about Synchronization Settings
The disappeared contact problem may arise because of Outlook synchronization issue. All you need to enable the synchronization settings. It means you are not offline.
Access your Outlook profile, click on the Send/Receive tab and confirm the Work Offline mode is disabled. If you notice it enable, disable it. If you don’t do so, it can be greyed out. It leads to work offline greyed-out issue.
Don’t forget to enable Cached Exchange Mode, if it is disabled by you some time ago.
- For this, access your MS Outlook profile and click on the File > Info > Account Settings > Account Settings.
- Now, hit twice on your email. At the same time, confirm the Cached Exchange mode is checked.
- After that, press the Next button > Finish.
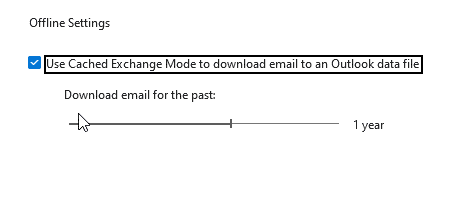
- Now, restart the application to accept the changes you have made.
4. Creating a New Outlook Profile
Do you know if your current Outlook profile is damaged or corrupted, it is better to create a new Outlook profile? A corrupt profile can cause the missing contacts. It also prevents you from accessing contacts in Outlook. Experts recommend you to create a new Outlook profile. Here are the steps to follow.
- Log out from your MS Outlook account.
- Access the Control Panel on your system and then User Accounts > Mail (32-bit).
- Press the Show Profiles button.
- Choose Add and give a name to your profile, press OK.
- After that, follow the given on-screen instructions to sign in with a new password and account.
- Once, you have signed in successfully, the next step is to restart Outlook and select your new profile from the dropdown option.
- Now, you can able to view all your contacts. After that, go back to the Mail Setup – Outlook window and remove your old profile.
- As you remove your old profile, you can view the whole contacts of your old account in the new account.
5. Recreating Offline Storage Table or OST
Do you know if your OST file is oversized, it can lead to synchronization issue with the disappearance of contacts? Luckily, you can save yourself from this issue by recreating an OST file. It will synchronize your address book from the mailbox server to your Outlook client and save contacts in the new OST file.
Here are the steps you can follow:
- Sign off your Outlook profile
- Press the Windows + R keys.
- Enter %localappdata%/Microsoft/Outlook and then Enter tab.
- In the end, press the “OK” tab to save the OST file to a default location.
- Now, choose the OST file where you notice contacts are missing. Relocate the OST file from the default location to the folder of your choice in the system.
- After this step, delete the old OST file from the default location and start Outlook normally.
In this entire process, Outlook will create a new OST file by restoring all emails and contacts.
If the recreating doesn’t restore missing contacts, you can use Softaken IMAP OST to PST Converter. OST files are prone to damage or corrupt. They are device specific and profile specific. It is always wise to save important emails and contacts in PST file format.
6. Restore Contacts from CSV or PST Backup
The same issue of “Contacts disappeared from Outlook” can arise with CSV or PST formats. In this situation, you can take the following steps.
- Access your MS Outlook application and navigate the File menu > Open & Export > Import/Export. It will open the Outlook import export wizard.
- From the new wizard, choose “Import from another program or file” option and hit Next.
- Now, choose the CSV file type to restore contacts and click Next. If you want to store data in PST file format, select the PST format.
- Press the Browse address to choose the location of the PST file.
- Press the Next tab
- Choose the contact folders and press Next > Finish.
- Now, verify whether the contacts are restored.
Conclusion
The “Contacts disappear from Outlook” issue is rare but it is faced with Outlook of any versions, including Outlook 2007, 2010, 2013, 2016, 2019, and 2021. In this blog, we have suggested the most common ways to fix the issue. We hope that you will find these methods helpful. You can share your views on the comment box. We glad to hear from you.