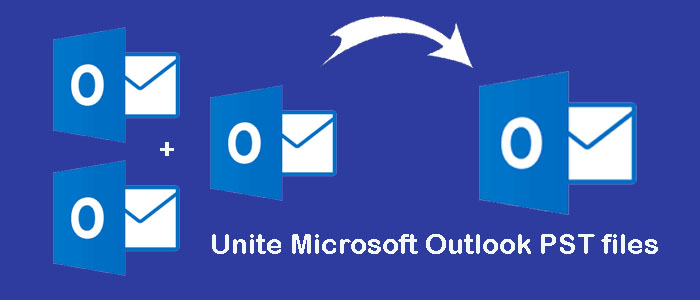Summary: Are you searching for manual and automated methods to consolidate PST files? Do you want to merge PST files according to your desire? If so, you have clicked on the right link. Here we learn how to combine Outlook files and the reasons for merging PST files.
What is PST file format?
PST is a proprietary file format used by MS Outlook to store emails, contacts, notes, calendars, and other databases. It offers a centralized and organized way to store contacts, calendars, and emails. PST has two versions: ANSI and Unicode. The oldest versions of MS Outlook support ANSI, while Unicode is the version of all the latest versions of Outlook for Windows. PST is Outlook’s default file format.
PST files can merge and transfer from one device to another. It is more flexible than OST (another file format of Outlook for Windows). PST files are located on your hard drive to offer offline access to emails and other data. These files are suitable for archiving Outlook data.
Reasons for Consolidate Outlook Data Files
A range of reasons could encourage users to join Outlook PST files. We have outlined some common reasons. You can share your reason on the comment box. It would be a privilege to know your reason.
- Users want to combine multiple PST files into one to avoid data clutter. Multiple files have the risk of data loss
- When there is a need to categorize one subject data into one location, users can think of merging PST files.
- If users have PST files of the ANSI version, they may like to transfer ANSI to Unicode.
- For effortless management of Outlook data, users may wish to combine files.
Easy Manual Steps to Combine Multiple PST or Outlook Files
The manual solution we provide here has two sections-
Step-1 Create a New PST file
- Open MS Outlook in your account and hit New Items
- After that, click on More Items and then Outlook Data File.
- A wizard will open, prompting you to give a unique name to the file and select a location to save it. Then, press OK.
Step-2 Import Old PST to new PST
- You can now see the new PST file.
- Go to the File tab >> Open & Import >> Import/Export.
- A wizard will open, select the Import from another program or file option and press Next.
- Choose the Outlook Data File (.pst) option as your file type and hit Next.
- Click Browse to navigate to the desired PST file
- Press the below options for filtration. We suggest you to click on the radio button of “Do not import duplicates” and then hit Next.
- Now, choose the folder to import, Check the box “Include subfolders” and “Import items into the same folder“.
- Hit “Finish” to complete the process.
Drawbacks of the Manual Step
The manual process is easy to follow but is time-consuming. You can merge only one PST file at a time. Furthermore, you have limited options to merge file data according to your choice. There is a risk of data loss also.
Automated Softaken Tool to Unite Multiple PST Files
Softaken is one of the most famous platforms to get the license of third-party apps for Outlook. Softaken offers merge, split, repair, and conversion tools of Outlook. The online store garners positive reviews from users for its remarkable utilities. Softaken Merge Outlook PST files Tool is the one of best solutions to unite multiple PST files into one.
Reasons that Make the Softaken App a Remarkable Tool-
- The application allows users to merge multiple Outlook PST files at once.
- It supports ANSI and Unicode PST file formats.
- The application allows users to merge emails, contacts, notes, journals, calendars, etc.
- The sophisticated app supports Outlook 2010, 2013, and other versions of 32 plus 64-bit.
- The tool provides merging options to users to customize the merge operation- merge only tasks, merge only contacts, merge all folders in the same folder or create a separate folder for each and so on.
- It is a well-descriptive application. In other words, it is a self-descriptive tool to use.
- The licensed version of the app is valid for an unlimited duration. You can use the app as long as you want.
- The sophisticated app can merge multiple PST files without Outlook.
Steps to Use the App
- Download the application on your system
- Open the app by clicking on its icon and choose a suitable option to filter and select PST files (select multiple PST files or select a folder having PST files), click on the Browse button
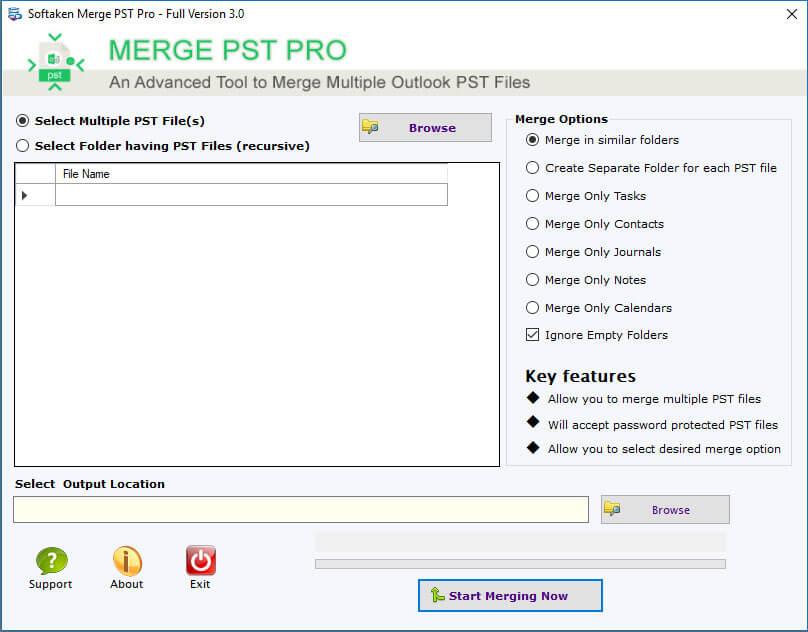
- Choose a suitable merge option such as merge-only calendars, merge-only contacts, or any of your choice.
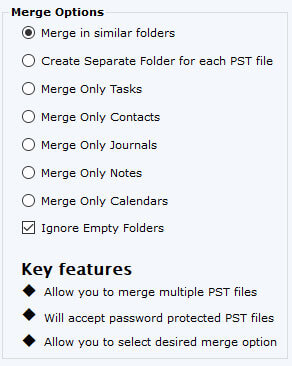
- Check the option “Ignore Empty Folders” and click on the “Browse” button to select a local location to save data
![]()
- Press the “Start Merging Now” button to start the merge operation
Conclusion
Merging with the help of a third-party application becomes easy and fast when you consider a third-party utility. The Softaken Software is one of the best applications to Combine/join/Merge/Unite Microsoft Outlook PST files.