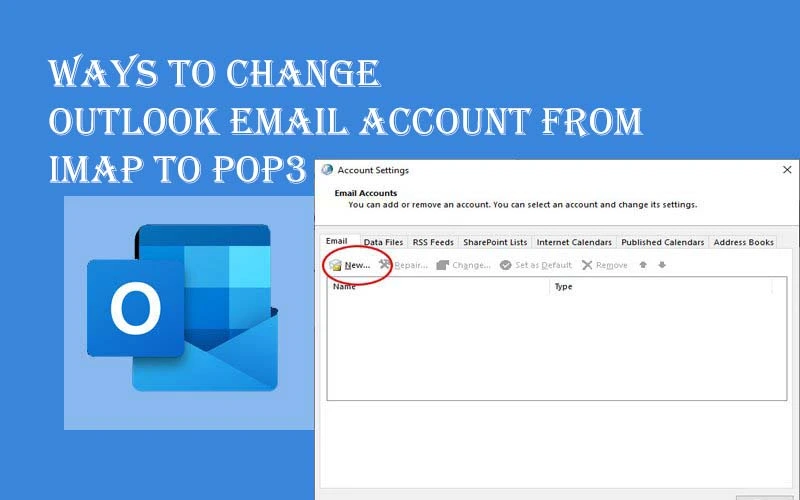Overview: Are you struggling to change from IMAP to POP3? Your wait is over because the article provides you with manual and automated solutions to achieve this despite their differences.
Understanding the Differences between IMAP and POP3
IMAP
- IMAP (Internet Message Access Protocol) allows you to store data on the server.
- An IMAP account is accessible on multiple devices simultaneously.
- Organizing emails is easy with IMAP and the data syncs across various platforms.
- IMAP uses Port 993 for server connection.
POP3
- POP3 (Post Office Protocol) allows you to access emails offline by downloading them into your system. For example, when MS Outlook is not connected to the server, it saves emails and other properties of Outlook in PST file extensions.
- A POP3 account can be opened only on a specific device.
- POP3 offers offline access to data.
- The Port of POP3 is 995.
Reasons for Switching from IMAP to POP3
There are various reasons why users like to switch from IMAP to POP3 servers. Here are some of the common reasons.
An IMAP account is accessible only when the server connection is strong enough, while POP3 allows you to access your emails offline. It offers real-time access to data.
Sensitive data stored online is not a safe practice. Hence, IMAP to POP3 conversion is considered to prevent data leakage.
POP3-based accounts need a limited data connection and are capable of freeing up extra space from the server.
Also read: Fix IMAP Email Server not Responding
Ways to Change from IMAP to POP3
You often have two choices when it comes to moving data from IMAP to POP3. One option is a manual solution and the other option is an automated tool. If you are not so technically advanced, we recommend you choose a direct solution or automated tool. Carefully choose the conversion method because emails are precious assets.
Manual Solution to Transfer Outlook IMAP to POP3
The following method is lengthy. It has four steps and their sub-steps. Be careful about each step.
Step 1: Connect Your POP3 Email Account in Outlook
- For version 2007: first, go to Tools > Account Settings > New.
- For versions 2010, 2013, 2016, and 2019: Navigate to the File menu > Info > Account Settings > Account Setting > and press New.
- Outlook as a part of Office 365: Here you can apply a Mail application.
- Go to the File menu > Info > Account Settings > Manage Profiles.
- Now, switch off Outlook.
- A dialogue box will open, select the Email Accounts option.
- Finally, in the Email section, press New.
Another alternative is the “Auto Account Setup” wizard where you provide your credentials. If the idea doesn’t work, use the “Manually configure server settings or additional server types“.
If you are configuring the POP3 account manually, it is important to have all the required details. Ask for all the details from your admin department.
Step 2: Change Outlook IMAP to POP3
- Select the messages or folders that you want to store in your POP3 mailbox. Create a copy of the message or folder by using the Shift command, or applying the drag & drop method.
- When you right-click on the selected emails or folders, the option to either shift or replicate will be visible.
Note: Remember, you cannot duplicate or forward the Inbox or Sent Items folders since these are crucial folders. If you want to move Inbox data, pick a specific item instead of the entire folder.
Step 3: Outlook 2016 Export Rules as Text (Optional)
If you have message rules in your IMAP profile and want to utilize them in your POP3 account too, all you need to export these rules before eliminating your IMAP profile. Here are the steps of migration.
- At first, for setup, the rules can be deleted for a specific account, when it is removed.
- Second, if you choose to import them once, you may face a missing email issue. Then, try to import them again.
- After importing rules, select the folder for any rule using the “Move to folder” option.
Step 4: Delete Your IMAP Account in Outlook
Once the data is exported to the POP3 inbox, you can remove the IMAP account. For this, we suggest you use the Account Settings wizard.
- Open your Outlook account and set the PST file of POP3 as a default file format before eliminating the IMAP profile.
- You can do this in the “Data Files” section, by clicking the POP3 mailbox store (PST file) and then the “Set as Default” button.
- Now, after relaunching the Outlook profile, return to the Once the process of IMAP to POP3 is done, don’t forget to re-start your Outlook.
- After this process, go to the Account Settings dialog box and eliminate the IMAP account.
Downsides of the Manual Method
- The abovementioned method is tricky to follow for non-technical users. We don’t recommend this solution to a novice.
- This is a time-consuming process as it involves various steps.
- There is a risk of data loss if you miss a single step to follow.
Automated Solution to Backup IMAP Email Data
The direct method to create a backup of IMAP email data in POP3 for Outlook is Softaken OST to PST Converter. The tool is simple to follow and doesn’t require technical competency for conversion. OST is the IMAP-supporting email extension, while PST supports POP3. The utility exports single or multiple OST files to PST within a few clicks. It always offers the desired results because of advanced filtration support.
Prominent Features of this Softaken OST to PST Converter
- This independent application converts OST to PST without installing MS Outlook for Windows.
- The application manages to export single and multiple OST files. This prominent feature saves you time and effort. In batch conversion, you can choose as many OST files as you want to export.
- It supports advanced filtration, where you can deselect folders, such as Bin and Sent folders, that you don’t want to export.
- The email application is highly interactive. You don’t need technical assistance to follow the steps of this app. It swiftly exports data.
- The free trial version is available for every user to download and evaluate the application’s performance.
- This prominent application licensed version is valid for an indefinite duration. This means you can export OST to PST indefinitely.
Steps to Run this Program to Export IMAP to POP3
- Download and launch this significant application on your Windows system.
- Select OST files by clicking on the “File” or “Folder” mode for browsing local data.
- Get the preview of the selected OST files on its preview pane and deselect the unwanted folders.
- Click on the “Browse” button to designate the local folder to save the exported data.
- Click “Convert” to run this program.
Conclusion
POP3 and IMAP are two different internet protocols. People like to use these two protocols according to their convenience. Outlook supports both protocols and allows users to change their protocol. The manual method seems time-consuming and carries a risk of data loss. Therefore, a third-party tool is one of the best alternatives.