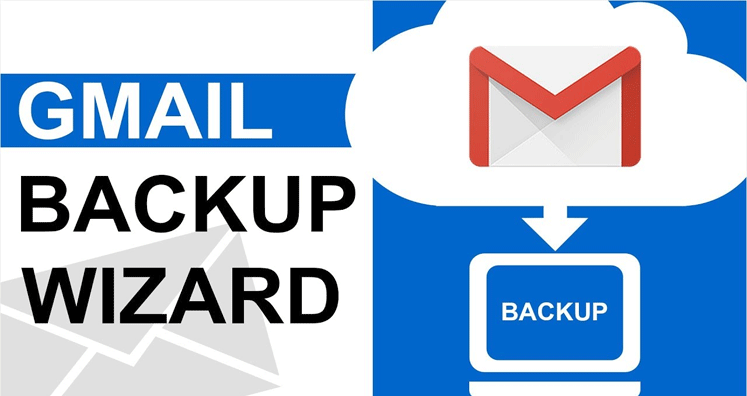Gmail is one of the most widely used server-based email clients. It is using by individuals as well as businesses. Gmail makes sending and receiving data easy. The user interface of Gmail is interactive and doesn’t need technical assistance for creating and operating accounts individually. But there are some downsides of Gmail that cannot be ignored. Since Gmail is a server-based email client, it doesn’t give you access to your emails if the server connection is poor. Gmail is the product of Google and it gives users some limited control over their accounts. If you are not using your Gmail account for a year or so, the account can be suspended. If you forget the password and have not built two-steps data security, your account can become inaccessible. Your Gmail account can be hacked.
So, the best practice is to create a backup of all your important emails from Gmail on your system. Data backup is crucial so that no unauthorized access can snatch your data. The blog is created to help you how to fetch Gmail emails with their attachments using some of the best measures. We hope you find these measures useful.
Quick Solution
Download Gmail and Google Workspace Backup Tool on your system! It is a straightforward way to extract entire required emails, calendars, notes, chats, hangouts, and attachments to major email clients.
Manual Backup of Gmail with the Help of Google Takeout
If you have sufficient time and are technically skilled, you can use Google Takeout to export Gmail data to your system. It is one of the best manual methods to transfer Gmail data to your system.
Visit your Gmail account with this link – https://myaccount.google.com. If you have not added your Gmail account with it, add it.
As the site opens, press the Data & personalization option from various options displaying on the left side. It will open a pane on the right side. Click on the arrow of Download Your Data (make a copy the data to use it with another account or service).
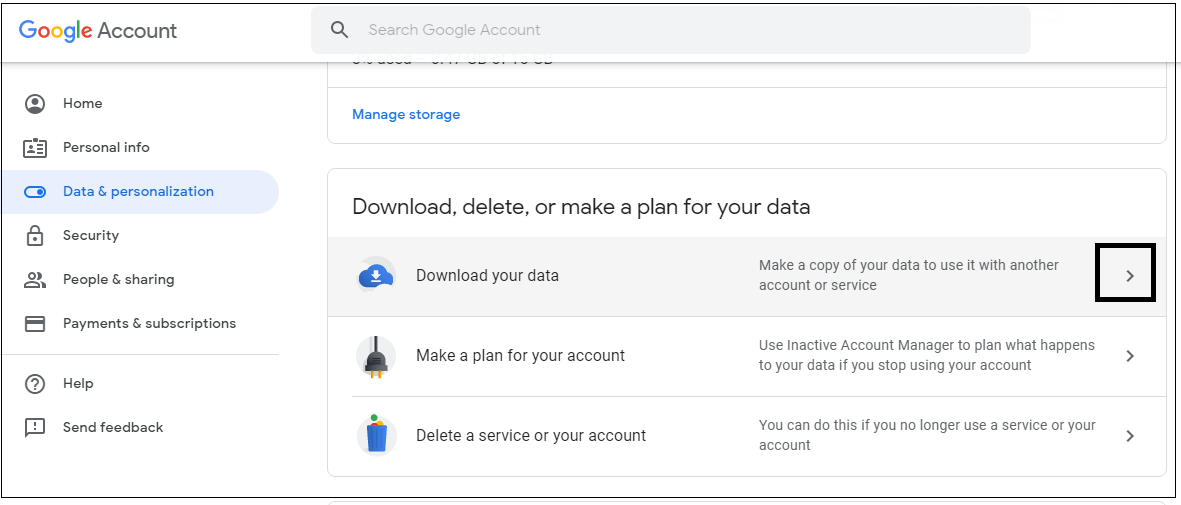
The Download Your Data page will open, from several options, select the Mail option as you can see in the picture. Then press the Next tab.
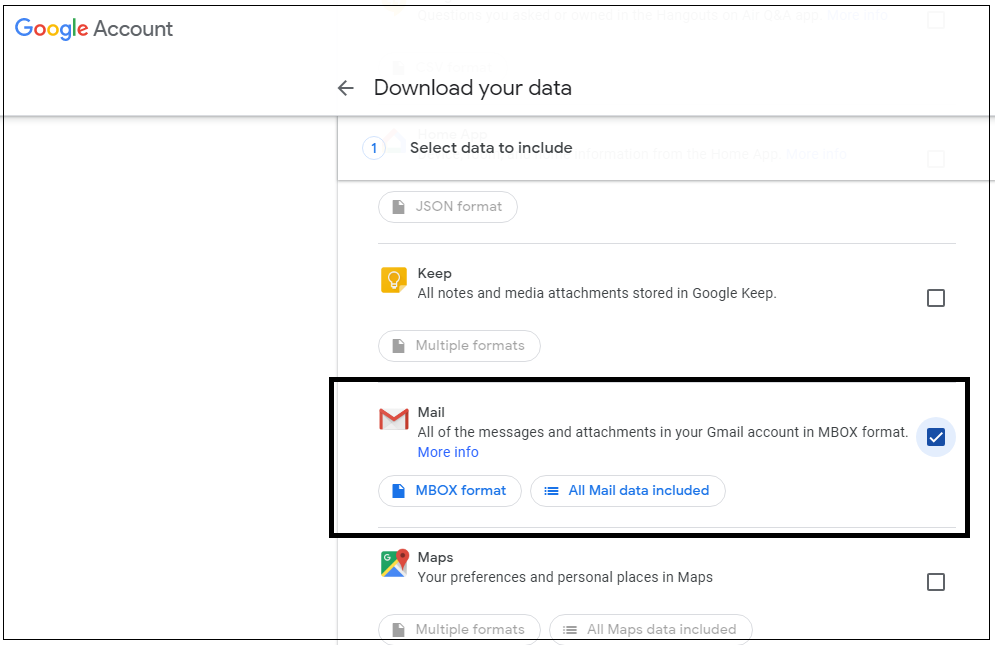
Now you get the flexibility to custom the archive data by selecting the export type such as .zip or .tgz and set the size of the file from 1 G to up to 50 GB. Press the tab Create Archive option.
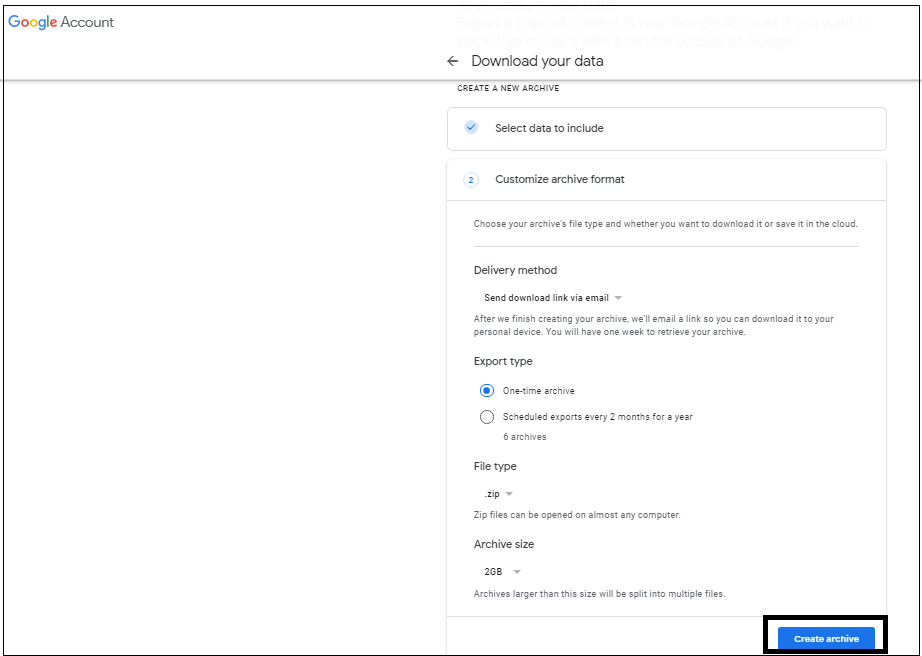
The archive data process will resume. As per the size, it can take hours, a day, or days.
It is difficult to say that how much time the process will take. That’s why many users avoid the step.
But, you don’t need to fret because solutions are available in form of Windows Based Gmail or G Suite backup. It is one of the best applications to transfer data. The professional program has been assessed for quality. It supports bulk conversion and gives users full-control over results. In order to get the backup of G Suite, you only need to follow a few easy steps. You can individually operate the program.
Backup of Gmail or G Suite with Gmail or G Suite Backup Program
Best G Suite backup solutions for businesse is one-stop application to create backup into EML, EMLX, MSG, PST, and MBOX file format. The tool has been designed to offer instant backup solution. As you provide the user’s credentials, it automatically connects with the following G Suite or Gmail account to extract data. The tool creates a backup of entire G Suite data including emails, contacts, events, messages, and documents. Emails are exported with their attachments. The file quality is retained. With conversion of Gmail to EML/EMLX/PST/MSG/MBOX, it allows users to export the data in various other platforms such as MS Outlook, Thunderbird, Apple Mail, Entourage, ad WLM.
Here are some easy steps that you need to take after the installation of the program.
After downloading, launch the application on your system. Provide the user’s credentials- Email Address and the Password. Hit the Connect to my Gmail account tab.
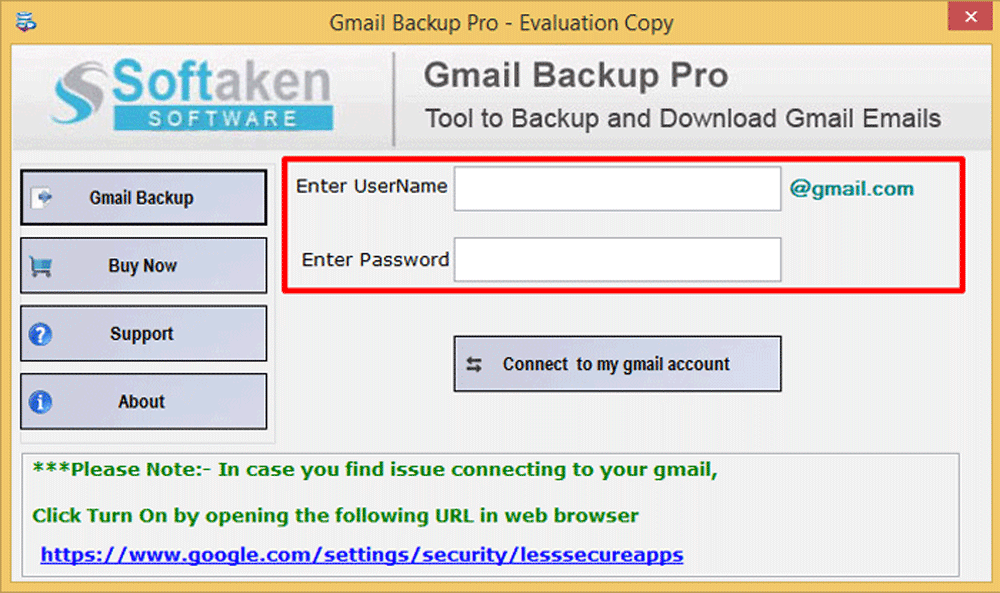
In the next step, select all mail or a specific folder and then choose the export type.
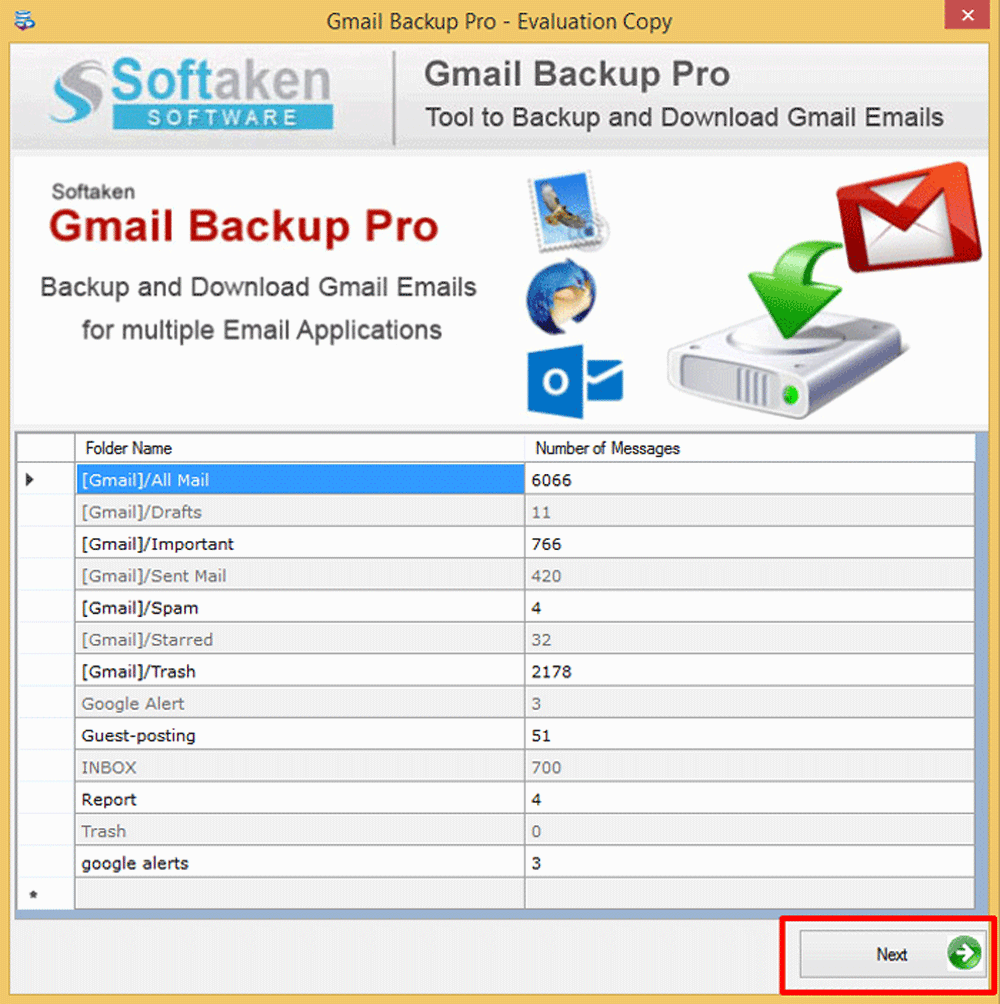
Provide the output location by clicking on the “Browse” tab and at last, hit the “Process Now” tab. Thus, it exports the whole data in the selected format.
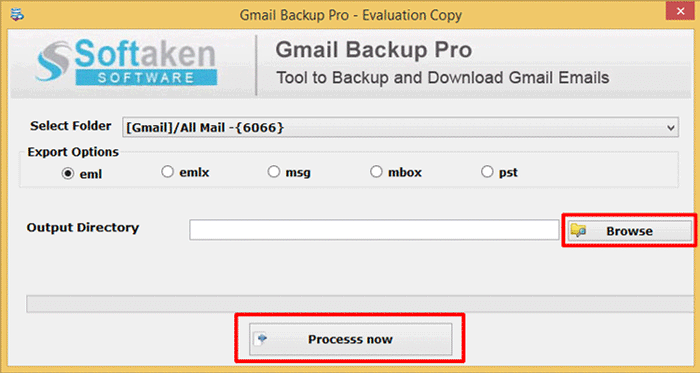
(Note: The application allows users to connect one Gmail account at a time. It exports data to a single file format at a time. The conversion process needs smooth internet connectivity to transfer data.)
Key Benefits of Automated Methods over Manual Methods
- It doesn’t need technical proficiency
- It needs users to follow a few easy steps for conversion
- No other tool installation you need for conversion
- Provide data backup into multiple file format smoothly and with top accuracy
- Bulk conversion assistance to save time
- Create a log report to provide you the data of conversion
- Give users full control over getting the desired results
- Options to export either entire data or selected folders only
- Export emails with all its properties intact
- Provide users an outstanding conversion support
The advanced Gmail or G Suite Backup is a straightforward application for data export. The application is independent and available for individual and enterprise users. Softaken has launched three suitable versions of the application- individual, business, and enterprise. As the name suggests, the individual version is to use the app personally. The business version of the app is for small businesses and the enterprise version is for larger ones. Users have choices to choose a suitable version of their choice.
Conclusion
We cannot entirely depend on Gmail and other server-based email clients. It is good to back up some important data locally to access them whenever we need them. Gmail data backup is possible with manual methods and with the help of an application. If you don’t want to take any chance with the data quality, backup with the help of a third-party tool is beneficial.