Summary: Video files are heavy to download and keep. The best way to store video files is to compress them. Several paid and unpaid tools are available to compress video files. However, your main goal is to compress these files without losing quality. Grains, blurred, and any type of distortion in your videos can make video files inaccessible. The article will guide you on how to compress videos.
It is always enjoyable to watch ultra-high definition (UHD) videos, but the most difficult part is the management and storage of UHD 4K videos because they need high bandwidth and storage. Moreover, these files are difficult to upload and share on web platforms and mobile devices. In this situation, we require compressing of video files. By compressing a video, you can reduce its size to make sharing easy and fast. Compressed videos are easy to share with Windows system, Linux, Mac SD card, Pen drive, iPhone, Android phone etc.
Compressing Videos without Compromising the Size
Several tools are available to compress large-sized videos. They claim that they are capable of reducing the size of videos without losing the file quality. They reduce the size by changing the codec, bitrate, screen resolution, etc. According to experts, one should try to compress videos by maintaining H.264 codec and high bitrate. It is good to store the compressed videos in MP4 format. The settings for the resolution of the video must be based on the screen size or the platform you are sharing it. Some video compressing tools come up with the inbuilt feature of compressing videos according to the device and the platform such as compress videos for Android mobile, iPhone, or YouTube.
It is necessary to maintain the compression settings that can help to avoid problems like blurred videos, pixilation, and grains.
| Kindly Note: If a video has lost its quality during compression you can repair it with the help of a tool that supports removing of grains, resolutions, and blurs. |
Compress Videos with These Tools
If you are looking to store your videos on your system, cloud platforms, or share videos on YouTube, here are some tools that you can take help to compress the file size with retaining the file quality.
VLC Media Player
When it comes to one of the most reliable open sources for playing videos, VLC Media Player strikes first in mind. It is a popular platform. It can be used to reduce the file size and repair inaccessible videos. VLC is capable of reducing the size of videos, but it changes the file format, frame rate, and bit rate.
It is an excellent open-source to compress videos on Windows, Mac, and Linux systems.
Here are the steps that you need to follow-
- First, download and access VLC Media Player.
- Go to the Media and then press the Convert/Save tab.
- After that, hit the Add button and choose either one or multiple videos to compress them
- After that press the Convert/Save button as it will open the Conversion window and click on the radio button of “Convert”
- Click on the Profile arrow tab and choose the conversion type from the dropdown. Note: After conversion, VLC doesn’t show the file size. You are allowed to pick the conversion type from the given options only.
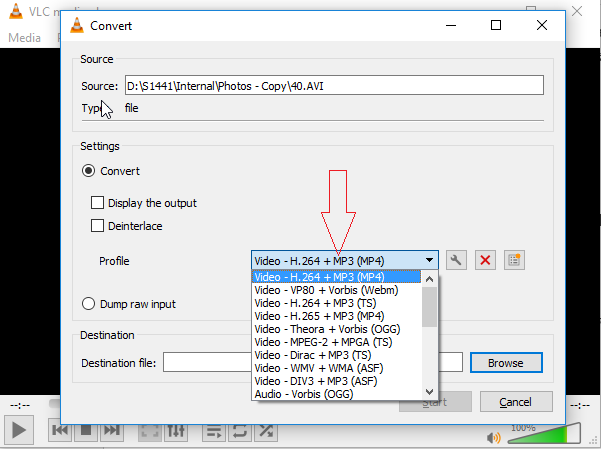
- Select the desired file format type and press the Edit icon as shown in the picture.
![]()
- The Profile Edition window will open, choose Video codec from the given multiple options
- Then among three options, choose the Encoding parameters/ Resolution tab to adjust the scale, Frame, and Bitrate.
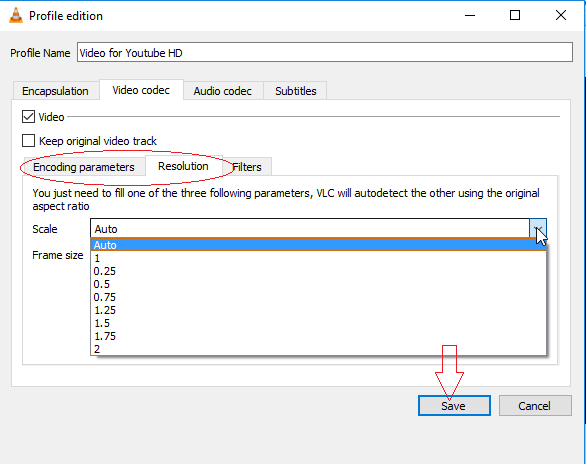
- Press the Save tab
- Now, hit the Browse tab to provide an ideal location to the converted video file format
- Click Start. Thus, the video file size will reduce along with the format.
Use HandBrake
Just like VLC, HandBrake is also an open-source and available for free to change video transcoder by letting you change the resolution, codec, frame rate, bit rate etc. It is a safe way to reduce video size without losing its quality. The tool is highly compatible as it supports compressing videos on MOV, MP4, WMV, and several other file formats. It is flexible to operate on Windows, Mac, and Linux.
To download the video editing tool visit the official website of shttp://www.handbrake.fr
Steps to apply to compress videos on HandBrake
- At first, launch the program
- Hit the Source tab and then Open File to choose the desired video
- Click on the Browse tab to choose the location of the current compressed videos. Give a unique name to the video
- Go to the Output Settings option and select the desired format
- Choose the Web Optimized option.
- Now, press the Video tab and Across Video Codec select 264(X264).
- Finally, hit the Start button to resume the compressing process
Using Shotcut to Compress Videos
If you are looking for an open-source and easy way to edit videos, the Shotcut tool can be an ideal option. It is free to use and lets you compress videos of choice. The latest program offers to edit of the latest version of videos. It is compatible to operate on Windows, Linux, and macOS systems.
Here are steps to follow to compress videos with Shotcut
- First, install the application from its official website, https://www.shotcut.org/
- Launch the application on your Windows, Mac, or Linux
- Press the Open File window to access the video of your choice
- Now, press the Export tab visible on the top-right
- From multiple options, select 264 Baseline Profile to shrink the size of videos
- If you want to reduce the size of videos more, make some changes in the setting of Resolution or Aspect ratio.
- Now press the tab Export File.
- Locate an ideal location to save the data
- It will open the Jobs menu. Wait for a while until the message Done appears
- Close the app
It is how you can compress the size of videos.
Compressing Videos Online
There are various paid and unpaid online video compressing platforms that promise to compress the size without compromising the quality of videos. These file compressing platforms are available with some other advanced features as well. Some popular video compressing websites are PS2PDF, Clipchamp, and VideoSmaller. Other reliable sources are Google Drive. According to the free and paid version, you can able to enjoy several features like batch conversion and conversion to several formats such as Windows and web.
Using QuickTime Player on Mac
If you are operating on Mac, it is available as a default media player to let you compress videos on your Mac system. There are a few easy steps that you need to follow to compress videos with QuickTime. However, it offers limited options to compress videos.
Here are Steps to Compress Videos Using QuickTime Player:
- At first, open QuickTime on your Mac
- Go to the File option and then Open File to upload the required videos
- Press the File option and then Export As. to select the desired resolution
- After that, the file is ready to compress. Finally, press the save button
Conclusion
Compressed videos are often compromised with quality. So be careful while you are compressing a video. Carefully set the resolution of the video. Try to save the video in MP4 format. Don’t be in a hurry while compressing a video. Be careful of selecting the frame and scan rates.
