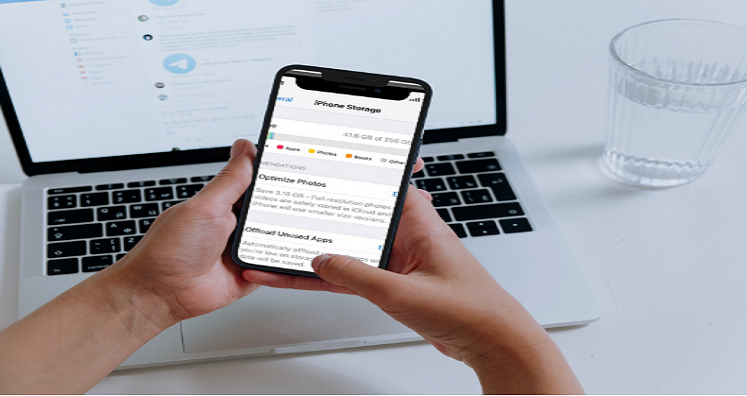Summary: It is quite irritating when you are unable to download an app from the iPhone App Store or update the existing ones. You may encounter an error message – ‘unable to download app’. This post offers 13 ways to fix the issue of iPhone apps won’t download.
Whether it is games or utility, iPhone App store is appropriate for Facebook, Rope Rescue, Pokémon Masters, WhatsApp Messenger, TikTok, Instagram, Netflix, ESPN Fantasy Sports, Snapchat, Yolo etc.
However, it is painful when you fail to download a single app using App Store and come across the message – ‘unable to download app’.
The situation becomes tough to handle when you are not able to download new apps via App Store nor fail to update the existing apps.
Why error “can’t download apps in iPhone” appears?
The cause behind this error can be due to several reasons such as:
- Unstable internet connection issue
- low storage space on your iOS device
- Bug in the App Store
- Faulty iPhone settings
- Restriction setting on your iPhone
Nevertheless, here we offer you 13 essential solutions which can be used to fix apps can’t download on iPhone problem.
13 Methods to fix ‘can’t download apps in iPhone’
Check out the detailed description of the 13 significant methods for solving the error ‘can’t download apps in iPhone’
- Check your Wi-Fi connection
- Check Storage space in your iPhone
- Restart App Store
- Restart iPhone
- Update iOS
- Pause and restart the app download
- Sign out and Sign in to the App Store
- Check the Apple ID payment methods
- Set Date and Time on iPhone
- Disable Restrictions for Installing Apps
- Allow App Store purchases in Content & Privacy Restrictions
- Reset iPhone device settings
- Restore iPhone to Factory Settings
Method # 1: Check your Wi-Fi Connection
A good and speedy Internet connection is indeed required for seamless download of any app from the Apple Store.
In case, you are using cellular data, then switch to a Wi-Fi connection as Apple allows the limit to 150 MB download via cellular data.
If you use a Wi-Fi connection then it doesn’t give much help. Thus it is better to connect via some other Wi-Fi network.
Method # 2: Check the storage space in your iPhone
Inadequate space on your iPhone badly affects the Apple Store app. This prevents you from even upgrading the existing apps if the storage space is not enough
Thus, check the space and if there is no sufficient space then free up some space on your iPhone. To avail the space, deleted the apps which you haven’t used or least used. Also, delete documents, photos, videos, music, WhatsApp chats, etc. to avail the huge storage space for the new app which you want to download.
To check free space on iPhone, follow an easy step:
- First, go to Setting and then move onto General
- Now, click on iPhone Storage to check how much free is left on your iPhone.
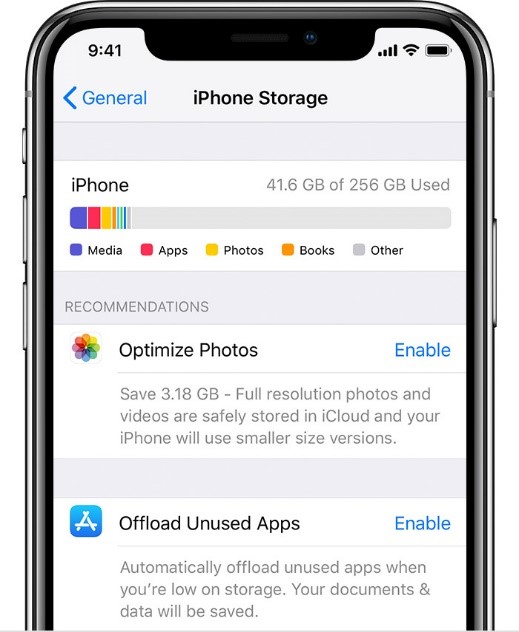
Method # 3: Restart App Store
If you refresh the App Store, it will help you to clear the cache, and this will help you to download the app accurately.
Here are easy steps to refresh App Store on iPhone
- First, start App Store on your iPhone
- Then, tap any of the icons given at the bottom (Featured, Games, or Updates) 10 times or more
- In the next step, close the App Store and open again.
- Now, download your app once again.
Method # 4: Restart iPhone
Restart is the basic fix to sort out most of the iPhone issues. So, wait no more, restart your iPhone and download the app from App Store.
Method # 5: Update iOS
Sometimes, you are so busy that you won’t update the Apple iOS. You always receive a message regarding update. Updates contribute in a positive way when it is to fix the bug. A set of users once complained that apps won’t download on iOS 11. The error message ‘iPhone can’t download apps’ may be flashing due to a bug. You may fix it by simply updating the iOS.
Here are some easy steps to update iOS on iPhone:
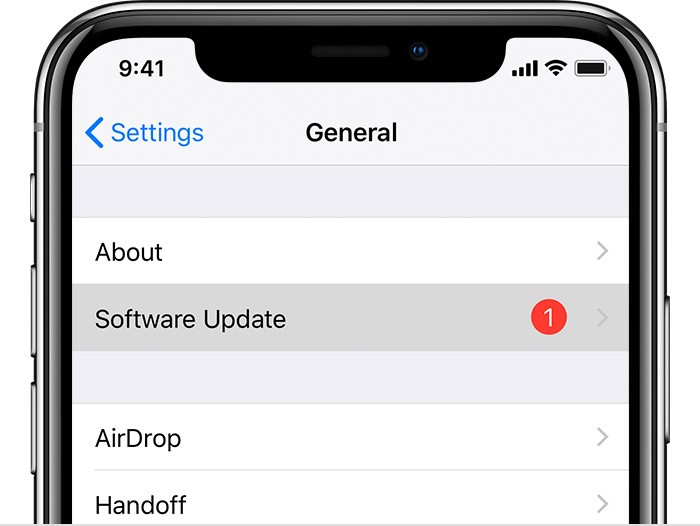
- First, turn on Wi-Fi on your iPhone
- Then, Tap Settings << General << Software Update
- Next, Tap Download and Install
A simple step toautomatically update your iOS12: Tap Settings << General << Software Update << Automatic Updates
Method # 6: Pause and restart the app download
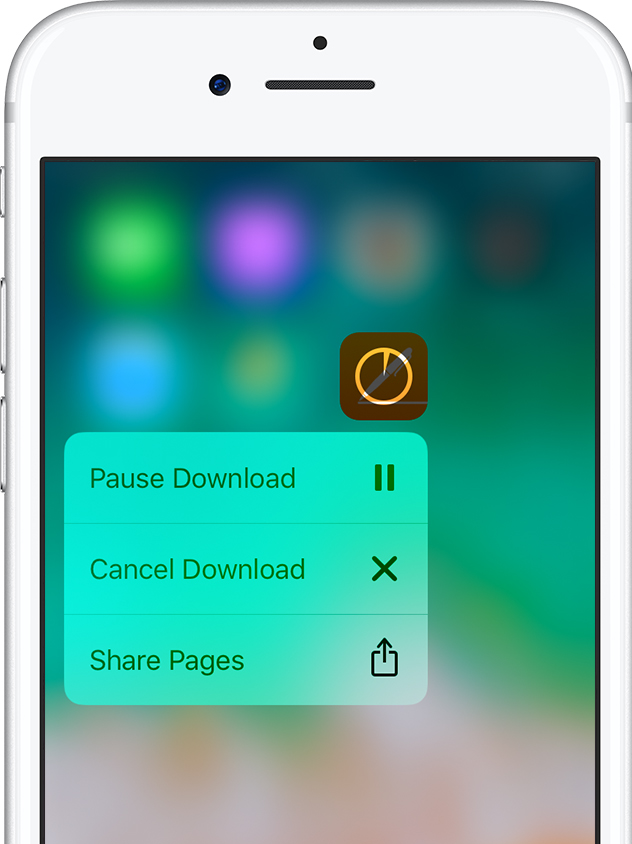
This method is helpful to try out if you use your iPhone 6s or upper models. To carry out this method, first press the app from the Home screen and three options will appear — Resume Download, Pause Download, or Cancel Download.
- Tap Resume Download, if the app download was paused
- However, if the app download is stuck, then tap Pause Download and press the app again. After this, tap Resume Download.
Method 7: Sign out and Sign in to the App Store
This is another simple way out which can try. First, sign in by signing out and again sign in in to App Store.
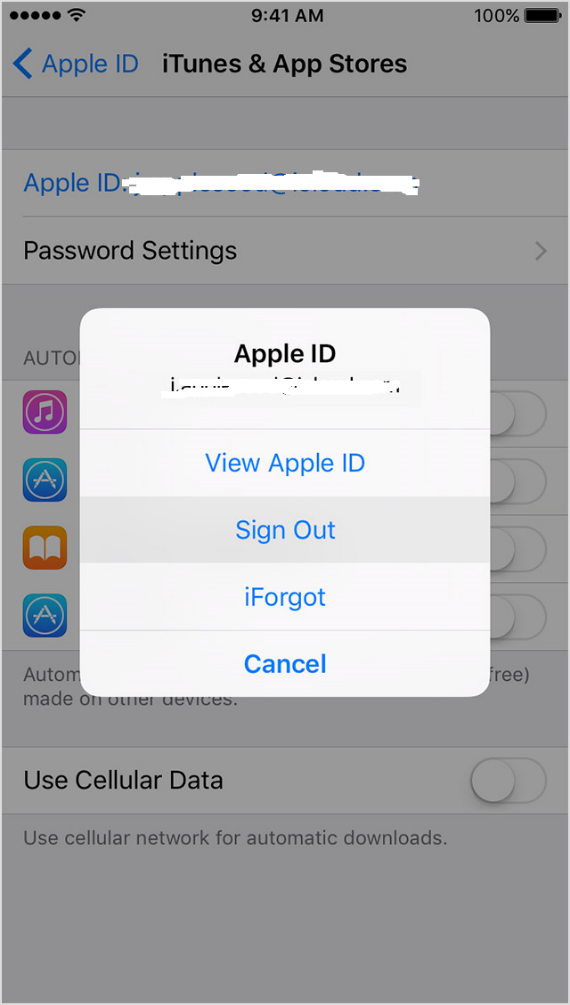
Here are few easy steps to sign out from App Store:
- First, go to Settings << iTunes & App Store
- After that, tap the Apple ID
- Tap sign out
- Now, again tap the Apple ID and sign in with your Apple ID
Try to download the apps in the App Store.
Method 8: Give a Check to your Apple ID payment methods
Do you follow a relevant payment method on file in your Apple ID? If this is the case then maybe this reason is preventing from downloading any app, even free ones.
In this situation, go to Settings on your iOS device, iTunes on Mac/PC and manage your Apple ID payment
Know how to add, update, remove, or change the payment through Settings:
The first step, go to Settings << Enter your name << iTunes & App Store
Now, tap your Apple ID and tap View Apple ID
Next, you will tap Manage Payments. Now, add, update, reorder, or remove your payment methods:
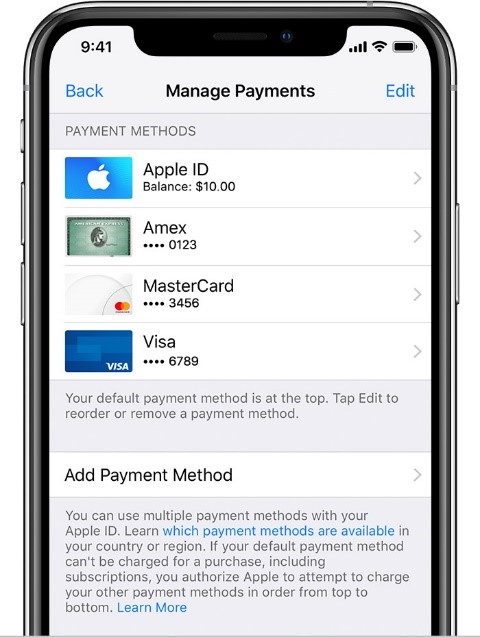
An important step to update the payment method: First, tap on the payment method, which you want to change and edit the information from.
- To add the payment method: Tap Add Payment Method >> follow the prompts.
- To remove a payment method: Tap Edit >> Remove icon or swipe left and tap delete.
After you receive the relevant payment method on file, you will be able to download apps.
Method 9: Set Date and Time
Incorrect date and time settings on your iPhone also affect the app download on App Store. Thus, set your date and time aptly and fix the apps not downloading issue.
Here are the EASY steps to set date and Time on iPhone:
- First, Go to Settings << General << Date & Time
- Toggle on Set Automatically
Method 10: Disable restrictions for installing apps
If you have mistakenly turned on iOS restriction, which restricts apps download, then you might not be able to install apps.
Here are the steps to disable apps restrictions on iPhone:
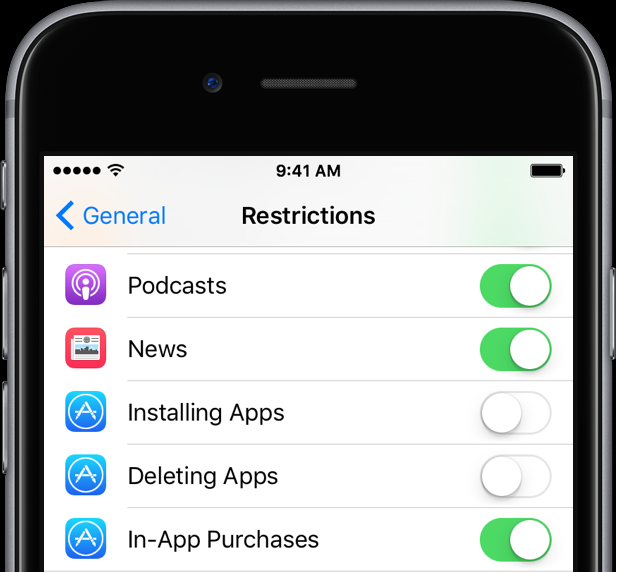
- First, go to Settings, then click General and lastly go to Restrictions
- Now, enter the passcode
- Toggle on Installing Apps
Method 11: Allow App Store purchases in Content & Privacy Restrictions
Have you disabled app purchases under Content & Privacy Restrictions on your iPhone? If you have done so, then you won’t be able to download apps on iPhone. In this situation, allow the iTunes & App Store downloads and purchases. This will resultantly able to fix the problem of can’t download apps on iPhone.
Check the step-by-step process to enable App Store purchases on iPhone:
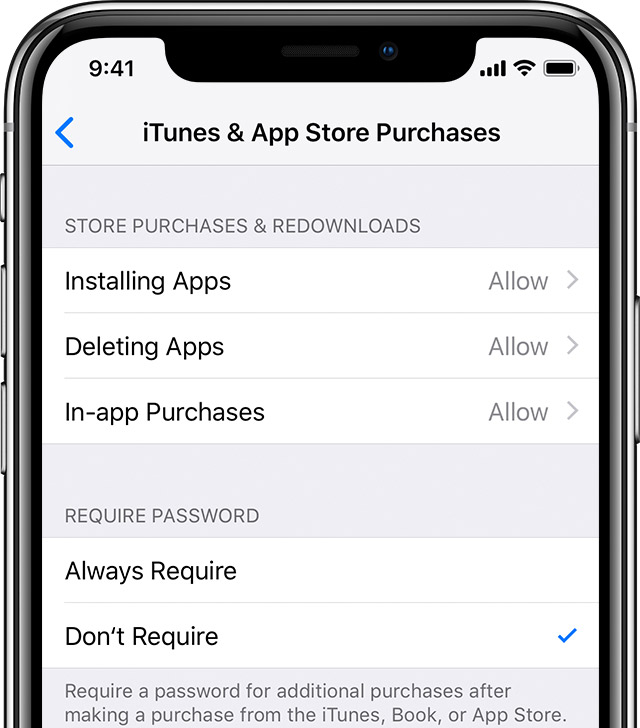
- First, Go to Settings and then Screen Time
- Next, tap Content & Privacy Restrictions
- Now, enter the passcode
- Tap iTunes & App Store Purchases
- Lastly, set to Allow
Method 12: Reset iPhone device settings
One of the biggest reasons behind apps not downloading from the App Store can be the settings of your iOS device. Thus, reset your iPhone’s settings on a priority basis.
Note: Reset All Settings will remove and set to default all the device settings comprising of location settings, network settings, keyboard dictionary, the Home screen layout, and privacy settings. You will not lose any data, documents, photos, videos etc even by chance.
Here are simple steps to Reset All Settings on iPhone:
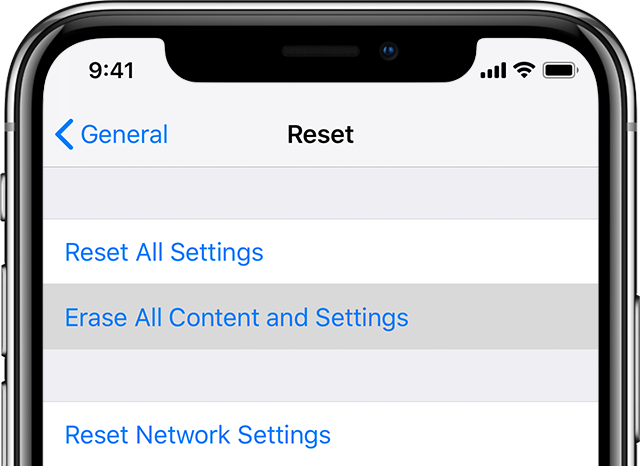
- In the first step, go to Settings << General << Reset
- Select Reset All Settings
Method 13: Restore iPhone to Factory Settings
Last but not the least, try factory reset settings. However, this will erase entire data, photos, call history, music voice memos, videos, contacts, messages etc., from your iPhone. Therefore, ensure taking backup either in iCloud or iTunes before choosing factory reset.
Here are the steps to factory reset iPhone:
- First, go to Settings, then click General and after that Reset
- Select Erase All Content and Settings
Conclusion: Hopefully the above-recommended methods will genuinely help to fix the apps can’t download from Apple Store issue. If you are not able to download any app after using the above troubleshooting methods immediately, the Apple online support or visit your nearest Apple Store.