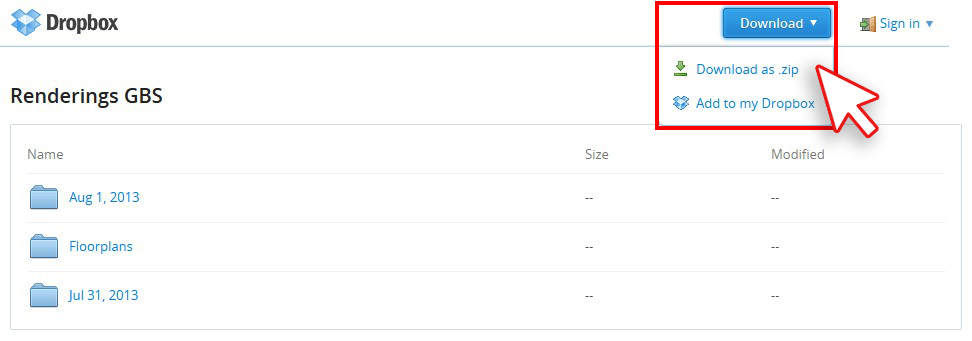Summary: This article aims at discussing a few effective methods for recovering deleted files. You can restore your crucial files from Windows, Mac, iPhone, Dropbox, or iCloud via DIY methods shared here.
- ‘Mistakenly, I have lost several files in the last few months. Unfortunately, none of the recovery tools proved helpful in bringing the files back. I followed every possible way out for recovering the lost data. Is there any solution to recover the deleted files?’
- I made a blunder by using the Shift + Delete key to permanently delete few files on the desktop. I suppose, it was accidental deletion, whatever be the reassson, it resulted in losing some of the significant data. Till now, I have tried more than 6 methods but neither of them recovered my files. Urgent help required?”
File deletion can happen due to any reason. It can be due to accidental deletion or unexpected interruption such as virus attack, issues in transferring files, and so on. You cannot afford to lose a file especially if they contain important data. Here, we have suggested some methods for recovering the deleted files efficiently. You will come to know how to retrieve the deleted files from Mac, Windows, iPhone, Dropbox, or iCloud via DIY solutions.
Ways to Recover Deleted Files:
Here are the ways to recover deleted files from the following:
- Windows
- Mac
- iPhone
- Dropbox
- iCloud
- Recover Deleted Files from Windows: There are so many ways to retrieve the crucial files from Windows installed PC. Whether the files mistakenly deleted or due to issues such as virus issue, undue interruption, force system shutdown, etc. for such situations, use the below given below methods:
Restore from Recycle Bin:
If the files are mistakenly deleted from Windows OS, you can restore from the Recycle Bin folder. You can check the folder by using the below-mentioned steps:
- First, go to the Recycle Bin.
- After that, search and select the files and folders that are accidentally deleted.
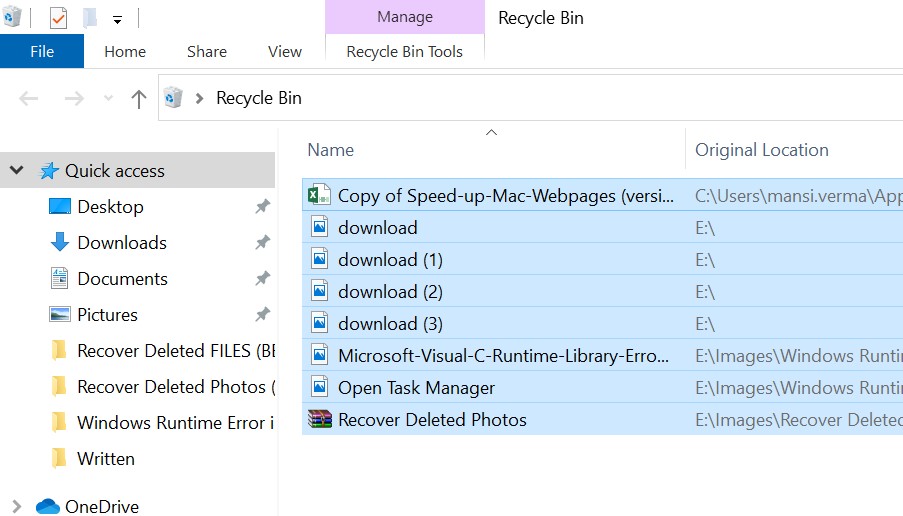
- In the next step, right-click the selected items/files and click Restore.
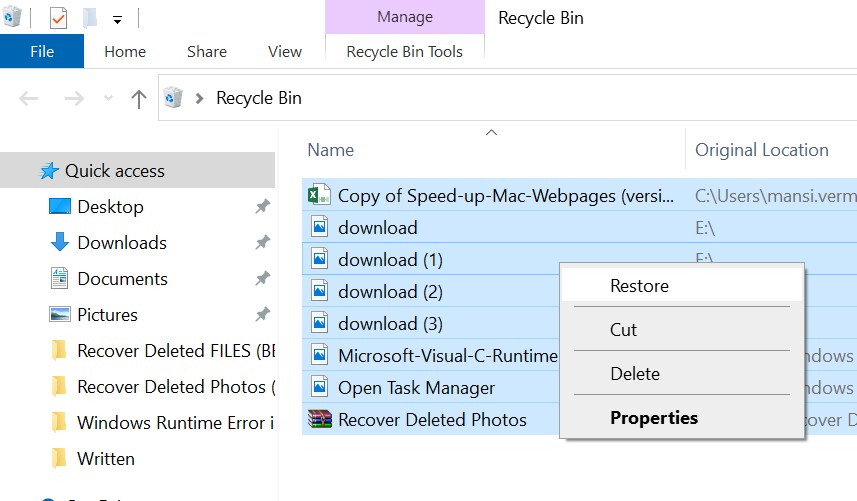
- You can also utilize the drag-drop of the selected files to the desired location.
If you have used the Shift + Delete key to delete the file or by emptying the Recycle Bin, then the files will be permanently deleted from your PC. In such a situation, only a professional solution can save you.
Use Windows Backup & Restore (a Win 7 feature is also available in Win10)
If you have been taking backup of your files and folders on a daily, weekly, or monthly basis with Windows built-in utility Backup and Restore (Windows 7), then there are higher chances of recovering the files. Go through the given instructions and get access to your important data.
- First, connect the external storage media to your PC.
- Now, open Control Panel and go to System and Security.
- Lastly, open Backup and Restore (Windows 7) and you will directly go to restore files from back up option.
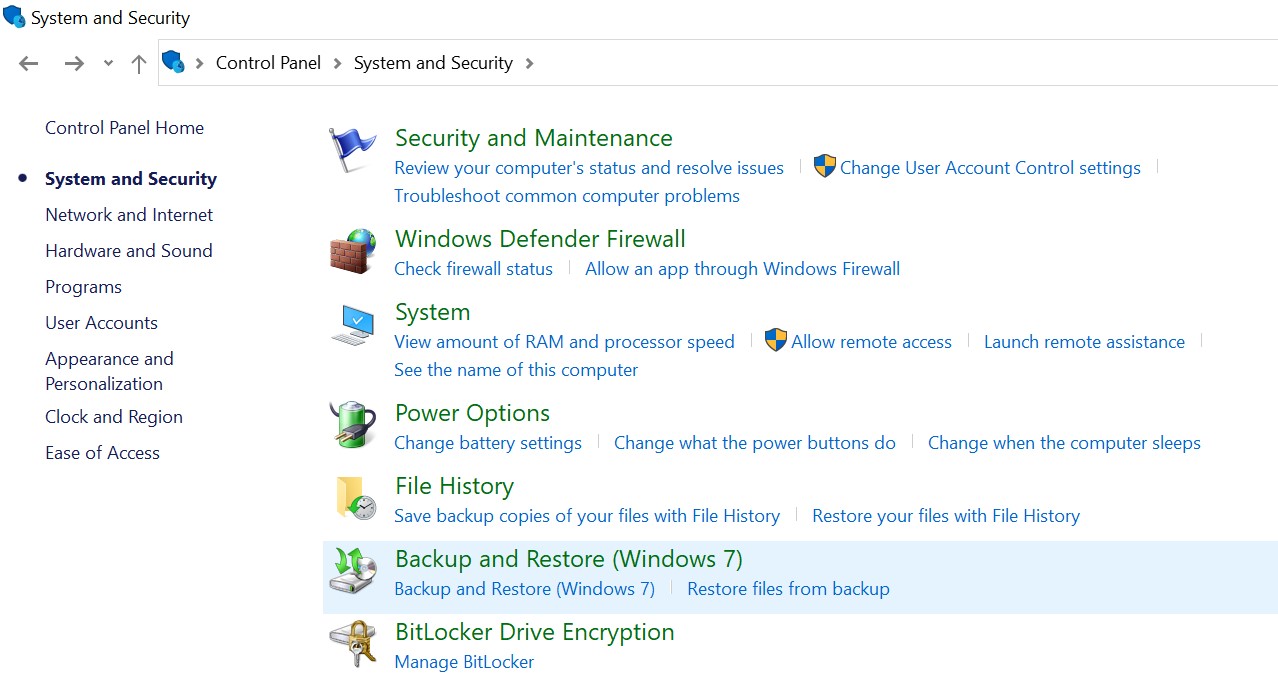
Choose either Restore my files or Restore all users’ files.
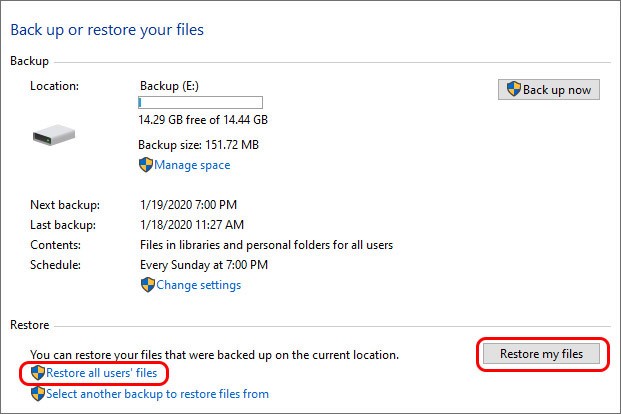
- Choose the files that you want to retrieve.
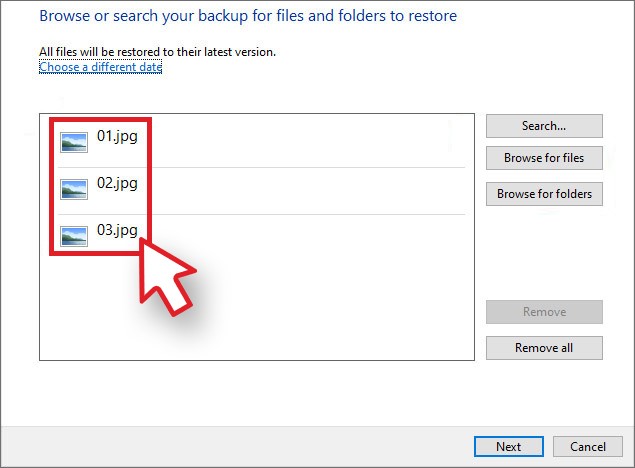
Note: You won’t be able to access the individual files while browsing for folders.
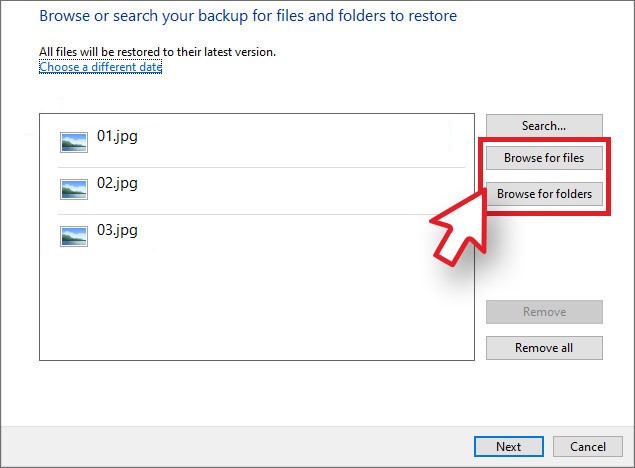
- Now, click ‘Browse for files’ or ‘Browse for folder‘ and then click Next
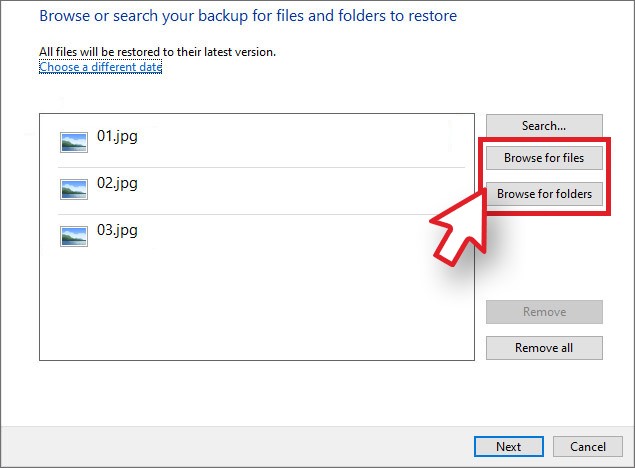
Select the location where you want to Restore and check if you can see the files.
Restore using File History
If you have ‘File History’ in Windows then you can create the backup of the system files and folders, you will get the files back using the following mentioned steps:
- Go to ‘Control Panel’, and open File History.
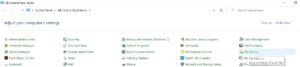
2. Now, open Restore Personal Files. This will give you a view of the files according to the backup time.
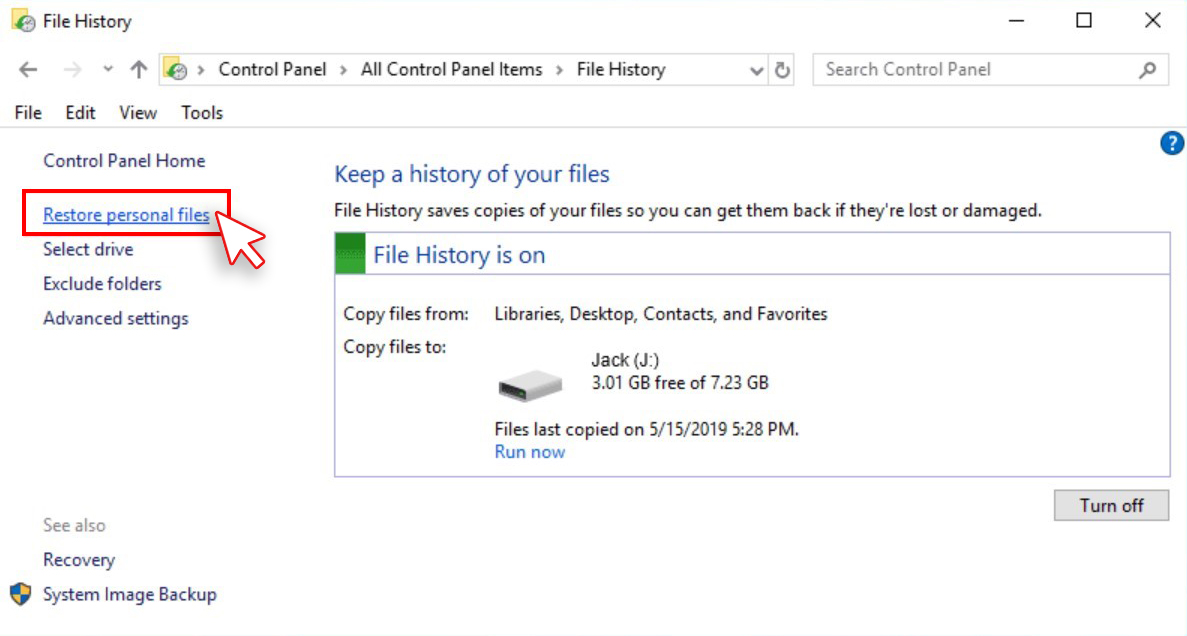
3. Choose the files and click Restore.
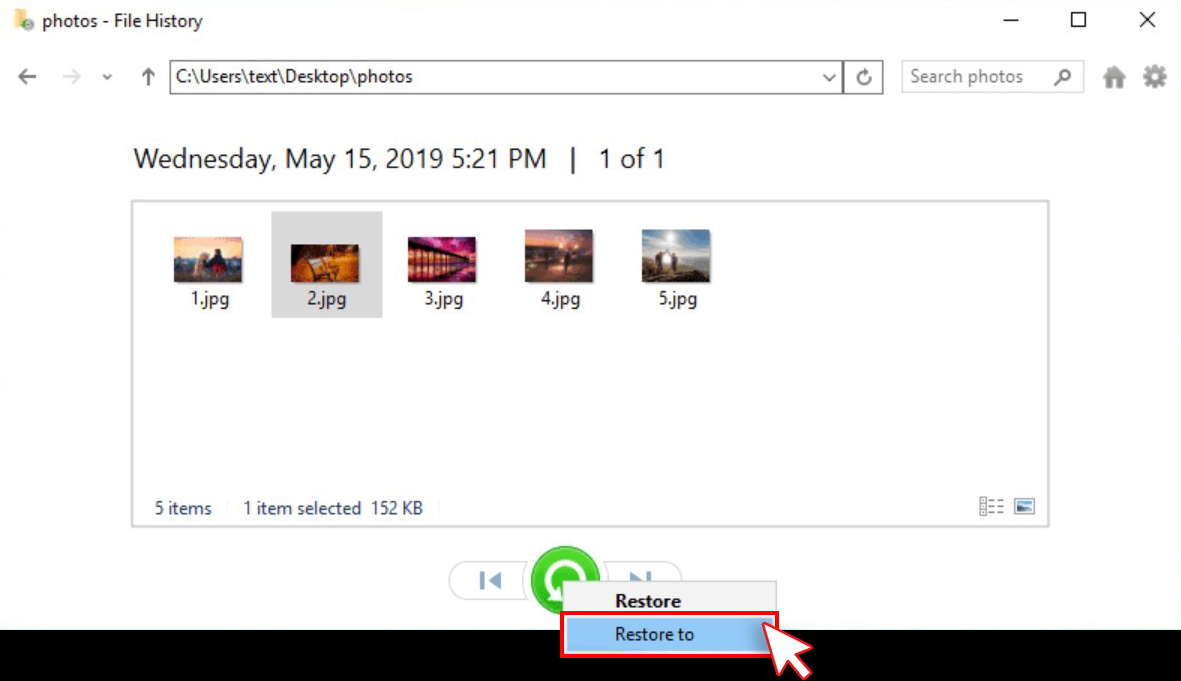
- Select the desired location and retrieve the deleted files.
Use Google Drive Backup
Google Drive is also an option for retrieving pictures. If you have kept the backup of your files on Google Drive, then sign in to your Google account on your PC and follow the steps given below:
- First, connect external storage to the PC.
- After this, sign in to the Google Account.
- Your files will flash on screen
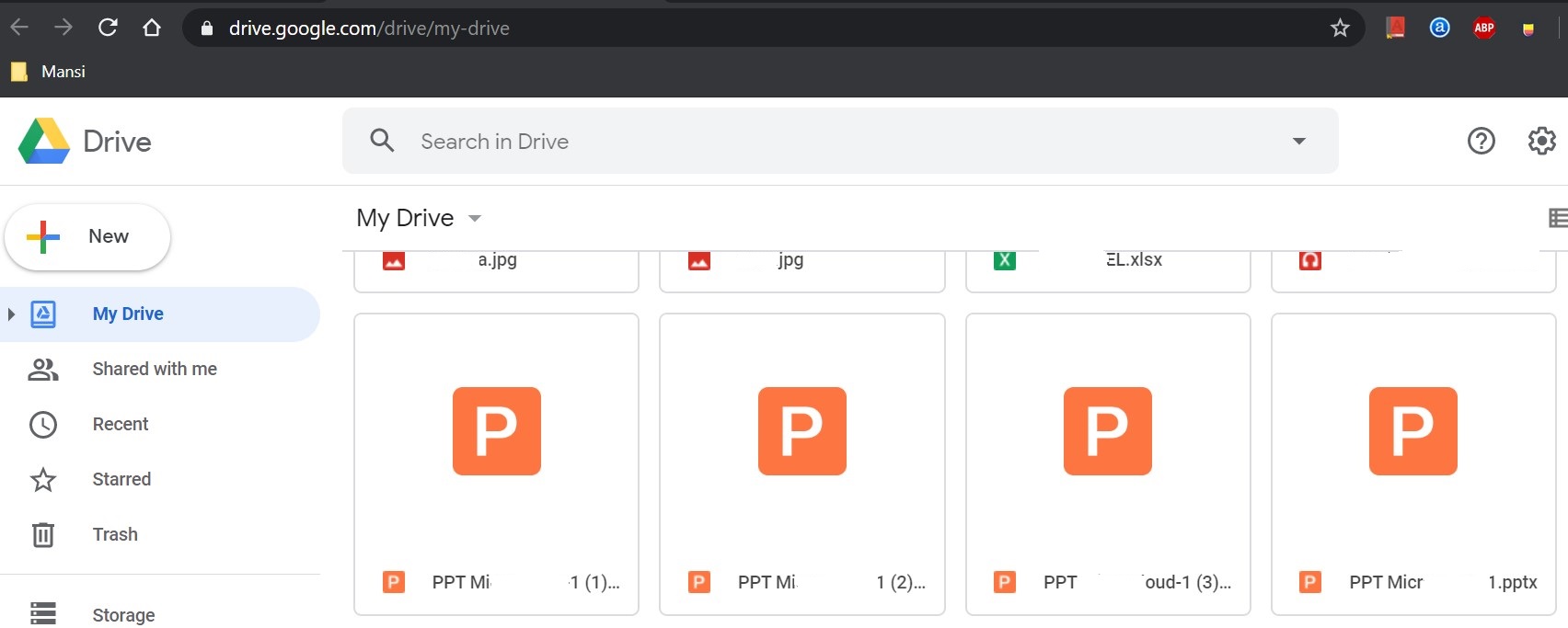
- Choose the files and click Download.
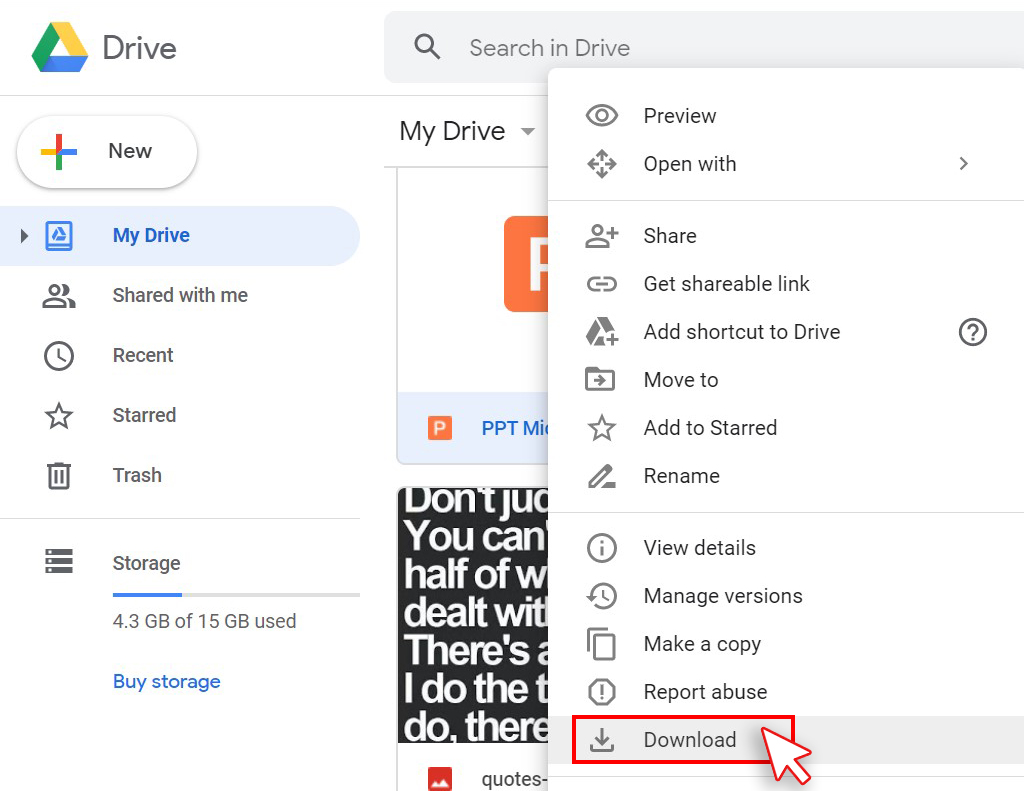
- Noe, store the recovered files on the desirable storage drive.
2.Recover Deleted Files from Mac
Whether it is business Presentation or personal photographs or family videos, there are chances of restoring the accidentally deleted files from Mac. There are immense of ways to avail the important data by using the below-mentioned methods:
Restore Files from Trash
If you have lost the files due to accidental deletion in Mac OS, check the Trash bin using belo mentioned steps:
- Go to Trash Bin and search for the deleted files.
- Choose the files and right-click on them.
- Select Put Back from the options.
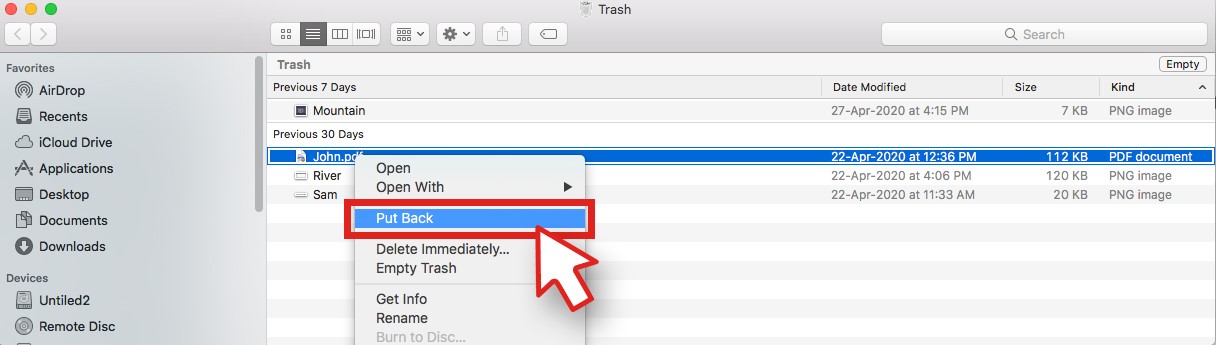
The files will be recovered and restored at the original location.
Note: It is important to keep in mind if the option Auto Delete is chosen in settings, files not recovered from Trash will be automatically deleted in 30 days.
Time Machine Backup Utility
Mac OS comes with Time Machine, macOS’ inbuilt utility, let you create the system files. If you turn on this facility to back up your files and folders, you will get back to the original state. Here are the steps:
- First, connect your Time Machine hard drive to Mac, and then select the Time Machine option from the menu bar.
- Choose Enter Time Machine. You may go to the Apple menu << System Preferences << Time Machine.
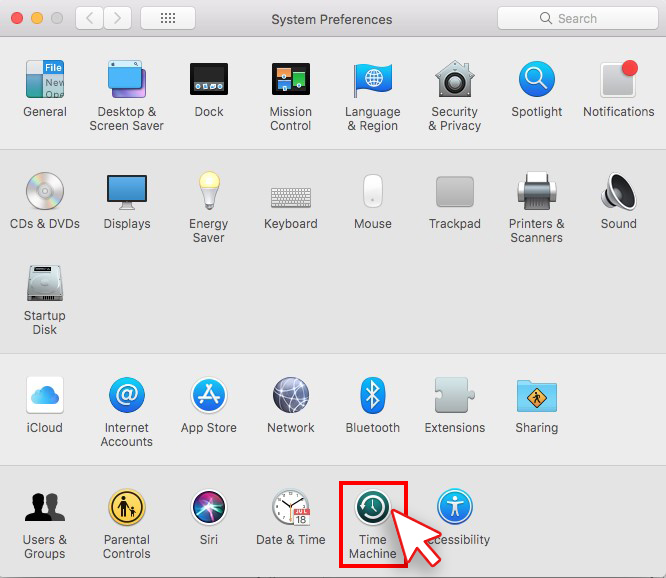
3. As soon as the Time Machine screen appears, check the available backups.
4. Select the last backup and navigate to your files backup.
5. You can choose one or more items to retrieve and Restore.
All the recovered files will then be restored to the specified location.
3. Recover Files from iPhone
Many a times, user also lose the files from iPhone and there are several methods to retrieve them.
Use iTunes Backup
If your iPhone is synced with iTunes you can use Apple’s backup utility to get the files back. You need to connect your iPhone/iPad/iPod to your Mac and open iTunes. In order to restore files from iTunes backup, go to Library << Application Support << MobileSync << Backup. Use the following instructions:
- First of all, choose your device in iTunes and right-click on it.
- Then, choose the ‘Restore from backup…’ option.
- Choose the latest backup from the list.
- Now, click Restore and wait till the process gets over.
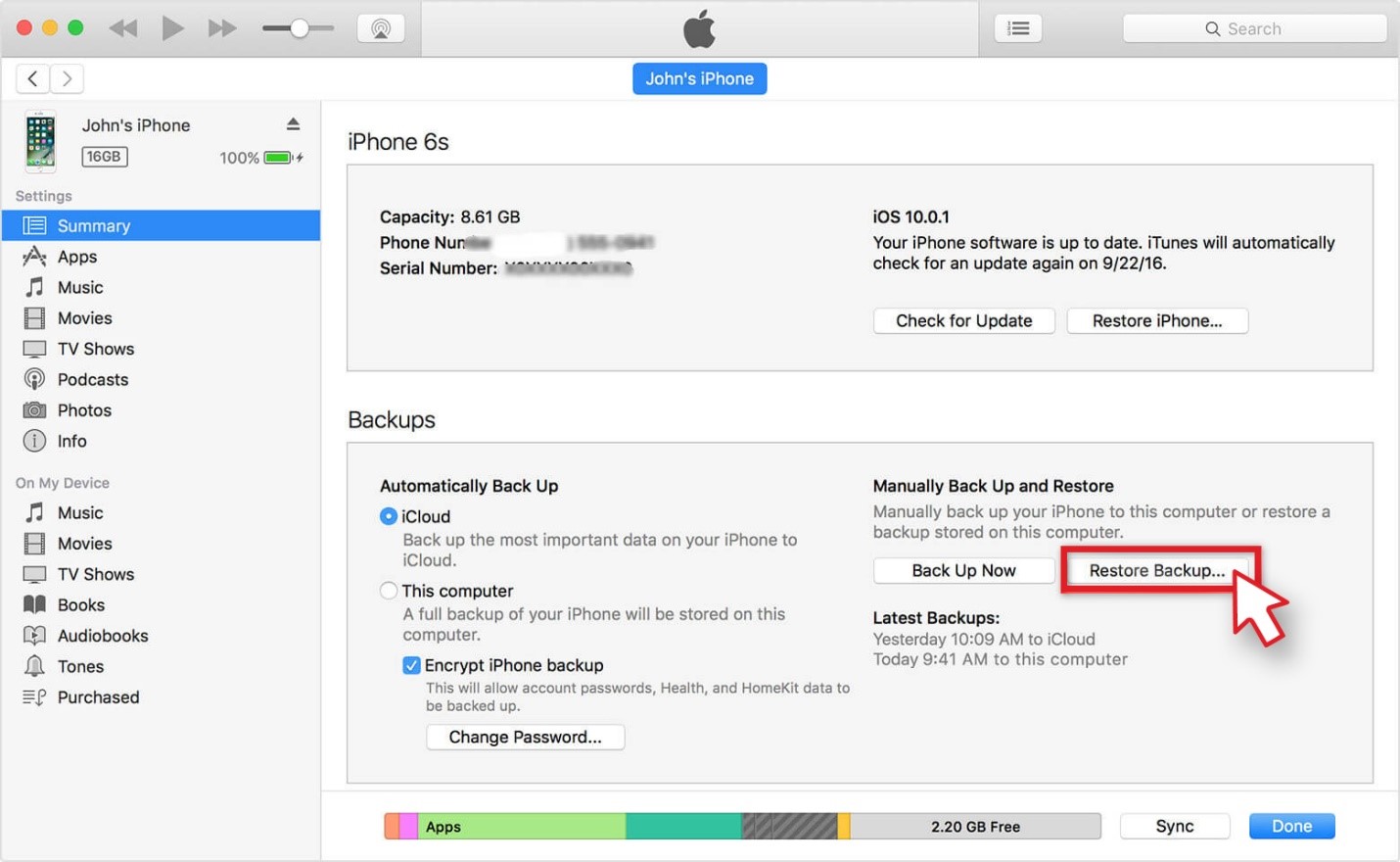
4. Recover Deleted Files from Dropbox
If the files are stored in Dropbox, retrieve them in few easy steps. Follow the steps given below:
- Start the process by signing in the Dropbox account on dropbox.com.
- Here you will find the files/folders to restore.
- Now, click the … (ellipsis) icon, available at the right of the folder’s name.
- Lastly, click Download and choose the desired location to save files.
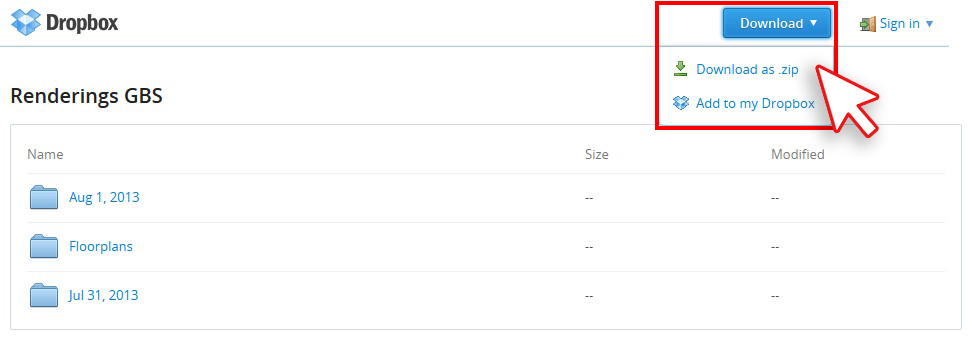
The folder will be downloaded as a single compressed file (ZIP file). You can easily extract it at the desired location and get the files back.
NOTE: If the folder was already synced with the Dropbox folder on your PC, you will see the Open option instead of Download. Now, click Open to access the folder on your PC.
What will happen if files are accidentally deleted from Dropbox?
If you have lost your files from Dropbox, just follow the steps mentioned below:
- To do this process, start with signing in the dropbox.com.
- Then, Click Files << Deleted files in the left sidebar.
- After that, choose the name of the deleted file or folder you want to retrieve.
- Towards the end, click Restore and wait for the process to get over.
Note: You can also recover shared files if you have Can edit access to it. If not, then you won’t be able to restore it.
Recover Files from iCloud
Apple provides iCloud storage and cloud computing service for creating the backup and access the documents, notes, photos, videos, contacts, and more. If you have lost your files from iCloud Drive, then there are chances of recovery within 30 days. Whether the data is lost on iCloud.com or on an iOS device, iPadOS device, Mac, or Windows PC, restore them using below mentioned steps:
- Sign in to iCloud Drive on iCloud.com.
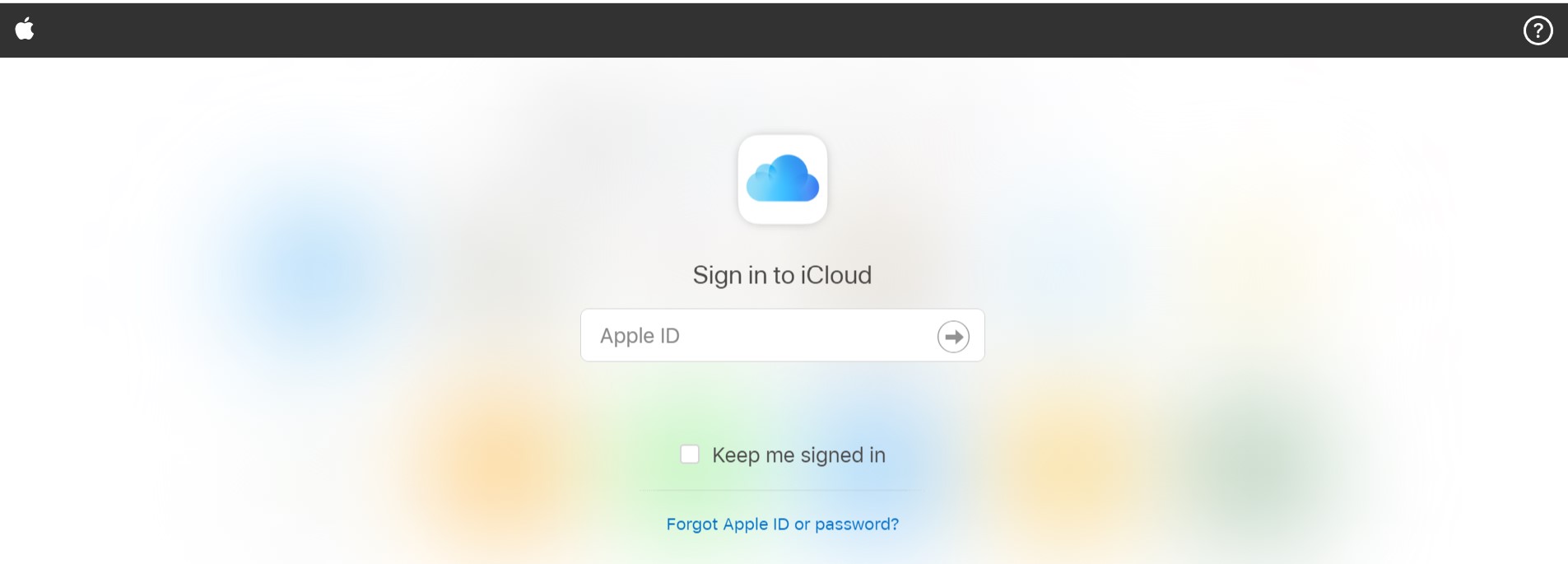
2. After this, click Recently Deleted, given at the lower right corner of the window.
3. Then, click Recover All << Recover. If you want to recover only specific files, you can choose then and move further for the recovery process.
4. The files will be restored at their location which can be accessed later.
How to Avoid File Deletion?
File loss due to accidental deletion, virus or Trojan attacks or via other reasons is a common happening. You can recover the files using the DIY mentioned above but securing the files is on high priority. Some of the best practices for avoiding the files in the future are as follows:
- Keep a backup on any external storage media device or Cloud Storage
- Be very careful while emptying the drive or folders.
- Ensure that your antivirus is updated on the PC.
- Don’t try using any hit or trial method to clean the disk/drive or volume.
- Don’t perform any file transfer process when the laptop’s battery is low.
Wrap Up
File deletion or data loss, in turn, will disappoint you especially if you have important data. You can retrieve the data files through Google Drive, Dropbox, iCLoud, iTunes, etc by using some DIY methods.