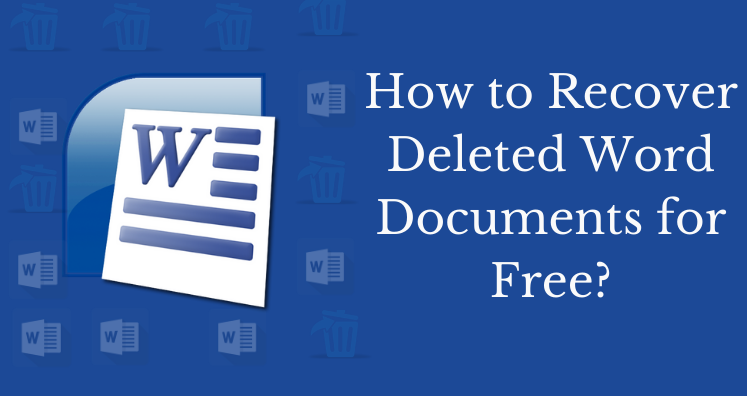Summary: Are you unable to find your Word documents? Have your Word documents permanently deleted? This guide will help you to know how to recover deleted Word Documents for free. Here, some of the effective word document recovery methods are explained to regain deleted Word files.
Sometimes you are deleting the least or not used Word documents from the folder, or when you are emptying the Recycle Bin, you lose some of the most crucial Word documents. And later when you realize, it is already too late. If you have experienced a similar situation then look for an effective way to recover the Word files.
Methods to Recover Deleted Word Documents
- Restore from Recycle Bin
- Use Recover Unsaved Word Document utility from MS Word
- Try to utilize AutoRecover Utility
- Use Back-ups (OneDrive, Google Drive, Dropbox)
First Situation: “I accidentally deleted some of the most important MS Word Files while doing my work. The deleted files were extremely important for my business. Is there anyone who knows how to recover the Word documents after deletion?”
Methods to Resolve Accidental Word Document Deletion Issue
Use Recycle Bin: In the situation where you have lost business-critical Word files due to accidental deletion, try to look for using Recycle Bin. Generally, when you lose Word documents using the ‘Delete’ option or ‘Del’ key, the file gets stored in the Recycle Bin for 30 days and after that, the files will be permanently deleted. You can recover the deleted Word Document from Recycle Bin using the below-given steps:
- First, visit the Bin and get the files you want to recover.
- Then, Right-click on the files and click Restore.
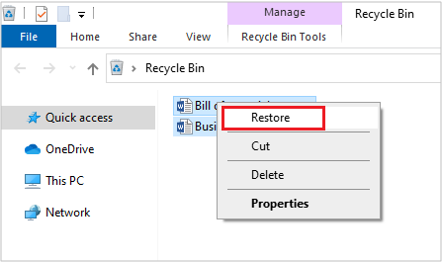
Note: It is important to take note that if you have deleted the document via the Shift + Del key, then the documents will be permanently deleted.
Second Situation: “Suddenly, I lost my unsaved Word document and can’t see it in the original folder. That unsaved file contains crucial business data. Is there any possibility to get back the data?”
Method for Restoring the Unsaved Word Documents
#: Use Recover Unsaved Document Utility from Microsoft Word
Usually, MS®Word searches for AutoRecover files every time it begins and shows results in the ‘Document Recovery’ pane. If the ‘Document Recovery’ pane fails to open, try to search by using the ‘Recover Unsaved Document’ feature. Following are the steps to follow the process:
- First, open a new Word Document and then go to File and Info.
- Navigate to Managed versions mentioned against Versions
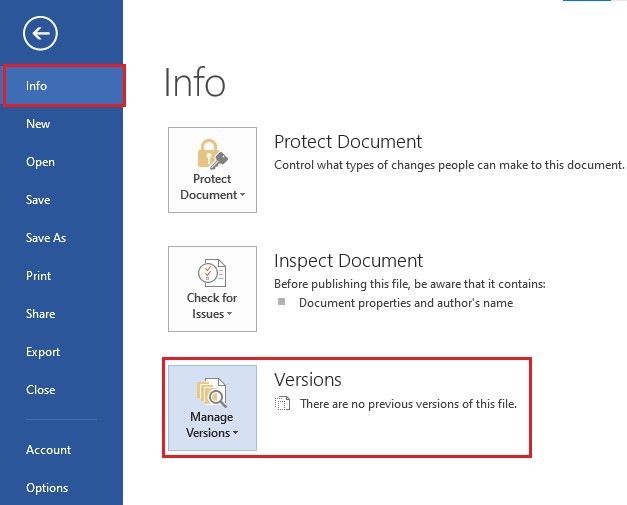
3. Now, click Manage Versions and select Recover Unsaved Document.
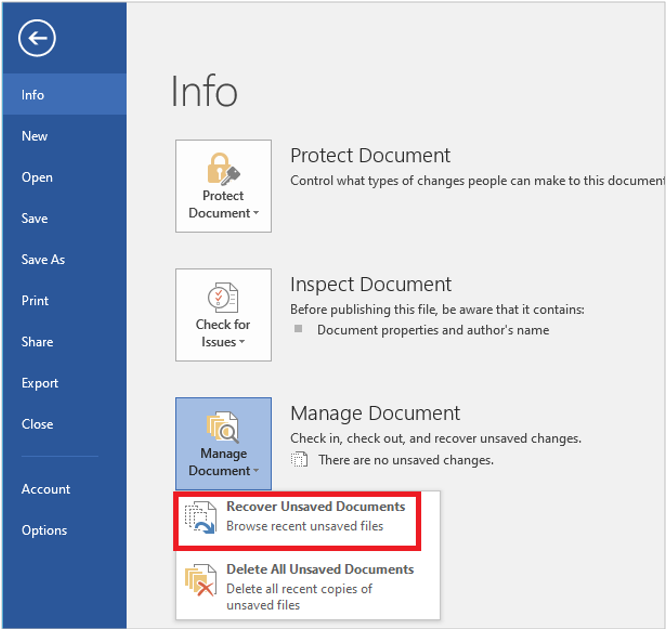
4. You will find the list of the unsaved documents on the screen.
5. Choose the files which you want to restore from the list of Unsaved Documents, and press Open
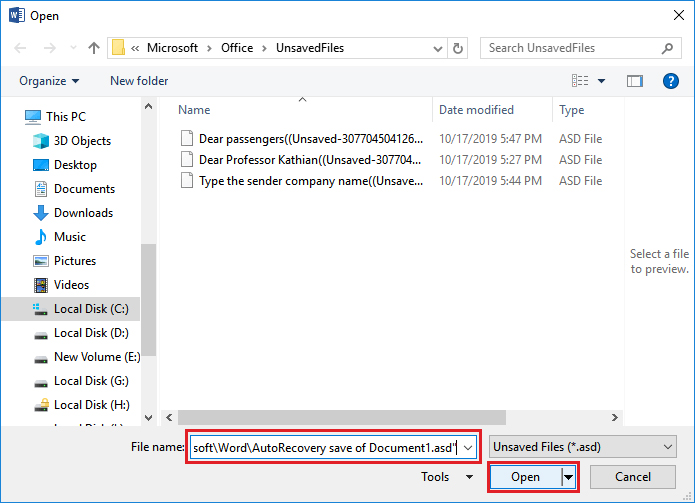
6. You will notice that the file will be opened with a warning message ‘This is a recovered file that is temporarily stored on your computer.’
7. Press ‘Save As’ to save the Word document.
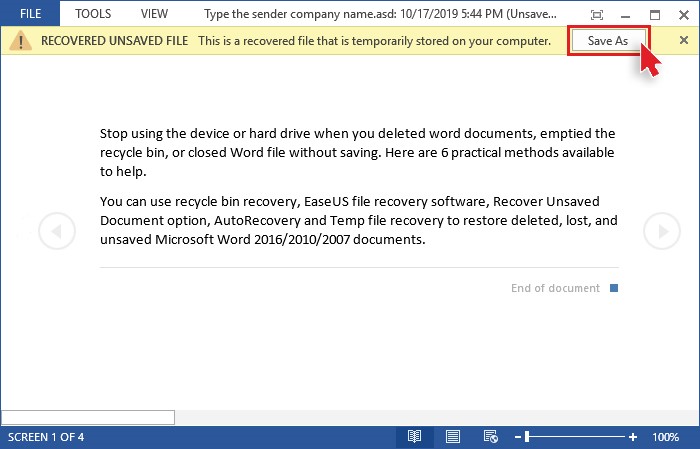
8. Select Save As to restore the word document
#: Use AutoRecover File Feature from Word
Try to search for the lost Word document via the AutoRecover feature available in Microsoft Word. Here are the steps to get unsaved file back:
- First, open a new Word Document and follow File << Options.
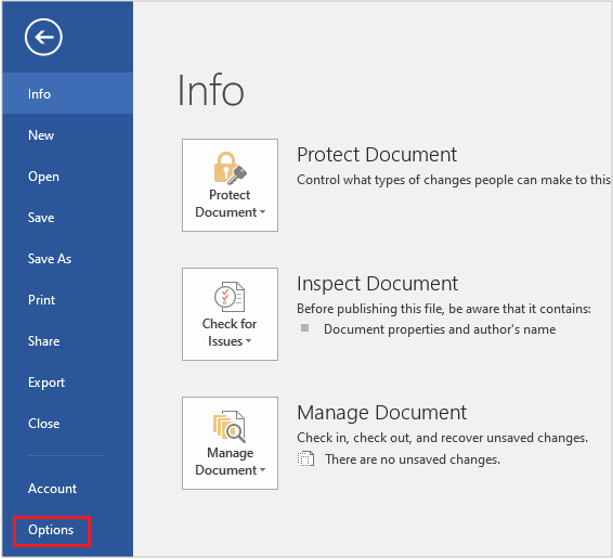
2. Follow Options <<
3. Under the ‘Save’ documents option, navigate the ‘AutoRecover file location’
4. Choose and ‘Copy The File Location Path’ mentioned next to ‘AutoRecover file location’
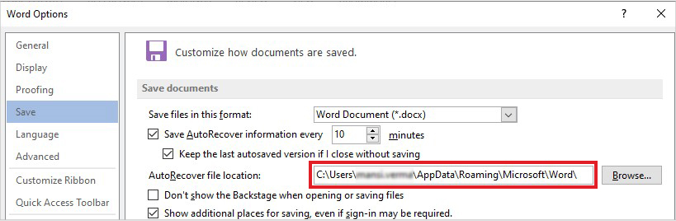
5. After that, open ‘File Explorer and paste the AutoRecover file location path in the ‘Menu Bar’. Press Enter.
6. Open the AutoRecover The unsaved Word file will show with.asd extension.
7. Choose and copy the file with.asd extension which you want to retrieve.
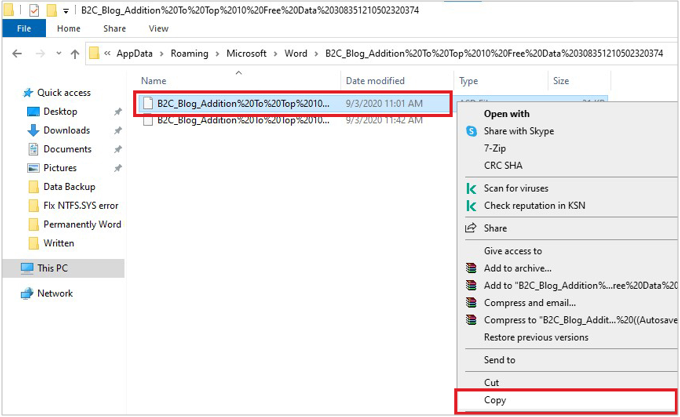
8. Now, go back to the Word and follow the step File << Open << Recover Unsaved Document.
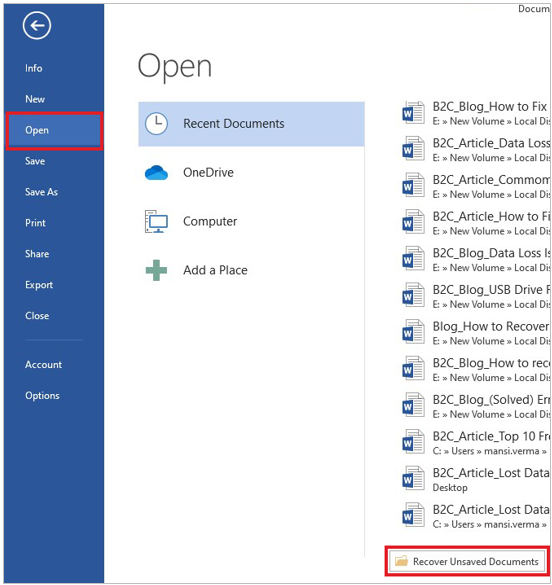
9. Paste the ‘.asd file location path’ in the File name box. Click Open.
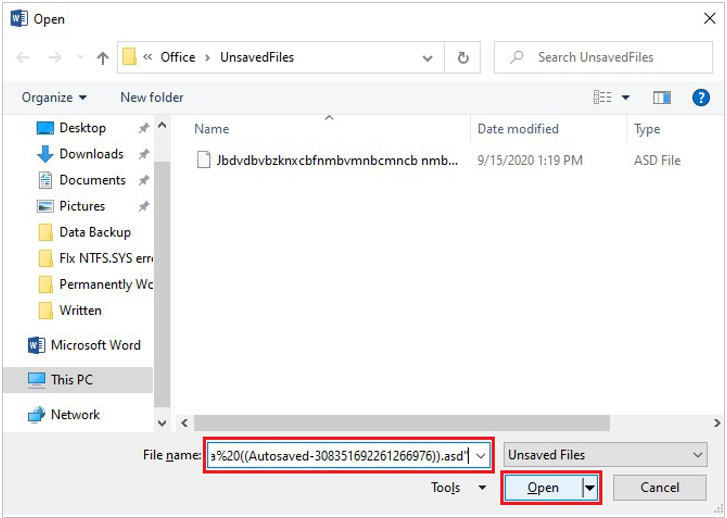
10. The Word document will get opened in the ‘Read-only’
11. Go to file << Info << Save As to store the document.
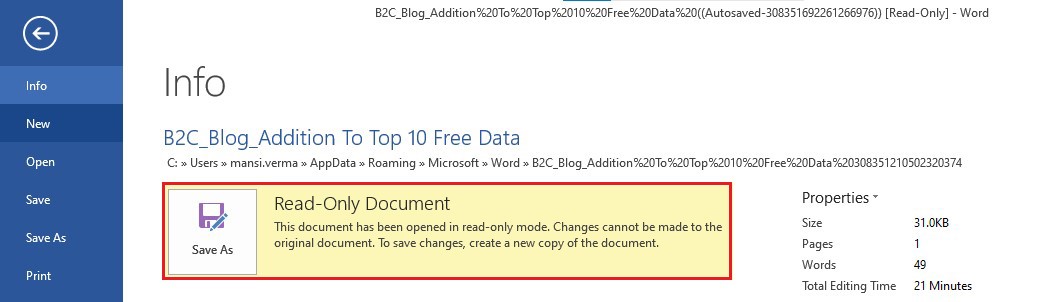
- Select the different location or drive to store the document.
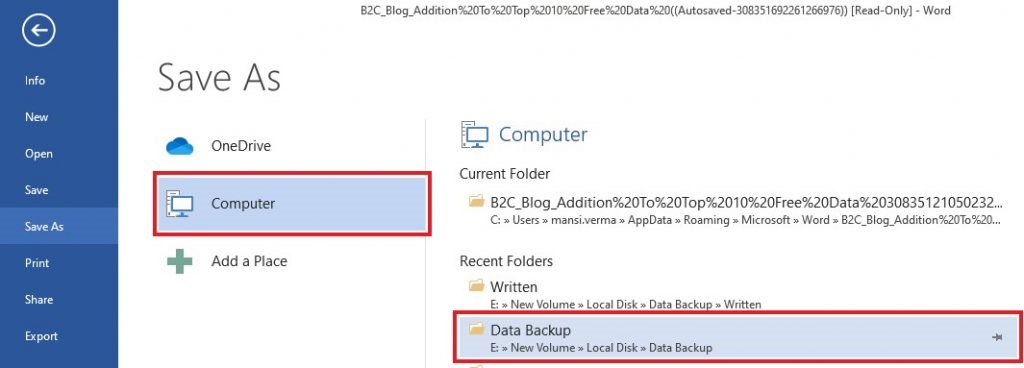
- Select the file type as a Word document and then click Save.
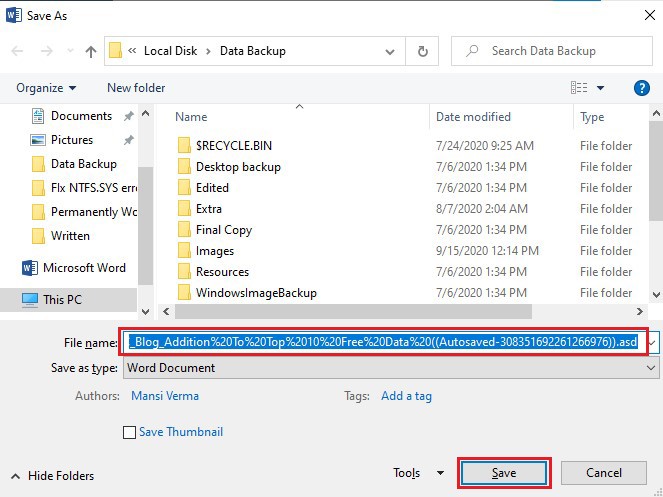
14. Close the file and go to the location where you have saved the file. Open the file again.
15. You will find that it is easy to open the Word Document normally. You can rename the file and begin to use the file.
Third Situation: “While I am trying to clear important files from my PC via Disk Cleanup, some of the significant Word documents got deleted along with them. Can somebody suggest to me how to recover Word files deleted using shift+ Delete?”
Methods for Recovering Permanently Deleted Word Documents
#: Use Backup Utilities
There are so many backup utilities available to keep your data secure. These utilities help to create a backup daily, weekly, or even monthly. To name a few, Windows’ Backup & Restore, File History, and Previous Versions, etc are some of the backup utilities. Apart from these utilities, if you have a backup of your Word files using the file hosting services, you may secure the Word document recovery using the below-mentioned steps:
- Use OneDrive:
Use OneDrive from Microsoft. It is a file hosting and synchronization service for storing the Word Documents. Steps to restore with this method are as follows:
- Log onto OneDrive and then go to Files << Documents.
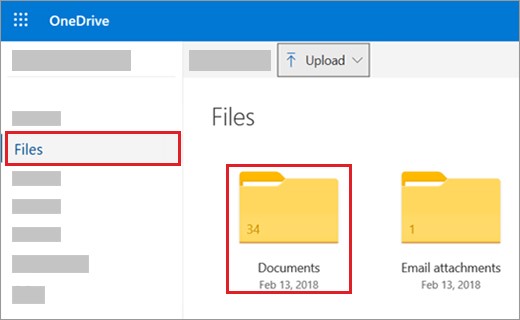
- Now, choose the Word Documents you want to restore.
- Make sure to follow the guidelines given on-screen and save the document to the desired location.
- Use Google Drive:
Many users back up their data on Google Drive. You can sign in and recover the permanently deleted Word documents from it. Here are the steps:
- First, log into your Google account and then go to Google Drive.
- Locate the file which you want to retrieve. Right-click the file and choose Download.
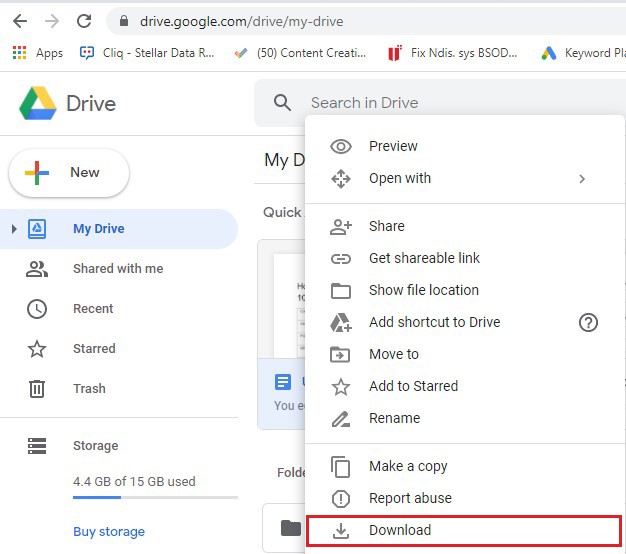
- The file will get stored in the Downloads. You may check and save in the desired location.
- Use Dropbox
Dropbox is a file hosting service. Suppose you back up your data on this cloud-based platform, there are chances of recovering permanently deleted Word Documents using the below-given steps:
- First Sign in to your Dropbox
- Then, locate those files which you want to retrieve.
- Follow the guidelines to get back your document.
The Final Word: MS Office is the most used Office application all around the world. MS Word is an important part of MS Office. The files in MS Word are called Doc files. If you lost access to the Word documents due to any reason, you can recover the deleted Word Documents via using Recycle Bin (for temporary deletion), Word’s Recover Unsaved Document feature, and AutoRecover utilities (for loss of unsaved docs or loss due to MS Word crash).