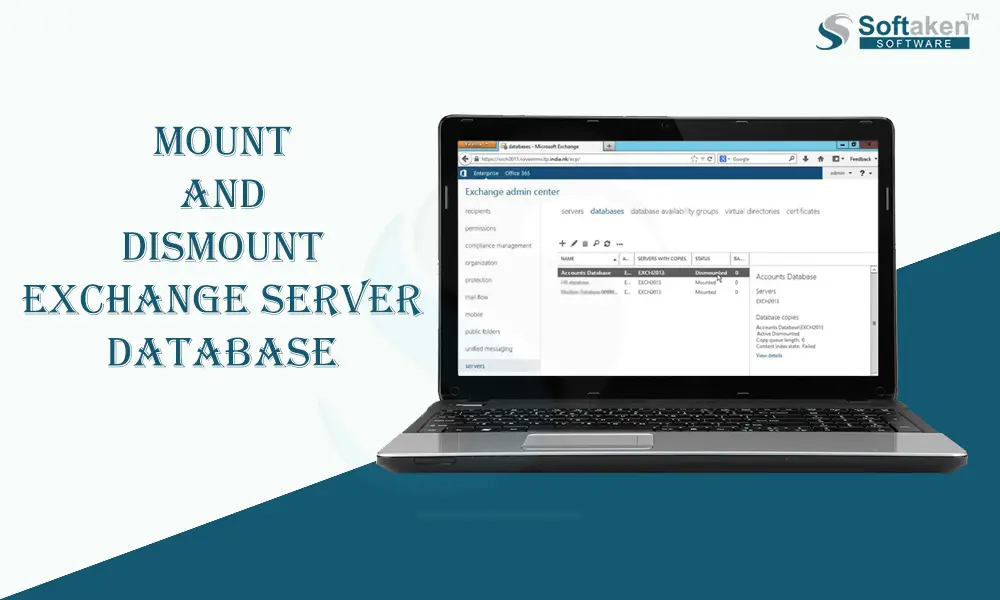Summary: Do you want to overcome the hassle of mounting and dismounting the Exchange Server database? If so, your wait is over here because the blog brings you some proven ways to achieve this task. The process of mounting and dismounting is commonly practiced by administrators when they maintain or restore data on the Exchange Server 2007, 2010, 2013, 2016, or 2019.
EDB is the file extension of the MS Exchange Server that stores emails, contacts, calendars, notes, tasks, and other properties. It is important to dismount data before you plan to perform maintenance tasks on the Exchange Server. During this time, you can use EDB, the repository file of the Exchange Server, to store databases. After evaluation, you can mount the data. If you want to mount and dismount without the fear of data loss, the best practice is to transfer EDB to PST.
Reasons for Mounting and Dismounting Data in Exchange Server:
Before you know how to mount and dismount data from the Exchange Server, it is important to unlock the reasons for performing these tasks. We have created a table here to give a glance. We hope that the table helps explore the reasons for both of these tasks.
| Tasks | When to Mount | When to Dismount |
| Backup | Once the backup process is done. | Before the backup process. |
| Upgrades | As you complete an update. | Before updating a feature. |
| Troubleshooting | As you fix the issues. | Before you notice issues. |
| Maintenance | As you finish the maintenance job. | Before starting maintenance. |
| Data Recovery | Once you have finished the data recovery task. | While looking for maintenance. |
| Migration | Once the database transfers. | Before transferring the database. |
| Resource Management | When users want to access the database | When you are not using Exchange. |
| Changing Configuration | After making changes in the configuration | Before configuration |
Steps to Mount Exchange Database on the Server
Fortunately, there are two manual solutions to achieve this goal. We disclose each solution step-by-step here. We hope that you will find each solution helpful.
Solution 1: Taking the Help of MS Exchange Server Admin Center
- Browse and gear to the Exchange Admin Center.
- Enter the credentials of your admin account.
- On the left pane, select Servers and press Databases.
- Then, choose a database from the list to mount.
- After this step, click “More” and then, “Mount”
- A confirmation message appears. Press “Yes” to permit the mounting process.
- Go & make sure the Exchange database items are accessible.
(Note: This process allows the admin to mount only a single file.)
Solution 2: Exchange Management Shell (PowerShell Commands):
- Access the Exchange Management Shell on your Exchange Server.
- After this, copy the below command to check all database statuses to confirm whether they are mounted or dismounted. “Get-MailboxDatabase | Format-List Name, Mounted“
- Next, copy and run the below command to mount the Exchange database. Also, change the “DatabaseName” to the original name of the database. “Mount-Database -Identity “DatabaseName“”
- To ensure the mounting process is finished effectively, copy and run the below command. “Get-MailboxDatabase | Format-List Name, Mounted“
Also read: Extract Exchange EDB Mailboxes to PST
Steps to Dismount Exchange Server Database Files
To dismount Exchange EDB files, you have two different manual solutions. Let’s start these two processes.
Solution 1: Take the Help of the Exchange Admin Center
- Log In to Exchange Admin Center.
- Click “Servers” and then “Databases”.
- From the given list, choose the database you want to dismount.
- Now, press the “More (three dots)” option and choose the dismount option from the drop-down list.
- As the confirmation message appears, press “Yes”.
As you can see there is no difference in mounting and dismounting processes under the Exchange Admin Center. They are easy to follow.
Solution 2: MS PowerShell Commands
- Start the Exchange Management Shell on your device.
- To confirm the status of databases, copy and run the below command. “Get-MailboxDatabase | Format-List Name, Mounted“
- Copy and run the below command to start the dismount process. Replace the “DatabaseName” of the database file.
- Dismount-Database -Identity “DatabaseName“
- Follow the below command to confirm the dismount process is over.
Get-MailboxDatabase | Format-List Name, Mounted
These mounting and dismounting solutions may be tricky to follow. You may face issues. Therefore, in this article, we have discussed issues and their solutions.
Ways to Fix Exchange Server Database Mounting Issues
You may face some issues while mounting Exchange database files. We want you to get rid of these issues. Therefore, we have addressed all these issues with their solutions, hoping that they will be helpful to you.
Solution 1: MapiExceptionDatabaseError: Prevent the Mount Process
Reasons for this Error: It occurs when the database or log file is corrupted or missing. It also occurs when you have permission issues.
Solutions:
- Verify Log files: Confirm the log path of the database.
- Assess Corruption: Run the Eseutil/mh command to check the corruption issue. “eseutil/mh “path_to_database_file”“
- If the result is negative, in the next step, run the Eseutil/p command to settle this error. “eseutil/p “path_to_database_file”“
Note: Exchange the “path to database file” with the original location of the database file.
Solution 2: Unable to Locate Database
Reasons for this error: If your file path is incorrect or the database is not registered, the issue can be faced.
Solutions:
- Confirm that the database and log files are at the designated location. Check the file directory set up in the Exchange Server to confirm registration.
- If registration is missing, all you need to do is to re-register.
Solution 3: Permission Issue
Reasons for this Error: If the permission is not correct, you will face this error.
Solutions:
In the very step, assign a role allowing you to manage the database, such as membership in the Exchange Organization Administrators group. For this, run the below command.
Add-RoleGroupMember -Identity “Organization Management” -Member “username”
Solution 4: Failed Database Files
Reasons for This Error: The effort occurs if you have previously tried to mount a file more than a time or the file is corrupted.
Solution:
- Run the Eseutil command. “eseutil/mh “path_to_database_file””
- Next, you can check the logs to locate a specific message error to learn the reason.
Solution 5: Active Directory Errors
Reasons for This Error: If you face the active directory replication issue, mounting is difficult. It is important to check the status of the Active Directory replication.
Solution:
- Check the server connection with the domain and the availability of the domain controllers.
- After this, confirm the Active Directory Replication health by running the command below.
Get – ADReplicationPartnerMetadata – Target “DomainControllerName”
Solution 6: Data Availability Group Replication Error
Reasons for This Error: If the data availability group replication error occurs, amount of EDB files cannot take place.
Solution:
- Run the below command to confirm the health status of the Data Availability Group (DAG). “Get-MailboxDatabaseCopyStatus”
The last but not the least thing for smooth mounting is to confirm the disk space. You must have adequate disk space.
Backup of EDB Files Before Mounting/Dismounting
As you can see, you may face several technical issues while mounting Exchange Server data. It will be a huge loss. In this situation, the best thing you can do is to back up Exchange Server data. For this, we recommend you use the Softaken Exchange Recovery tool. This is an all-in-one application to recover EDB files in various platforms, including Outlook, Office 365, vCard, EML, and HTML/MHTML. This is an advanced application that simplifies your backup process.
After installation of this advanced tool, you will be a few clicks away from the conversion of EDB files to PST. Let’s discover the steps you need to follow for Exchange recovery.
Steps to Store EDB Files in PST File Extension Using Softaken Exchange Recovery tool
- Run the program and select the desired EDB files.
- Give a glance at the preview pane and then select “Export”
- Choose “Export to PST”
- After that, click “Browse” to select a local folder to save data.
- Press “Convert” to complete the process.
Final Words
Exchange Server is a beautiful platform for managing your data online. However, like other applications, it needs maintenance. In this process, mounting and dismounting of EDB files are common. You have multiple ways to achieve these processes. Before you look forward to mounting or dismounting, the backup process of EDB files is wise. If you agree with us, we recommend using a reliable Exchange Server backup application. The Softaken EDB Recovery is one of the best alternatives for data backup. Give this application a try. A free trial is waiting for you.