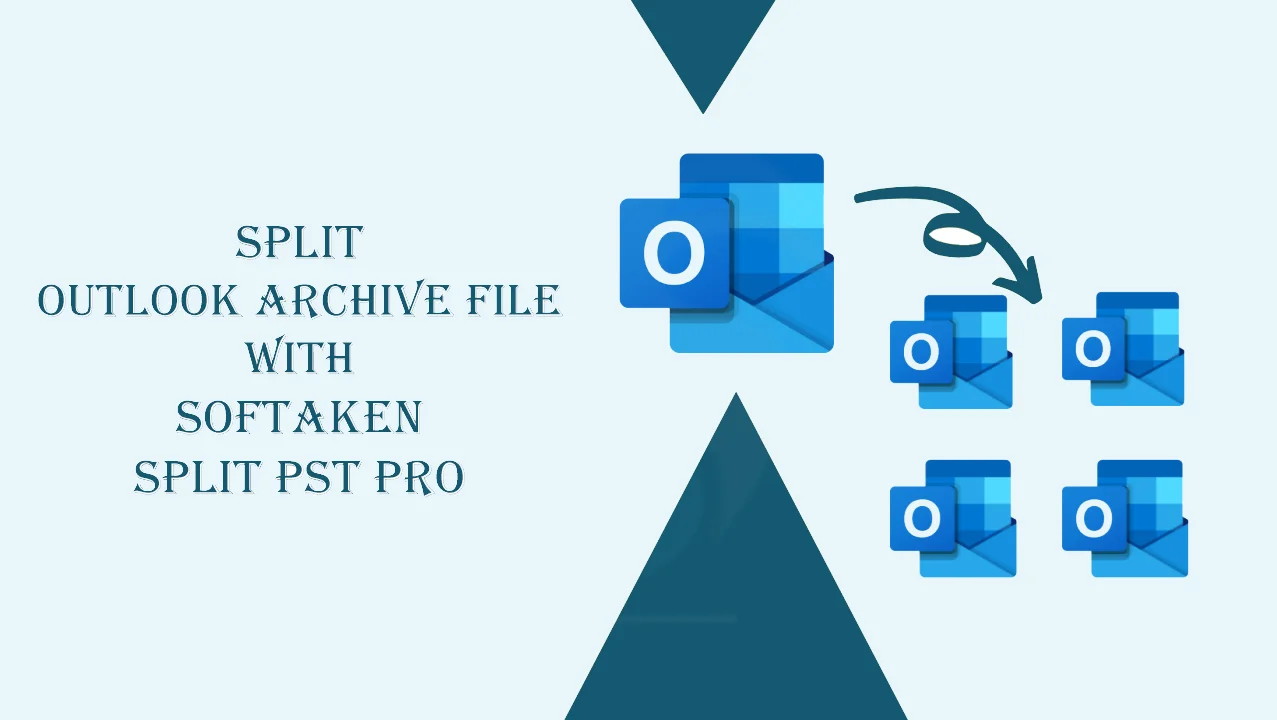Summary: Ever wonder how to split Outlook archive file in just a few clicks? If you are still doing it manually, the solution is here. It is a one-time great investment that is not heavy on your pocket but allows you to reap the benefits as long as you want.
What is PST File Format?
Personal Storage Table, or PST, is the proprietary and default file format of MS Outlook for Windows for storing emails, contacts, notes, calendars, to-do lists, and other properties. The file format can accommodate data from 2GB to up to 50 GB.
Reason for Dividing Split Outlook Archive Files
There are various reasons for dividing PST files.
- Users want to divide PST files when it comes to sharing particular data.
- Division may be necessary in the case of organizing data by folder.
- Smaller files are easy to back up when recovering during data loss.
- Data loss events can be reduced because oversized PST files lead to inaccessible PST files.
Softaken Split PST Files: Split by Date, Size, & Folder
It is a highly-recommended application to split PST files of ANSI and Unicode versions with accuracy, higher-speed, and effortlessly. The Softaken Split PST Pro application supports various prominent features to make the split process easy and fast.
Prominent Features
- Split a PST file of any size from 2GB to 50GB
- Enable users to divide PST files by size, folder, and year.
- Allow users to manually enter the size limit to get the desired split results
- Allow users to split a specific folder of their choice
- Allow users to split PST files by selecting the date range- From and To by years, months, or days.
- Display a preview of the split results on its preview pane including Folder name and messages it has divided.
- Accuracy despite the size of the PST file
- Unlimited license validity to break indefinite numbers of PST files
Steps to Split Outlook Archive Files Using Softaken PST Split Tool
- Download and launch the application on your system.

- Click “Browse” to upload a PST file from local folders.
- Now, choose the appropriate splitting option “By Size”, “By Folder”, or “By Year”
- If you have selected the “By Size” option, enter the size limit manually in either “MB” or “GB”.
- If you have selected the “By Folder” option, select the “By Folder” you want to export.
- If you have selected the “By Year” option, select the “By Year” you want to select date range.
- Take a preview of the selected data and press the “Start” button.
Manual Solutions to Split PST Files
Fortunately, Outlook users have two most-recommended ways to split PST files.
Microsoft Import Export Wizard to Split PST Files
This is an inbuilt tool of Outlook that allows users to move messages, calendar items, contacts, tasks, and notes between computers. It also supports split of Outlook data. Here is the step to follow.
- Access Microsoft Outlook.
- Navigate to the File > Open & Export > Import/Export.
- Choose the Export to a file option and then Next.
- Select Outlook Data File (.pst) and then Next.
- Select the desired PST file and then Next.
- Browse to define the location to save the file in the system with a new name.
- Wrap up the process by clicking on “Finish” button.
- Repeat steps 3-7 for each PST file you want to create.
- Once the process is finished, you can delete the original PST file.
Also read: Divide Breakup Truncate Oversized Outlook PST Files
Outlook Archive Option to Split PST Files
In this process, access Microsoft Outlook and split PST files by date range. Here is the step to follow.
- For Outlook users of 2021, 2019, and 2016, navigate File > Info > Tools > Clean up old items.
- For Outlook 2013 users, navigate File > Info > Cleanup Tools > Archive.
- Next, hit the Archive this folder and all subfolders tab
- Now, choose the mail folder of your choice.
- Definte the date of split under the Archive items older than
- Now, check Include items with the “Do not AutoArchive” and then OK.
- You can repeat the same process to split more folders from PST files.
Note: If you don’t see the Archive or AutoArchive option, your mail profile belongs to an Exchange Server. It may possible that your organization has disabled the feature to prevent data privacy. In this context, you can consult to the admin department to activate the features.
Downsides of Manual Splitting Process for PST Files
- These two manual processes to split PST files can save you money, but not time. Splitting data manually is time-consuming due to the need to repeat steps.
- In addition, these two manual methods need prior installation of MS Outlook. Orphaned PST files cannot be divided.
- Further, you need to be technically savvy to practice these methods independently.
Conclusion
While you can split Outlook archive files using manual and automated solutions, it’s important to note that orphaned PST files and those holding sensitive information should be divided using a reliable third-party application. This ensures the security and integrity of your data. What’s your take on this matter? We appreciate your views. Comment below!