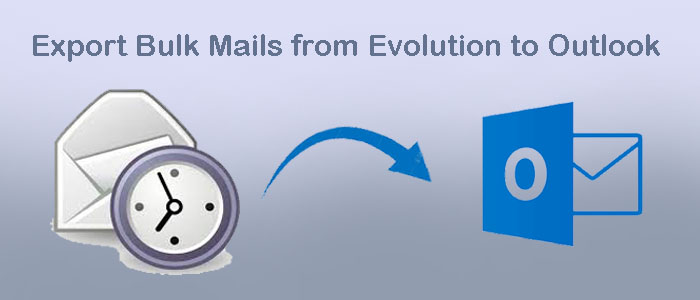- Summary: Evolution is a Linux-based email client. If you want to switch from Evolution Mail to Outlook, you can consider Evolution to Outlook conversion. In this article, we provide you with steps to export from Evolution Mail to Outlook successfully.
“Evolution Mail” is a popular email client and personal information management (PIM) software for Linux-based operating systems. It is a self-sufficient application to manage emails, contacts, notes, tasks, emails, and other databases. It supports email protocols such as POP, IMAP, and Microsoft Exchange, to let users connect and manage multiple email accounts.
You can use the application for email management, such as sending, receiving, and organizing emails. The tool has an in-built calendar feature to create, manage and schedule appointments, meetings, and events. It can integrate with Google Calendar. Also supports the basic feature of task management to create and track tasks, set due dates and set priorities. It lets you create and organize memos or notes.
Evolution through protocols can connect with some online services, such as Google and Microsoft Exchange, to sync your databases.
How to Export Mail from Evolution to Outlook?
Now we are going to discuss about the steps of Evolution to Outlook Conversion. So it convert Evolution mail to Outlook pst in 3 steps that’s given below-
- Step 1- Convert Evolution in MBOX File
- Step 2- Export MBOX File Format
- Step 3- Import PST file to Outlook
1- Convert Evolution Emails in MBOX File
Evolution databases can store in MBOX mailbox files after a few easy steps. Therefore, the first step is to extract and save Evolution databases in MBOX file format. MBOX is one of the most common file formats of several email clients, including Entourage, Thunderbird, and Apple Mail. The email client can store emails with attachments. It can accommodate one or more emails and separate them with “From.”
Here are the steps to follow to export Evolution data to MBOX-
- Access Evolution and open the targeted mailbox.
- Go to the Edit button and select the Select All option
- After that, navigate to the File menu and select Save as mbox…
The tool automatically turns emails into MBOX file format and saves to a default location without extension name – ~/.local/share/evolution/mail/local
2- Conversion of MBOX file with MBOX Converter
For this, we will not suggest you use any manual solution. You can consider a third-party program. Manual conversion solutions from MBOX file to MS Outlook are limited and have the risk of data loss. Therefore, a third-party conversion program is one of the best alternatives.
Among several recommendations for this migration, one of the best applications is Softaken MBOX FIle to PST Conversion Tool. It is one of the best programs to transfer Mailbox data in batch. In other words, you can export as many MBOX files as you want to Outlook in one go.
The Advantages of Exporting Bulk Mails from Evolution to Outlook PST
- Several reasons encourage users to use Softaken MBOX data for PST. We have outlined some inevitable reasons that make the application favorite of many.
- It supports batch conversion. Users can export single, double, triple, and as many MBOX files as they desire. The file quality remains intact. Batch conversion preserves all email properties.
- The tool is lightweight. Unlike other third-party applications for MBOX 2 PST. Then users are find the Softaken app lightweight and user-friendly. It uploads in your system within a few clicks and consumes a few MB of storage on your hard drive.
- The application is independent. It doesn’t require prior installation of Evolution and MS Outlook. You can choose to export orphaned MBOX files to PST. It is a self-sufficient program.
- It doesn’t require you to be technically proficient for conversion. A novice can handle the program conveniently. Because of the interactive windows, in other words, it is a self-explain program.
- One more noticeable thing about the app is its validity. The license version for individuals and business is valid indefinitely. You can use the app as long as you want.
Step-by-Step Guide to Exporting Bulk Mails from Evolution to Outlook PST
- Download and click on its icon to launch the program
- Select the “Folder Mode or the “File Mode” for data filtration and press “Browse”

- Get the preview of the uploaded data- you can open each email separately to view on the preview pane

- Select either “Create Single PST for all MBOX files” or “Create Separate PST for Each Account”
https://www.softaken.com/docs/images/mboxtopst/export-mbox-to-pst.png
- Choose an appropriate naming convention for your email
- Press the “Convert Now” tab to transfer data
3- Conversion of PST to MS Outlook
After exporting MBOX Data to PST successfully, the next step is to transfer the new PST data to MS Outlook. The Converter makes the exported PST file compatible with all MS Outlook versions, including 2019, 2016, 2013, and other older versions.
Here are the steps to follow-
- Access the MS Outlook application on your Windows system and navigate to the File menu.
- From the dropdown, choose “Open and Export”
- Select the Outlook Data File option and select the PST file you wish to open on MS Outlook. Press the Open tab.
- You can also select the “Import & Export” option
Thus, user are access PST data in MS Outlook. It is an easy process. That involves three stages. For the second step, you can consider a third-party application to make the conversion process fast.
The Final Words
Evolution is one of the best applications for managing emails, contacts, and tasks. Conversion of Evolution to MS Outlook can let you experience upgraded management of your properties. You can consider the abovementioned steps to transfer Evolution to MS Outlook swiftly and accurately.