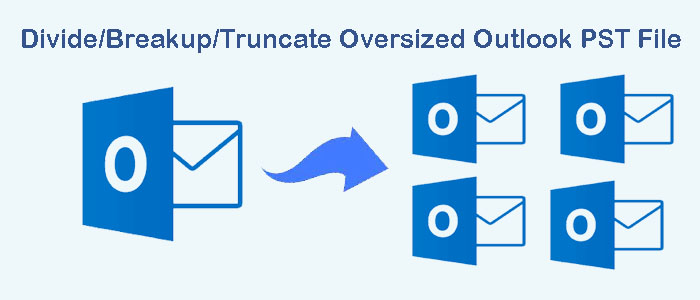Summary: An oversized PST file can become inaccessible any time without warning. In this article, you come to know about reasons of oversized PST files and measures to prevent these files from corruption.
A PST (Personal Storage Table) is a primary file format of Microsoft Outlook. It can keep emails, contacts, calendar events, and other data. PST has two versions- ANSI and Unicode. Every format has specific size limit. If you cross the limit, a PST file can corrupt.
Reasons for Corrupted PST Files
- Flow of New Emails: If you receive emails every day, they can increase the size of a PST file quickly.
Emails with Attachments: Emails carrying attachments are larger in size than emails without attachments. They increase your PST file size. - Archiving old emails: Users must practice to extract and save old PST items to a local folder or the cloud. Old items can increase your PST file size.
- Not Cleaning Drafts: If you are a regular user of MS Outlook, you may have several items in the draft folder. Many of them you may not want. Delete them to prevent increasing the size file
- Deleted item retention: When you delete items in a PST file, it goes to the deleted folder of the same file. It means they are still part of the PST file.
- Unnecessary Items in Journals, Calendars, Tasks, and Other Folders: If you have old addresses that you don’t use them at present, removing them is a good idea. Similarly, the same method you can apply for other folders of your PST files.
- Duplicate Items: Your PST files may contain several duplicate items.
Issues with Larger PST Files
1. You may face issues with Outlook performance. A large PST file can make your Outlook performance slow or even crash the file. It happens because the particular file takes a lot of time to open.
2. An oversized PST file becomes prone to corruption. It can lead to data loss.
3. You may encounter the problem of not receiving and sending emails from your Outlook. If you are facing the issue, quickly check your PST file size. It requires quick action to prevent the file from damage.
4. Impact the system’s speed. A large PST file can eat up a significant amount space in your system. Thus, it impacts its speed. It can crash the system too. Your Outlook may also lose its speed. It is necessary to monitor the speed of your Outlook.
Ways to Manage Large PST File Manually
Various types of measures you can use to prevent a large PST file from damage. Below are the steps to take to manage large PST files.
1- Split the PST file: One of the best ways to prevent a PST file to become oversized is to resize it by splitting. You can split a PST file by size, folder, and date using a significant application, Softaken PST Split tool. It offers custom split feature.
2- Compact the PST file: If you have installed Outlook 2013 or above versions, you can use an in-built feature called ‘Compact Now’ to remove duplicate items and other databases that you don’t find essential. Softaken PST Compress Tool could be one of the best alternative options to use.
You can manually compact the PST file with these steps:
1. In Outlook, go to the File > Account Settings > Account Settings.
2. In Account Settings window, hit Data Files tab and then .pst file that you wish to resize.
3. Next, hit Settings.
4. In Outlook Data File box, press Compact Now, and then OK.
3- Remove Duplicates: Another way you can resize a PST file is to remove duplicate items. Your outlook may contain the copy of send emails. You may have double-entry of contacts. There are many instances when you create duplicates in your PST file. You can use Softaken PST Duplicate Remover to eliminate duplicates from PST files.
Softaken Split PST Tool – One of the Finest Ways to Split a PST File
Without any argument we can say that Softaken Split Outlook PST Tool is one of the magnificent applications to split PST files into several new files. The tool splits a PST file by-
• Size
• Date
• Folder
It is a self-descriptive application. Users face no trouble to use the app independently on their systems.
Steps to Use the Program
- Download and Run the application
- Select the target Outlook file from local folder by clicking at the Browse button

- Select an appropriate option to split PST file – By Size/Folder/Date

- Get the details regarding the folders and number of messages exported
- Click on the Browse tab to provide location to save data locally

- Choose a desired option to split PST files and check the Ignore Deleted Folder tab
- Press the Split Now tab to complete the split process
Final Words
Splitting a PST file is one of the finest ways to protect PST files from corruption. You can use any large PST files to split it with the help of a third-party program