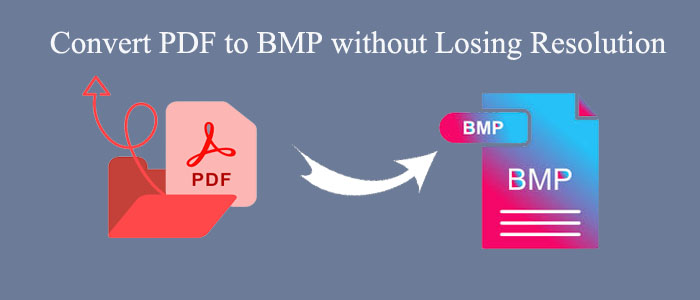Summary: PDF is a universally popular file extension. Be it your computer, laptop, or your device, a PDF file is accessible to every user. In some situations, users like to move PDF to an image file. In this article, we discuss some significant ways to export PDF to BMP.
In several context, PDF to BMP conversion can be beneficial. Some people with visual impairments may find difficult to read an image of a document. Conversion of PDF to an image is beneficial here. Images are often easier to work with than PDFs.
Method 1: Taking Help of Adobe Photoshop to Convert PDF to BMP on Windows System
Adobe Photoshop is a popular image correction tool that can help you export a PDF to image on Windows. It gives the flexibility to Convert PDF file to PNG, JPEG/JPG, TIFF, or BMP image format or a specific page.
Download the application on your Windows system to proceed for conversion.
- After installation, open all your PDF pages on the application, from the Window menu, select the Actions menu in the drop-down list;
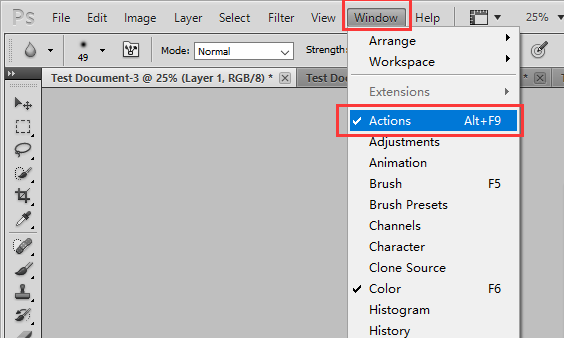
- Hit the Create new action icon appearing on the upper right of the window, provide a name, and hit Record.
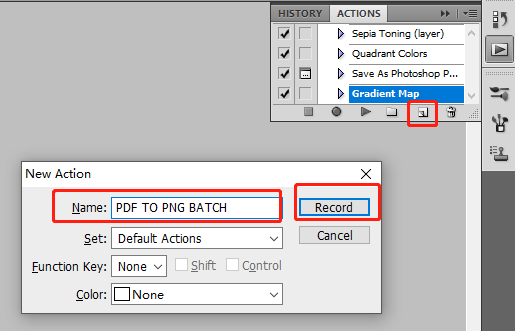
- Go to the File menu and select the Save As option from the dropdown, then choose BMP from the Format drop-down list to save from PDF to BMP.
- Take your cursor to the File menu, select Automate from the dropdown and then hit Batch.
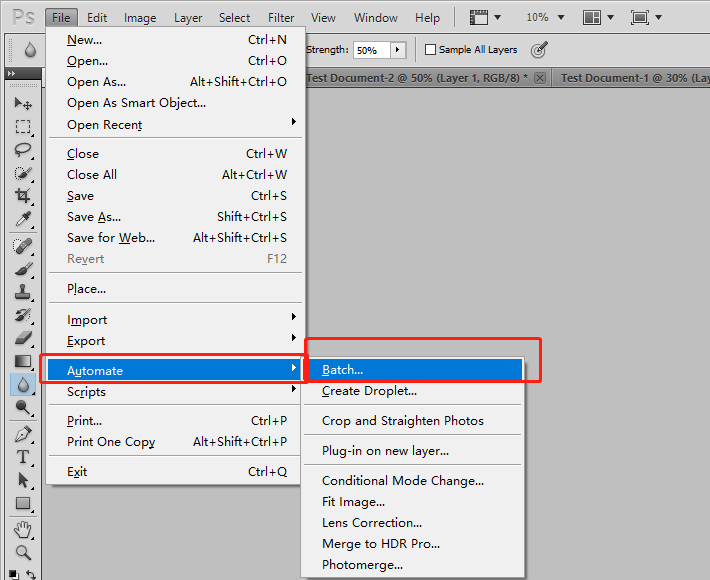
- Choose the new action and then Opened files from the Source menu in the Batch dialogue box, hit Ok tab.
Method 2: Convert PDF to BMP with Preview on Mac System
If you are using the built-in application on macOS, Preview lets you export PDF to BMP on a PDF reader and image viewer. It enables users to export PDF to images quickly. In addition, the program is helpful to merge, annotate, and sign PDF documents when needed.
Follow the below instructions on your Mac system
- Right-click on the PDF that you wish to transfer to BMP, select Open With and after that, Preview.
- From the File menu, move your cursor to Export to transfer data.
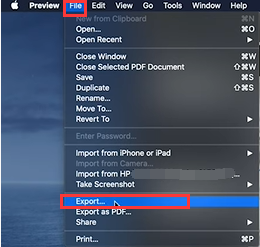
- Select the desired image form BMP from the dialogue box and don’t forget to set the resolution like 72 pixels per inch or 300 pixels per inch;
- Choose a folder to save the image locally and hit Save to complete the process.
- Preview allows users to export PDF to BMP without downloading or installing an external app, but it allows you to export only one page at a time. If you wish to export multiple PDF pages to an image, you can consider the Adobe Acrobat Pro DC and a reliable third-party application.
Method 3: Taking Help of Adobe Acrobat Pro DC
When it comes to converting PDF to an image file, Adobe Acrobat Pro DC can be a suitable choice for Windows and Mac users. It offers batch conversion of PDF files to high-quality BMP images. It can export single or multiple PDF files to an image with ease. In addition, the app lets you edit, sign, organize PDFs, etc.
The following guide help you learn the method to export PDF to BMP using Adobe Acrobat Pro DC.
- Access the app and open a desired PDF file, go to Tools and choose the Export PDF option.
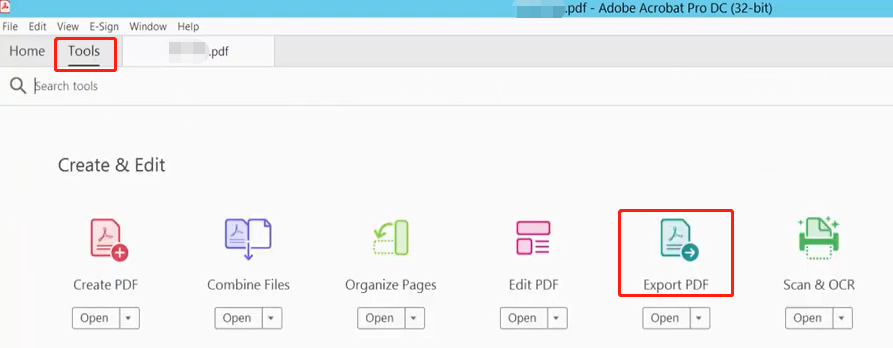
- Select Image and then check BMP option
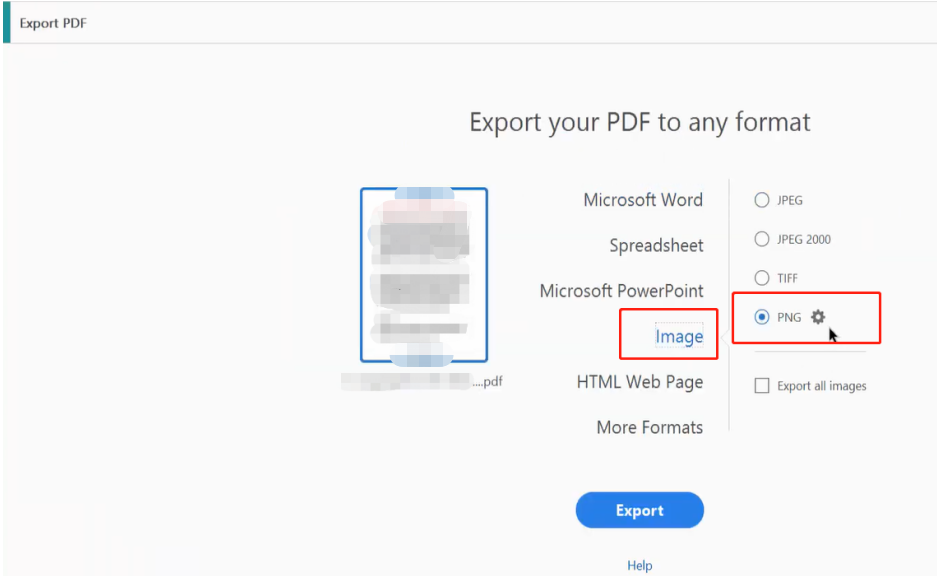
- Press the Export button finally.
For batch conversion, you can first select “Tools”, then “Action Wizard” and “New Action”, hit “Save” in the “Save & Export” drop-down list. After that, hit the plus icon to specify the image file format and then add more PDF files under the action name and then press “Start”.
It is easy to convert PDF to Images in batch with the help of Adobe Acrobat Pro DC, but it is an expensive solution. Adobe Acrobat Pro is available for users under monthly plans. Monthly plans are not so affordable. Therefore, we suggest you using a third-party program that is available for lifetime free access.
Method 4: Automated Conversion of PDF to BMP
Without discussing much, we want to draw your attention to a significant application. It is the Softaken PDF Champ. The application is advanced. It is a multi-performer application. You can install it to convert, watermark, split, and open a PDF files. It also lets you merge PDF files, remove PDF security, and secure PDFs.
Below are the methods to follow after installing the app
- Access the application with one hit.
- Choose the option Convert to Images
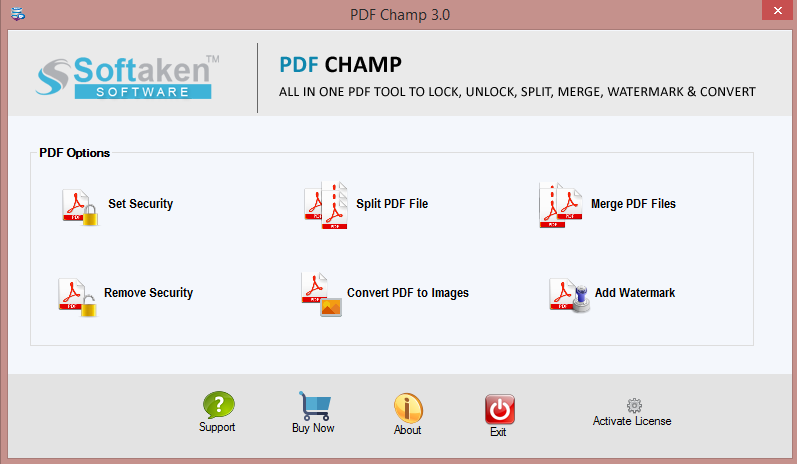
- Select the PDF file that you want to convert to image
- Choose the image file format

- Press Convert PDF to Image option to transfer data
Conclusion
Overall, a third-party application is one of the best solutions to export PDF to an image file format. What’s your suggestion? You can write us.