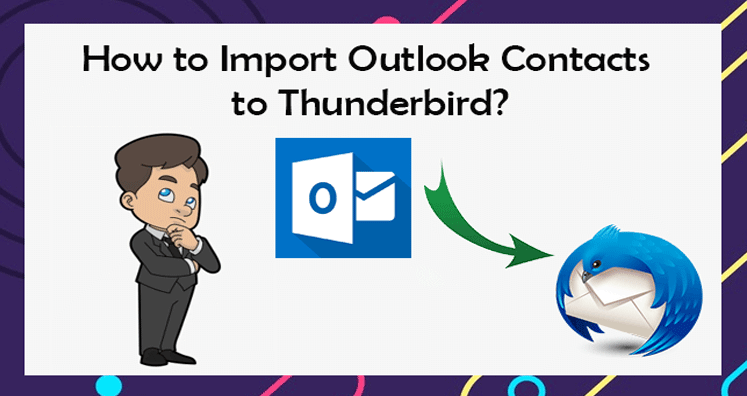Outlook is undoubtedly the most popular email client used by small and large scale business. Based on changing preferences and circumstances, organizations need to migrate from Outlook to more-cost effective email clients like Thunderbird. After taking the migration decision, the major task is how to export contacts from Outlook and import into Thunderbird.
As contacts are very important components of mailbox so users need to transfer them with care so that no single attribute is compromised during the migration. Since CSV i.e. Comma Separated Values is the common file format used by both email clients, Outlook and Thunderbird, so it is recommended to export contacts to CSV from Outlook and Import into Thunderbird.
Reasons to export MS Outlook contacts into Thunderbird?
Thunderbird is a free desktop-based email client that can be accessed on Windows, Mac, and Linux operating systems. It supports .mbox format to store emails that can be easily read on Apple Mail, The Bat, Eudora, etc. Outlook offers several functions but it is paid. Thunderbird offers free service and simple to operate that’s why this email client is preferred by users.
Generally, start-ups or individual prefer using Thunderbird to quickly perform their work. It helps to work in an organized manner and performs quick searching of emails. MS Outlook works efficiently once it is connected with Exchange Server but if it is connected with IMAP or POP3, multiple times, it creates problem to sync data. Thus, arise a huge demand to export contacts to CSV file from Outlook to import into Thunderbird.
Procedure to export contacts from Microsoft Outlook and Import into Thunderbird
As we discussed earlier, you can’t directly export Outlook contacts into Thunderbird, CSV is the common format used for contacts exchange. So, let us know the complete process.
Export contacts to CSV from Outlook
- First, open MS Outlook and click on File option from the menu bar.
- Select Options from the displayed list.
- After opening Options window, click on
- Now, click on the Export button under Export section in which Outlook display Import & Export wizard.
- Now, click on Export to a file and then click
- Click on Comma Separated Value from the list.
- Select the Contacts folder from Select Folder to export From section.
- Choose the desired destination location into which exported files will be saved.
- To mention path, use Browse button and click OK.
- This will start exporting contacts from Outlook.
- Once the export is successfully completed, click Next and then click on Finish
Import contacts to Thunderbird
With the above steps, users are able to export contacts from MS Outlook to CSV file. Now, we will import this CSV file into Thunderbird. Here is the detailed process –
- Open Thunderbird account and click on Tools
- Select the Import window from drop-down menu.
- Click on the radio button address books under Import window to import contacts. Then, click Next.
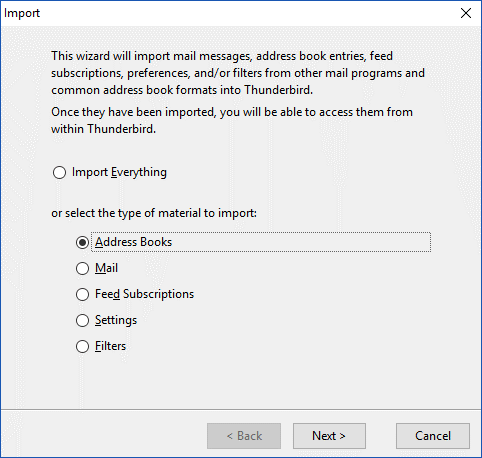
- Under various options, click Text File (LDIF, CSV, TAB, TXT)
- Once it is done, Click
- Browse and mention the location in which exported files were saved.
- Double-click the CSV file and click checkbox corresponding to first record contains field names.
- Now, click Move up and Move down button to check Outlook contact fields as that of Thunderbird contact fields.
- Finally, click OK and then click the Finish button to complete the process.
This is how you can export contacts to CSV from Outlook and import into Thunderbird.