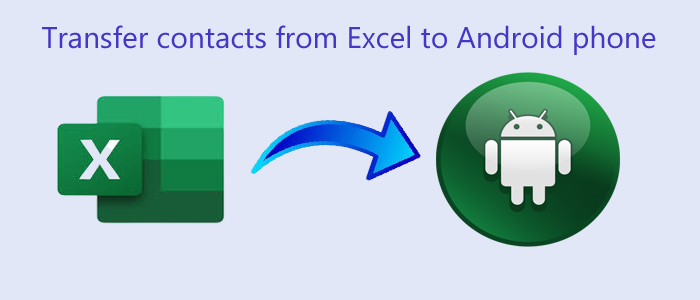Storing contacts in Excel spreadsheet, because of MS Office, which is available in Windows OS. This is one of the best methods to save & manage contacts. Also, in past recent years, it is used widely. But today, everyone is living in the digital world and is changing their modes of communication among which smartphones are one. There are different types of phones like iPhone, Android, Blackberry, Windows phone, etc. that can be used by users for purposes like emailing, calling, calculations, and others.
Therefore, it becomes important to know how to import contacts from Excel sheet to an Android phone. This is the topic of today’s post and in this post, we will find out the best methods to transfer contacts from Excel spreadsheet to Android phone.
Import Excel Workbook contacts to Android Phone – Why?
Due to advancements in technology, people are also getting advanced, and hence the use of Excel files for storing data has decreased. More and more users are using smartphones so the demand to move Excel sheet contacts to Android phones have been increased.
It is not possible to directly transfer contacts from Excel to Android phone directly. Thus, through this article, we will explain the entire process to transfer contacts from an Excel workbook to Android phone.
Solutions to Import contacts from Excel sheet to Android phone
We will here discuss a manual technique using the Google account and an automated solution to carry out the contacts migration.
Using Google account:
1. Download a CSV file with Google formatting
- Open any browser and log in to your Google account. After login, go to the Contacts app.
- Choose a single contact and hit the Export option.
- Now, pick Google CSV as the export option and press the Export button.
- These steps will download a CSV file with Google formatting
- Now, use this file to copy the contacts from the existing Excel file and paste them to the downloaded Google formatted CSV file.
While moving contacts from the Excel file, make sure to move the contacts to the correct column.
2. Import CSV file to Google contacts
Here, you need to import contacts to Android to import Google formatted CSV into Google contacts.
- Open Google contacts – https://contacts/google.com/ and log in to the account where you want to import these contacts.
- Hit the Import option in the left pane and it will ask to choose the CSV file.
- Hit the Select file button and locate the CSV file on your system.
- Finally, press the Import button and you will get contacts in the Google account.
For Knowledge :- How to move Google contacts to iPhone
3. Synchronize Google contacts with an Android phone
- Open the settings app on your smartphone and hit the Accounts option.
- Here, you will see the list of accounts that are configured on your Android phone. Tap on the Google account where you want to import the CSV file.
- Search the Contacts option in the list and make sure that the contacts option is enabled.
- Now, click on three vertical dots in the upper right corner and hit the Sync now option.
Also Know:- how to import Yahoo Contacts to Gmail account
This is all about the manual technique which you can clearly find lengthy and time-consuming. In addition to this, not all users are capable to understand the process, especially non-technical users. Thus, in such cases, users can go for the next solution which is an automated tool.
Using a Trusted Automated tool:-
Here, we will discuss one of the simplest ways of importing contacts from Excel file to Android phone. The complete procedure is divided into two major steps:
Step 1. Excel contacts export to VCF file
We hereby recommend a reliable third-party solution i.e. Softaken Excel xls/xlsx to vCard vcf Converter. It is a fully standalone and secure program to download and use. Also, it has a friendly layout due to which every non-technical user can use it without any hassles.
Note: This is a desktop-based program that you can’t use on your Android phones. Hence, before implementing the Steps to transfer Excel contacts data to Android phone, you need Excel contacts on your system in VCF file format.
Steps to Transfer Excel contacts data to Android phone
1. Begin with downloading and installing the program on your Windows system.
2. Now, add the required Excel file from which you want to move contacts to Android phone.
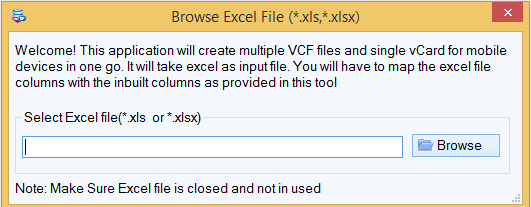
3. Check Excel contacts on your software screen and you can map fields of Excel file with vCard fields.
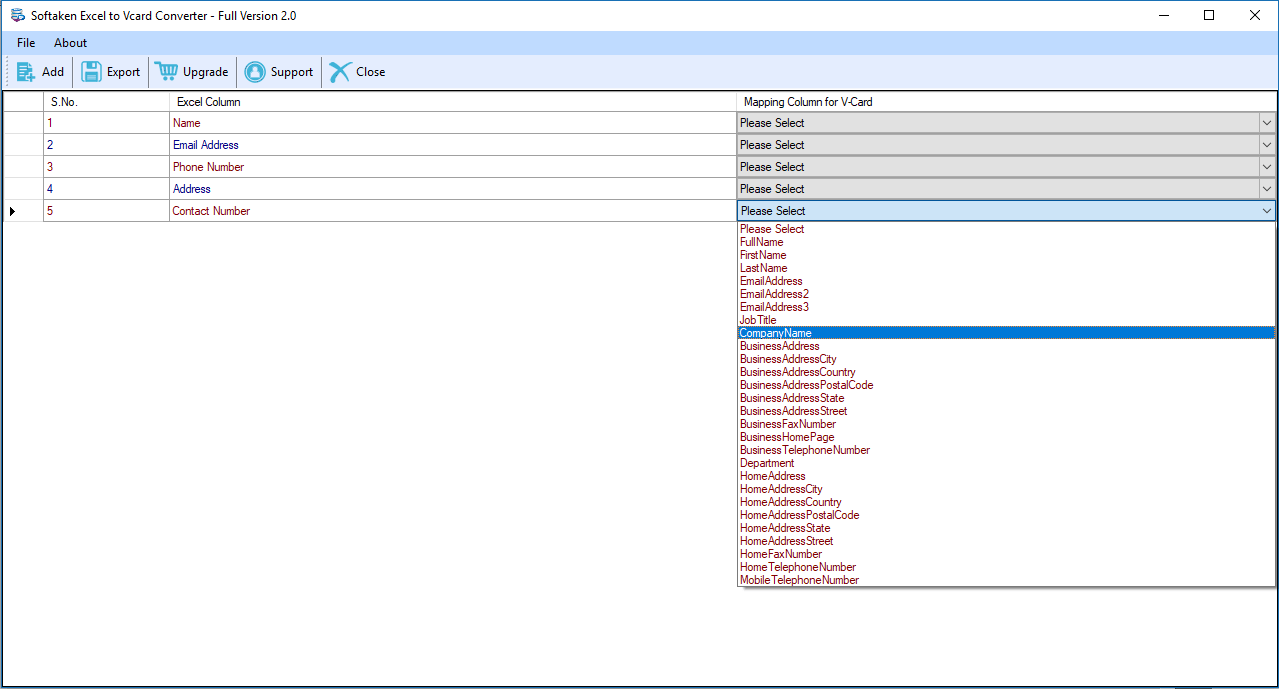
4. Then, suggest the desired path of your system to save the VCF file. Also, mark ‘Export excel contacts in a single VCF file.’, if required.
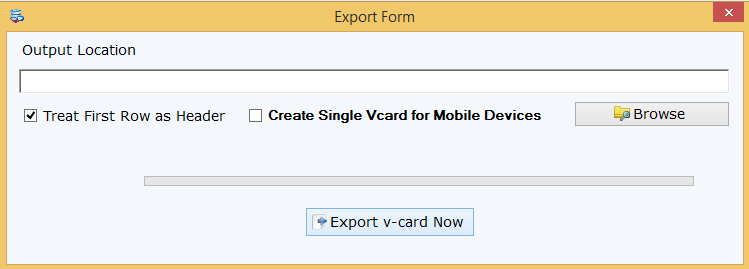
5. Press the Export vCards Now button and this will start moving contacts from XLSX file to vCard file format.
Step 2. Import vCard files to Android phone
As we know Android phones only support vCard files hence, we have converted the contacts into vCard format. Now, you need to import these contacts to your Android phone.
- Initially, open your Android phone
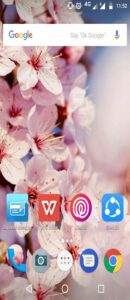
- Select the Contacts icon
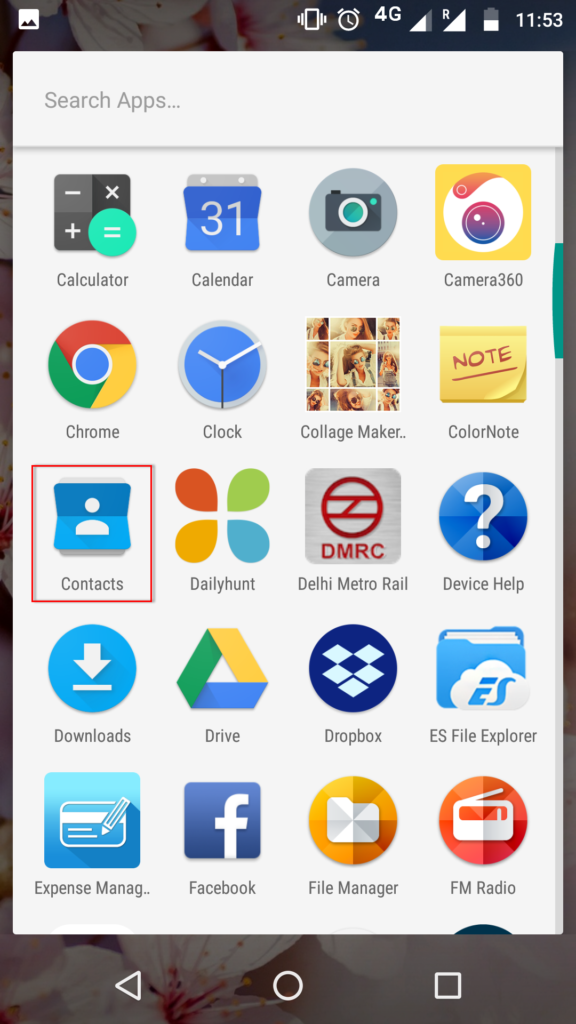
- This will display your contacts list here. Hit the three vertical dots icon.
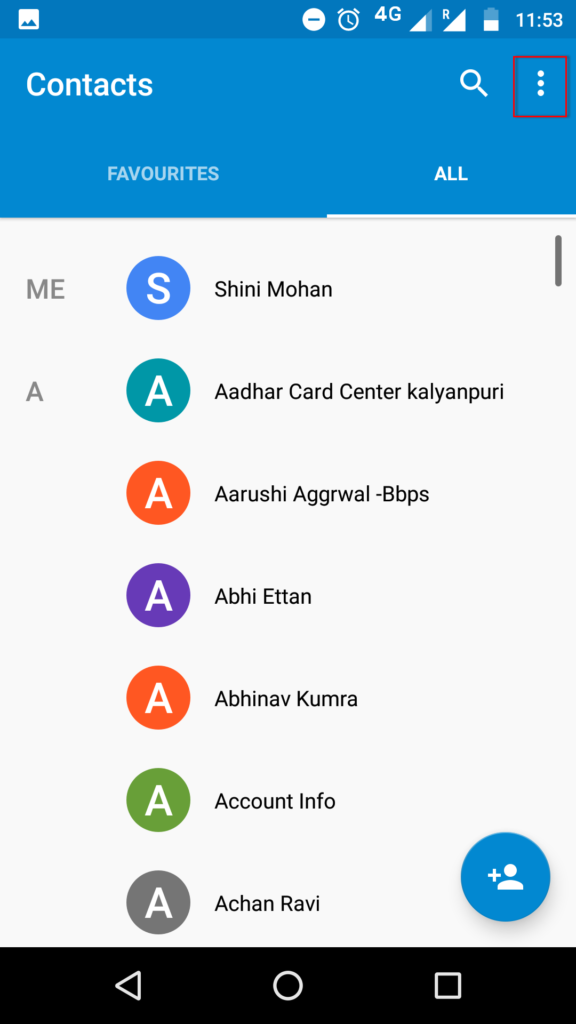
- You will see a menu list from which you have to click on the option of Import/Export.
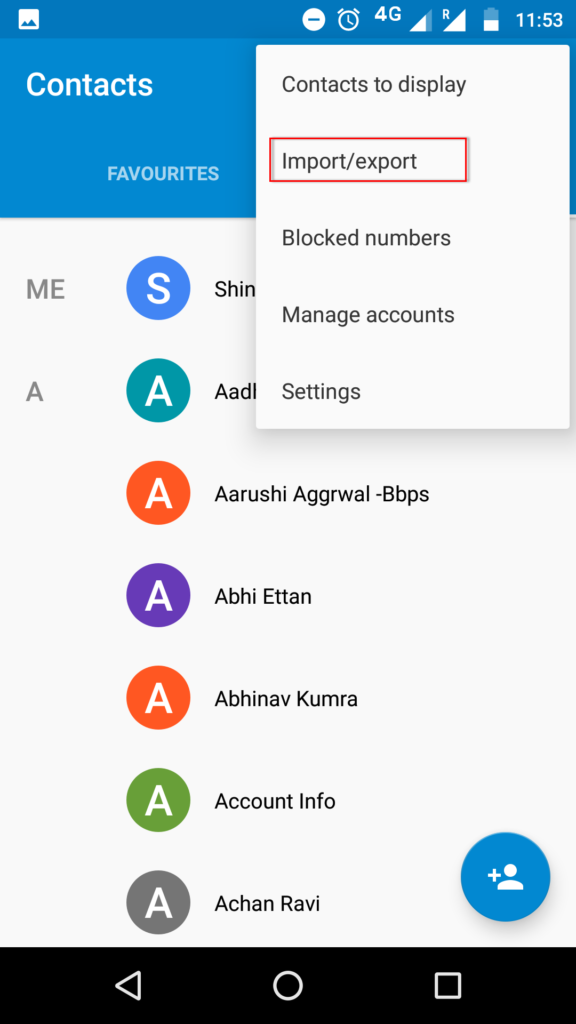
- Go to the path where vCard file is saved.
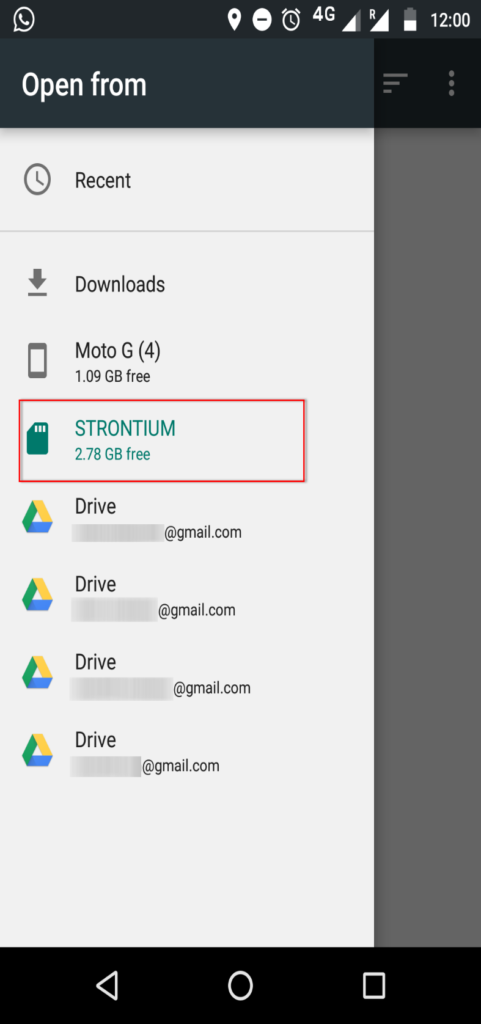
- Pick the VCF file that you have converted in step 1 to import to Android phone.
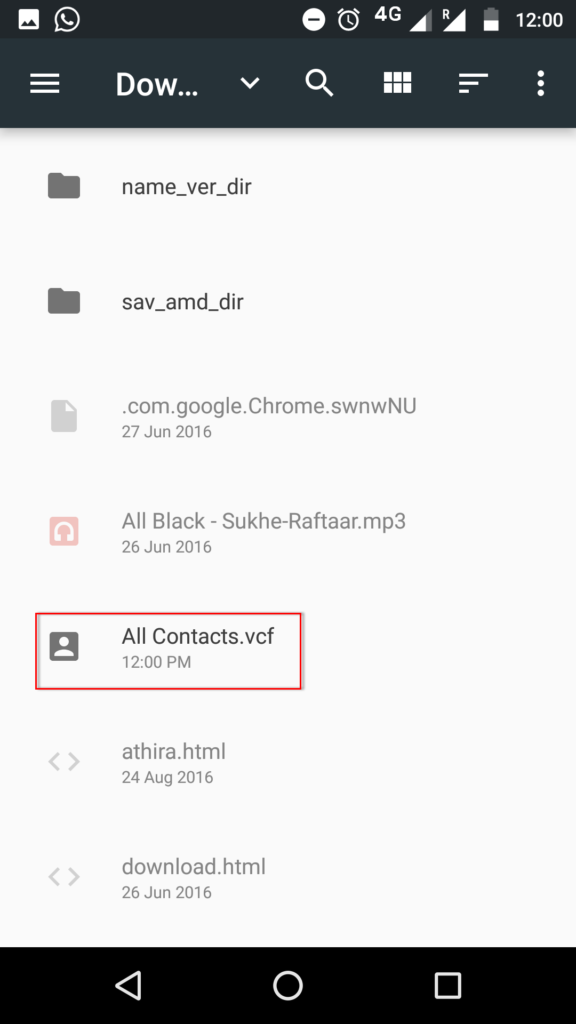
- All the contacts in VCF file are successfully imported into Android phone and you will get a pop-up message for the same.
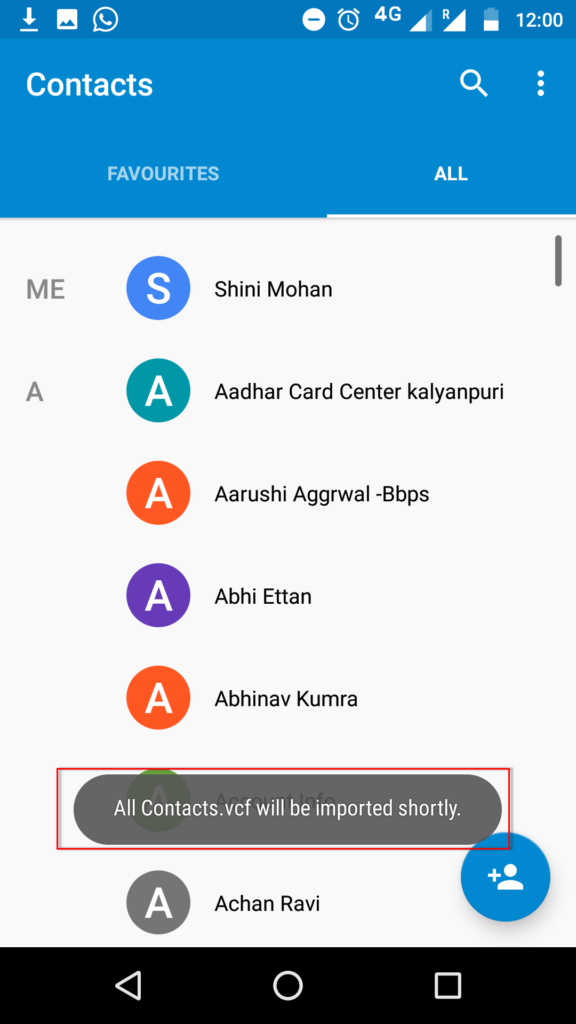
- Now you can access vCard contacts on your Android phone.
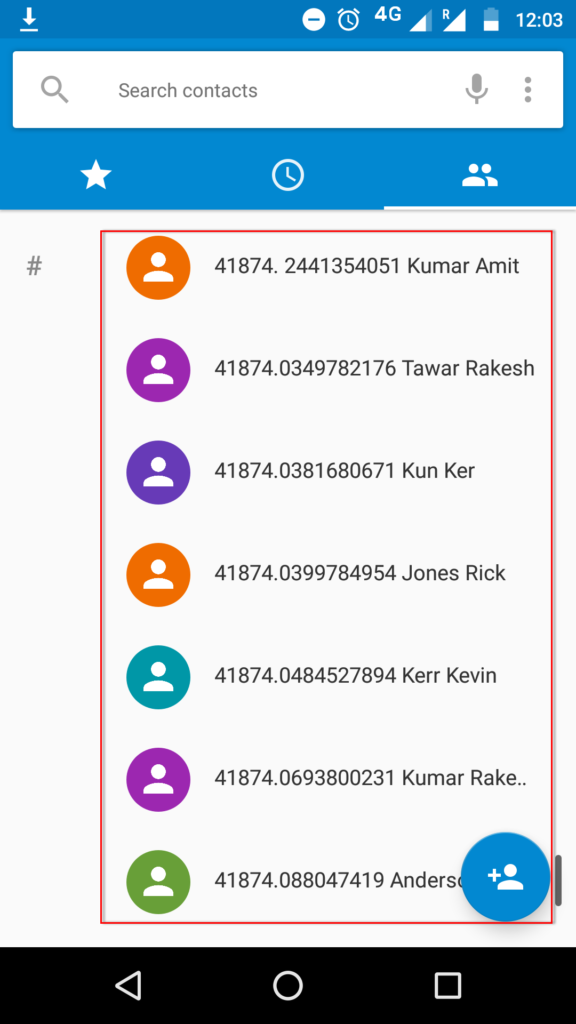
- Select and open any contact to get more details about it.
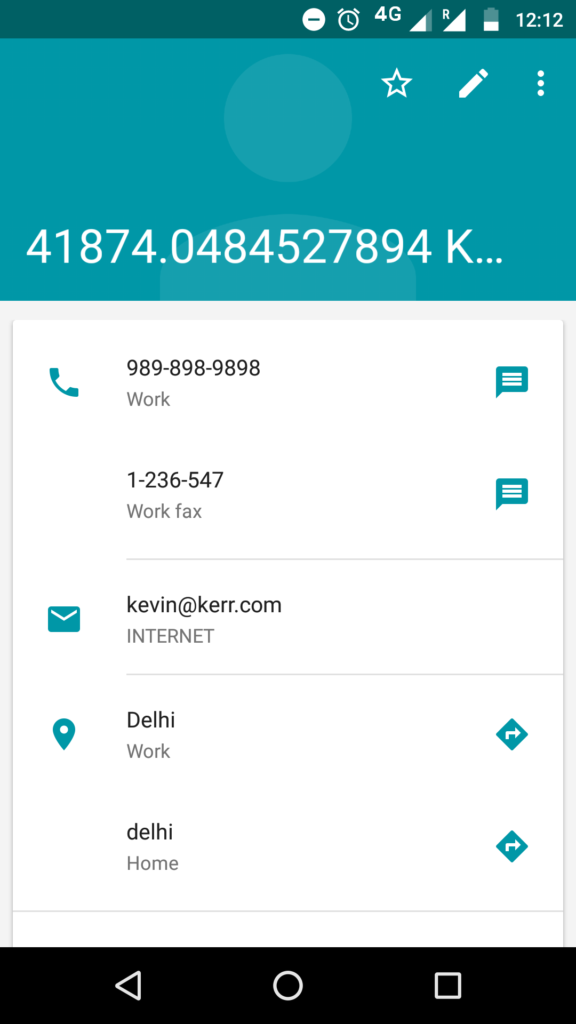
Conclusion
There are various users who are searching for the solution to the query ‘how to import Excel contacts list to Android phone?’ Thus, considering this need of users, we have come up with this article. Here, we have described a manual technique that you may find lengthy & complex if you are not technically sound. In such a case, you can go for an automated solution which is a cost-effective and remarkable way to import Excel file contacts to Android phone. You can properly test this utility by installing a free edition prior purchasing it.