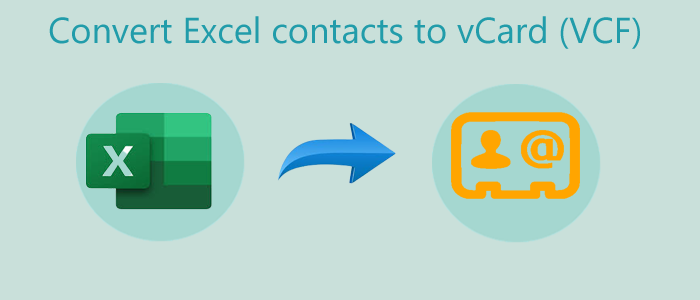We all are well familiar with Microsoft Excel and its functions. The majority of customers keep track of their contacts in an Excel spreadsheet. However, at the moment, some users need to import contacts from Excel to phone, Outlook, Thunderbird, and others. Unfortunately, there is no way to transfer contacts from Excel file to another application or software. Because all applications do not support Excel files so users must convert Excel sheet contacts to vCard file format before importing to other applications and systems. This blog will share the best methods for you to convert Excel file to VCF file format using the manual as well as third-party solutions.
Introduction to VCF file and its benefits
vCard (VCF) is an electronic business card format. It enables you to generate and exchange contact details through the internet. It includes name, phone number, email address, photo, logos, URLs and other information. Almost all devices, email services, and email clients support vCard file format. Once you convert all contacts from Excel file to VCF file format, you can import them in MS Outlook, android phone, Thunderbird, iPhone, Gmail, WhatsApp, and other applications.
Reasons to Convert Excel contacts to VCF file format
You can read here the reasons to convert MS Excel files to VCF file format.
- vCard files are very small from Excel files. VCF files consume less storage space.
- By converting XLSX files to VCF file format, users can import these files in different platforms.
- The accessibility of vCard files is more when compared to Excel files as you can access XLS files only in MS Excel application.
DIY Technique to Convert Excel file to VCF Online for free
The manual technique for exporting Excel file contacts to vCard format has three steps. You have to first perform Excel to CSV conversion, then import contacts from CSV file, and the last step is to export contacts to vCard file format. The whole process is explained below:
Step 1. Convert Excel file to CSV file
- Open XLS/XLSX file in Microsoft Excel.
- Choose the Office icon and then choose Save as – Other formats
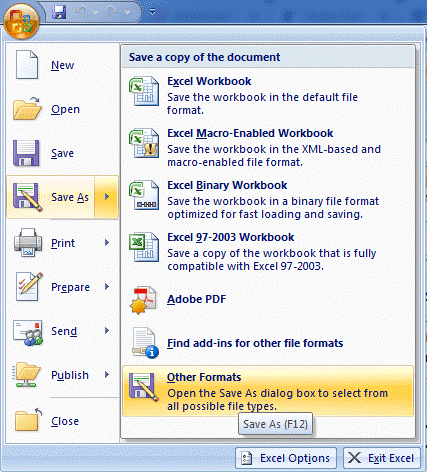
- Set a destination path to save .csv file
- Pick CSV file as the saving type and hit the Save button.
- There can be many sheets in the workbook. To save them, hit OK button.
- To keep the workbook in the same format, hit the Yes option.
Also Read- How to extract contacts from PST files and save into VCF
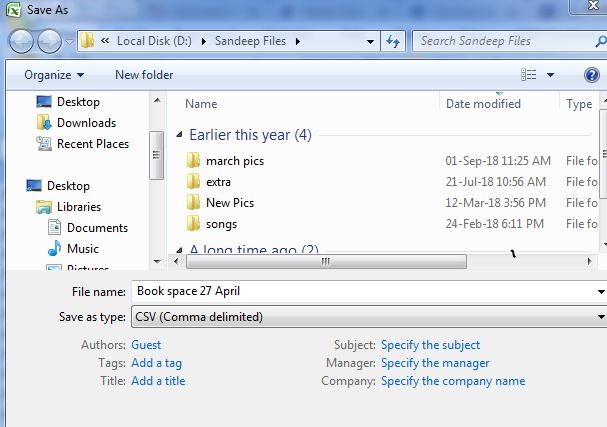
Step 2. Importing contacts from CSV file
- Click the Windows icon and enter contacts in the search box.
- From the contacts pane, choose the Import tab.
- Choose CSV (Comma Separated Values) and click on Import in Import to Windows contacts.
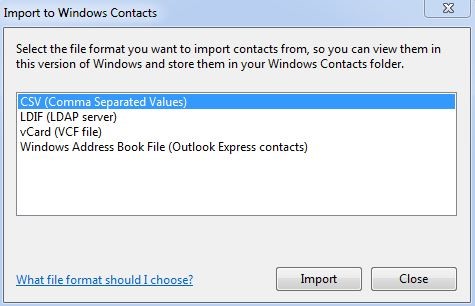
- Hit the Browse button to find CSV file saved in step 1.
- Choose the .csv file and tap to the Next button.
- After mapping contact fields, hit the Finish button.
Step 3. Exporting contacts to vCard file
- Again, go to Contacts window and select all contacts you wish to convert to VCF format.
- Then, click on the Export tab at top of the contacts tab.
- Select vCards from Export Windows Contacts wizard.
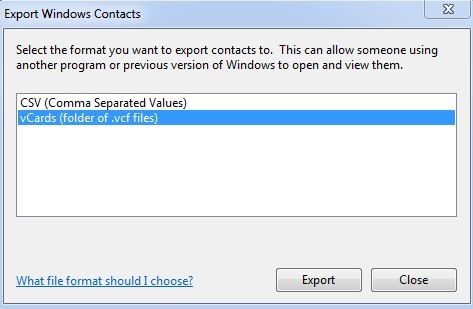
- Finally, select the Export option. Set a path to save VCF files.
- This is the complete solution to convert XLSX file to vCard format without any software.
Why do most users avoid the Manual Solution?
As you can see that this is a lengthy process that will take an adequate amount of time to finish the conversion. Also, some users who have less technical knowledge find it tough to implement. In such cases, we suggest users opt for a professional solution like Softaken Excel contacts to vCard Converter. This utility enables users to convert numerous contacts from XLS files to vCard format. With all contact information, contacts are securely transferred from the XLSX file contacts to VCF file format. Thereafter, users can freely import contacts into iPhone, Outlook, Android, Gmail, and others.
Few easy Steps To Convert Excel contacts to vCard
- Download the Excel to VCF Converter, and then run on system/pc.
- Hit the Browse tab to add Excel files/folders.
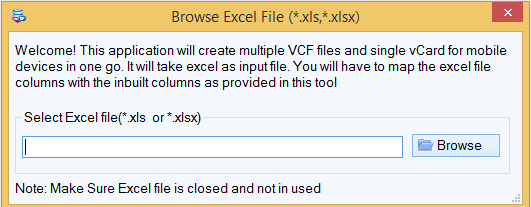
- Get the live preview of all Excel contacts files & mapping with vCard vcf fields.
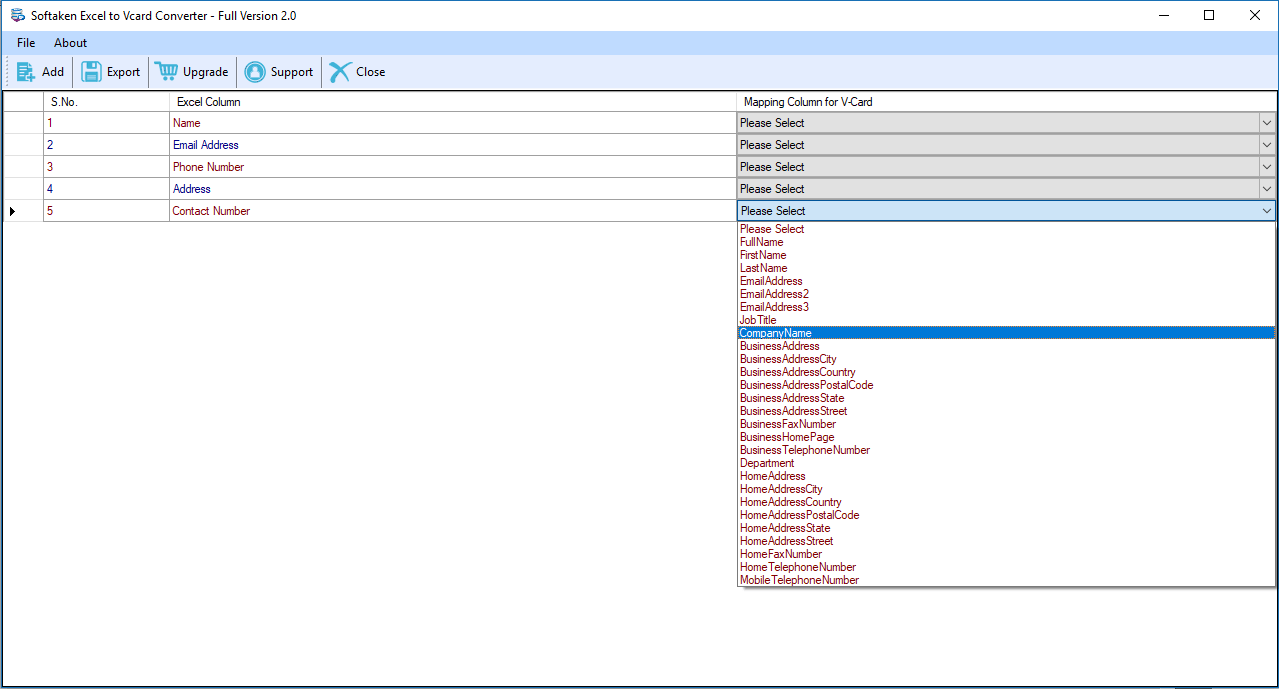
- Then click on the hit tab Export option.
- Set the Output location to save vCard files and also provides options to create single vCard for Mobile Devices.
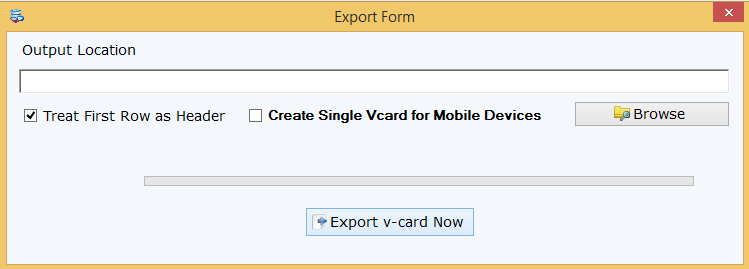
- Finally, hit on the Export v-card Now tab to begin the process.
Prime highlights of this remarkable software are as follows:
Swift and Secure Export: Using this automated program, one can immediately and safely move all contacts from Excel spreadsheet to vCard file format. There is no harm to any contact detail during the conversion task.
Conversion with contact attributes: By keeping all contact attributes as it is such as images, logo, name, mobile number, etc. the software exports Excel file contacts to VCF file format. There is no risk of losing contact attributes.
Preview all contacts of Excel file: Once the software successfully loads Excel file, it shows an instant preview of Excel contacts so that you can check them before moving to vCard file format.
Export all Excel contacts in single VCF file: You can get a facility to transfer all Excel contacts in one VCF file by utilizing this program. However, you have the option to export Excel contacts to multiple VCF files.
MS Excel configuration not necessary: You don’t need the presence of Microsoft Excel on your system while exporting XLSX contacts to vCard format. This utility can function on its own and does not wait for the installing Excel or other supported applications.
Support any heavy XLS/XLSX file: No matter how many contacts are available in your Excel file, the software smoothly accepts this file and export all contacts to VCF file. This utility has no bar for Excel file size.
Contact fields mapping facility: Prior getting all contacts into VCF format, you can map contact fields of Excel file with VCF file fields with mapping facility offered by this program.
Conclusion
I wish this write-up has made you aware of various methods to convert Excel workbooks to vCard file format. You can utilize the manual solution however; it is not appropriate for all & all the time. Thus, the high recommendations are always for the professional tool. It is easy to operate and completely safe. You can clear all your confusion regarding this program by installing the freeware version before you get the full version of this software.