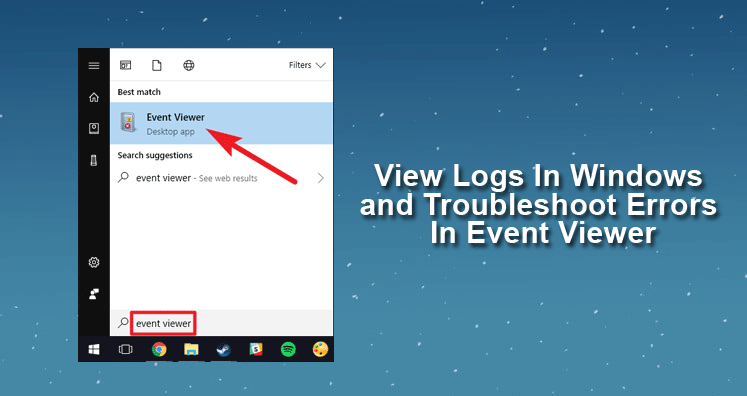A Complete Guide On How To View Logs In Windows and Troubleshoot Errors In Event Viewer.
The Windows operating system is one of the most used OS and popular ones. It comprises a plethora of tools that make work easier. The Windows event log is also a tool of Windows used for managing complete record of system, security and application saved by the Windows Operating System. If the administrator of the system wants to error in the device, they use this event log for the job. The tool lists all the errors that come in the Windows system.
How To Check Logs In The Windows Using Event Viewer?
The windows event log viewer is a helpful tool to fix technical errors and troubles at the primary level. It also shares information about different Windows problem along with its description.
How You Could Open Event Viewer In Windows Different Versions?
It is easy to open Windows event viewer in any Windows version. Here is the tutorial for the same.
Open Event Log Viewer In Windows 10.
- Go to the Start button and right-click on the same.
- Select the Control Panel to open it.
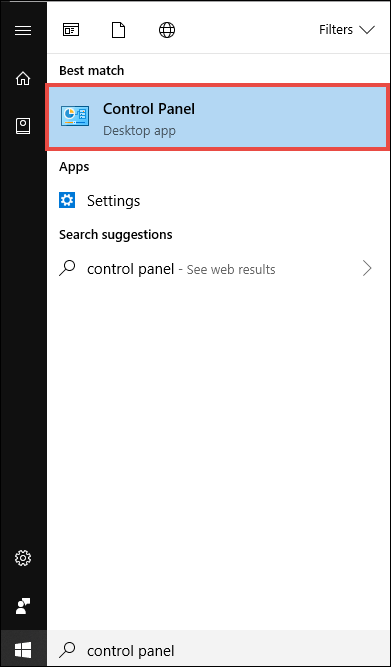
- From the menu select System and Security option.
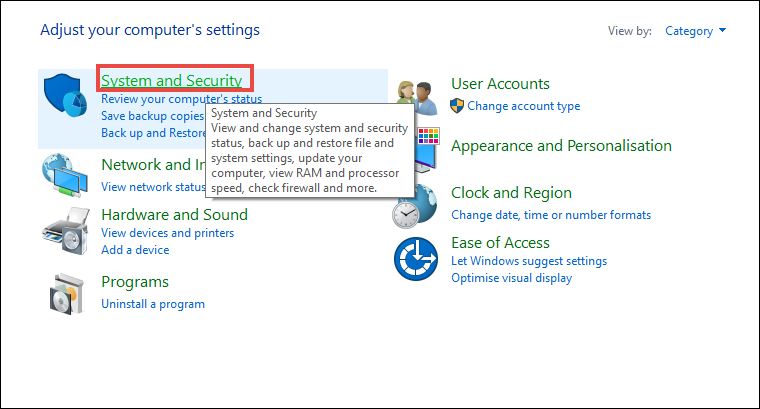
- Then select the Administrative tool from the menu list.
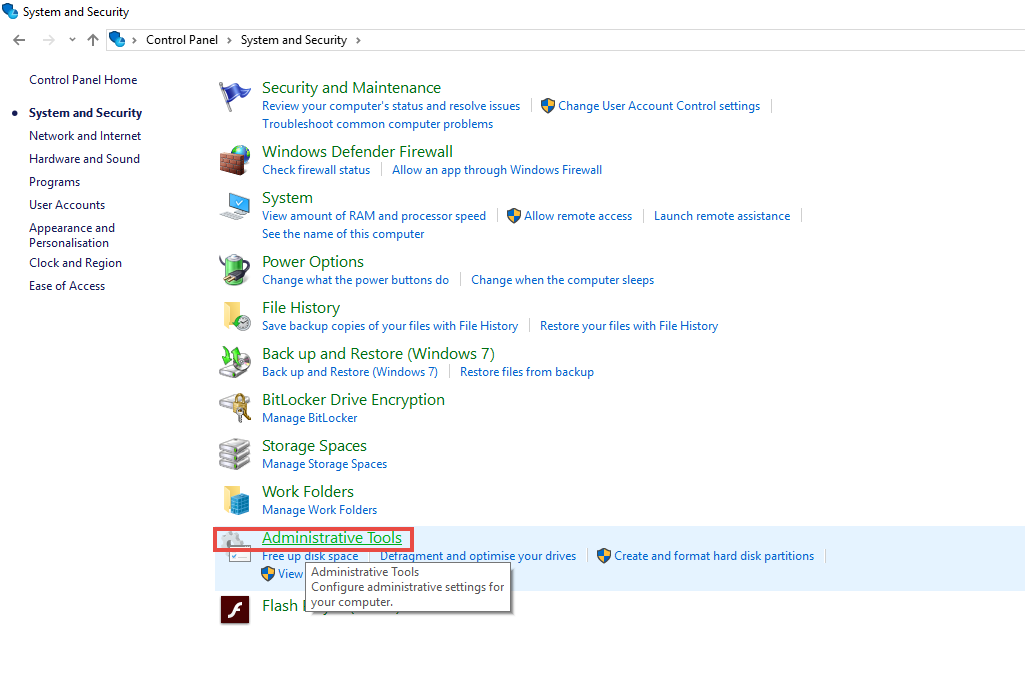
- Select Event Viewer to open this tool. In case there is any type of shutdown error then go to the option Application and Services logs.
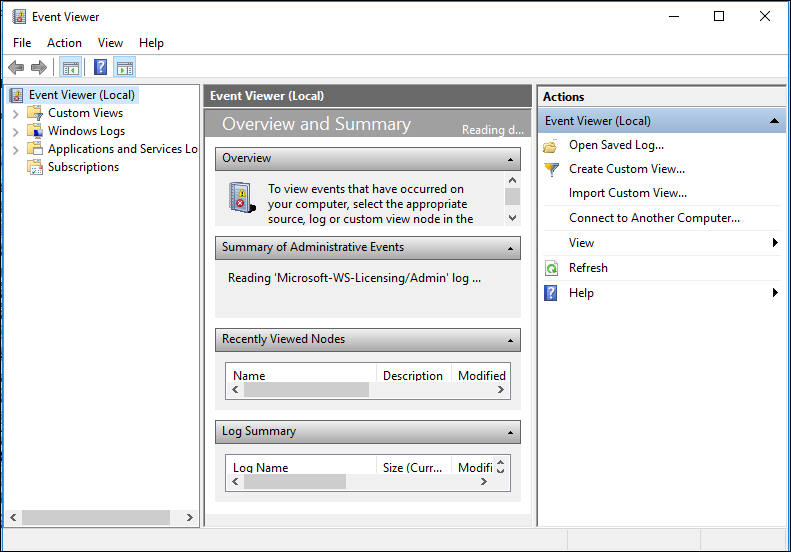
Open Event Viewer In Windows 8.1
- Open windows 8.1 device
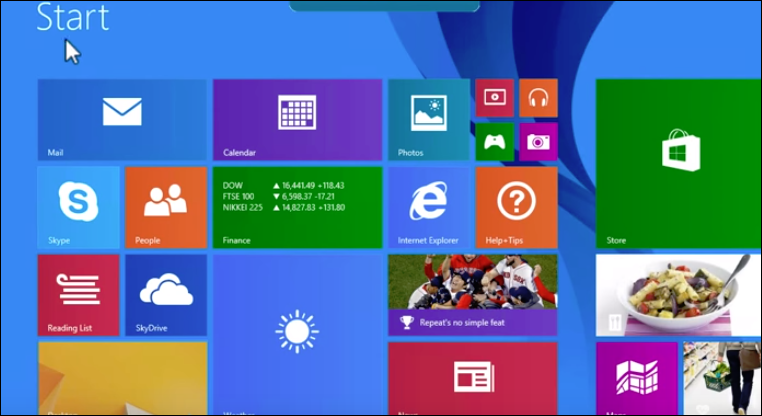
- Go to the Start button and right-click on the same to select Event Viewer from the list.
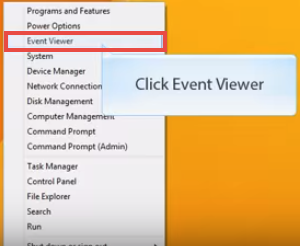
Open Event Viewer In Windows 7 and Windows Vista
- At first, go to the control panel.
- Go to the administrative tool icon and launch it.
- In windows vista, select the option System and maintenance, there you will find an administrative tool.
- In Windows 7, select option System and security, there you will find the option Administrative tools.
- Open Event viewer tool in the system.
Now that you know how to open the Windows Event Log viewer tool, let’s check how you can troubleshoot the issue with its help.
How Fix Error Listed In Event Viewer Log Utility?
The event viewer log sheet shows all the events happened in the device. When you open the log file, you could clearly see all the Windows log option on the left side navigation pane. After you click on Windows Logs, a drop-down list will open. The list comprises Application, setup, security, system and forwarded events.
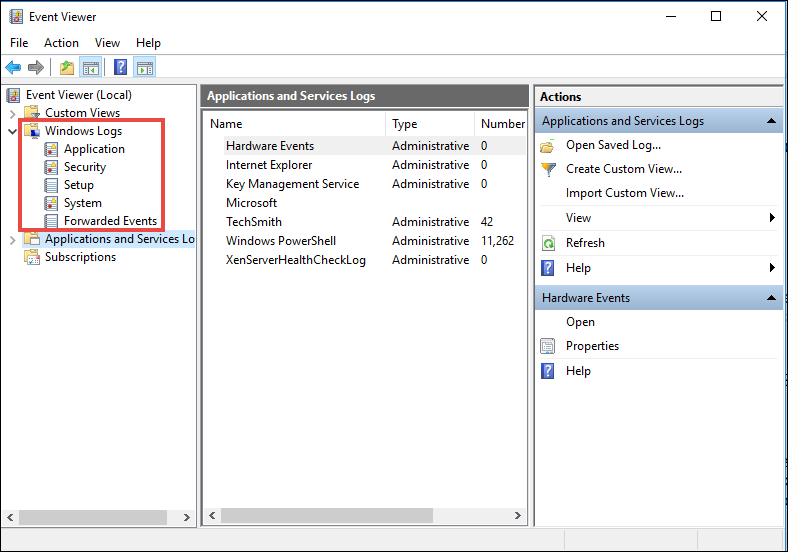
Step One: To access the error report, right-click on the option System present in the menu list, and then go to option ‘Filter current log’. Use the refresh feature to upload all errors that happened recently. If you want customized view, then click on option Create Custom View.
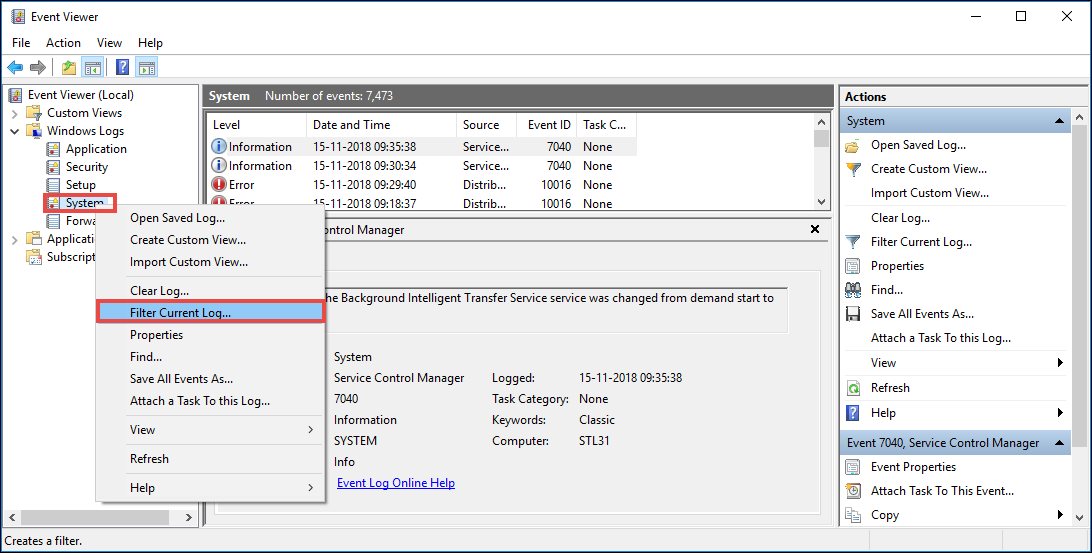
Step Two: After you click on the ‘Filter current log’ option, a pop-up screen will open up. In this pop-up, check the box ‘Error’ to view the error report and then click on option Ok. There are other options also available in the box like Critical, Verbose, warning and information options. Select any one to get the relevant information.
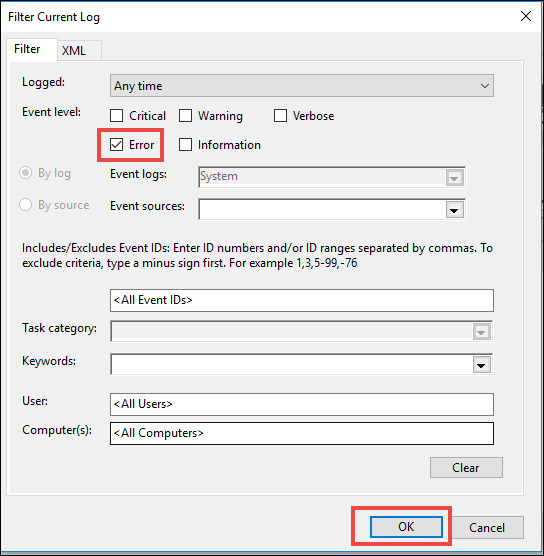
Step Three: After you click on the Ok button, the complete error log will appear on the detailed pane. For shortening of error, click on the data and time header.
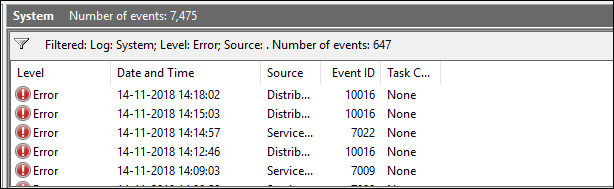
Step Four: Select the error whose detail you want to check. Click on the general or detail button to get information regarding the error.
Understand the root cause of the error and take steps to fix it.
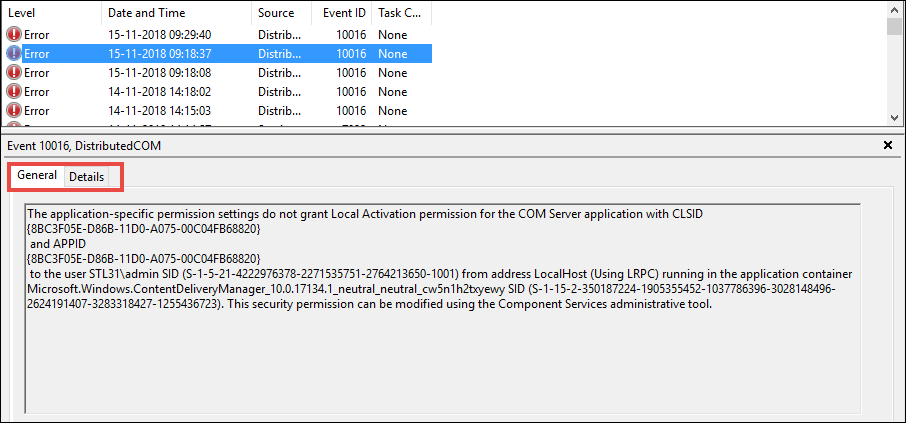
Step Five: In a situation when the error is linked with an internal drive like ‘Hard-disk has a bad block’, the event log viewer would not be able to share any information about the error. To troubleshoot the issue, you can take the help of hard drive recovery software to fix it.
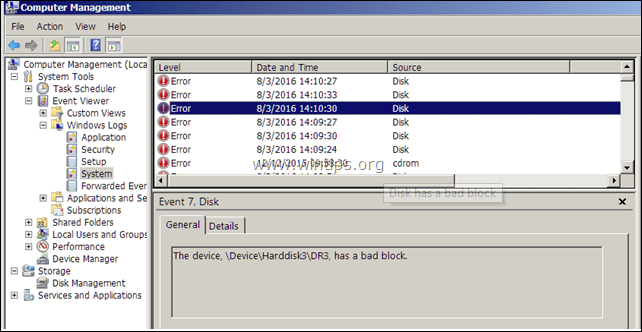
Conclusion: The windows event viewer tool is an important utility to diagnose errors in Windows device. However, many users don’t know how to open the event viewer. With this article, we have not just tried to educate users on how to open the event viewer tool in different Windows version but have also have shared information about how to fix errors.