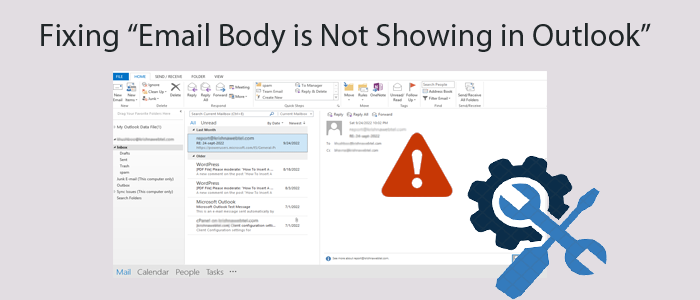For organizations, it is a big problem because emails are the utmost part of work management, communication, and development. Do you ever face the blank email body in Outlook problem? If it is yes, you have come to the right place to know the solutions in several different ways. Without wasting much time of yours, the article describes reasons and solutions.
Factors that Lead to Blank Email Content in Outlook or Office 365
Several reasons can prompt emails to appear blank when you open them. Here are a few most probable reasons highlighted.
- Improper font color settings
- Interference of antivirus applications
- Enabled hardware graphics acceleration
- Outlook bugs or corrupted files
Free Methods To Fix Email Body is Not Showing in Outlook 2019, 2016, 2013, 2010
In this section, we will explain the various free techniques that help to solve “Email body is blank in Outlook 2019, 2016, 2013, 2010, etc , problems. We will explain both manual and automated solutions, so you can try that easily for you. Let’s start it-
Solution 1- Carefully Check the Font Color Settings
An application is a combination of codes. Sometimes, faults in the code can occur. Sometimes, it can be human error. If your Outlook’s font color is white, you cannot read the email because it is generally in black font. Below are the steps to check the font and make rectifications.
- Open MS Outlook and click on the File menu, then the Options button from the dropdown.
- The Options window will open, click on the Mail tab on the left side and then the Stationary and Fonts tab.
- On the Signature and Stationary window, choose the Personal Stationery option and hit the Font tab under the Composing and Reading Plain Text Messages.
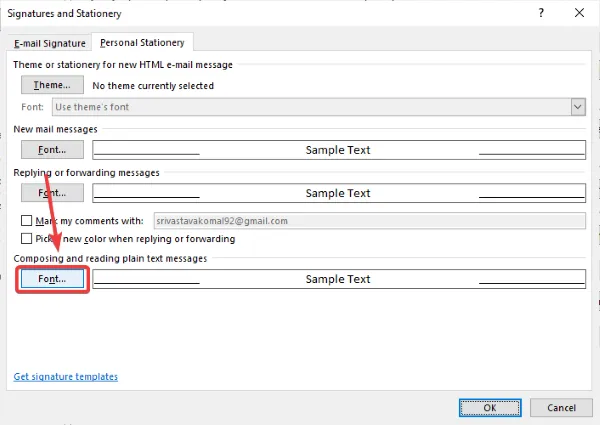
- Confirm the font color, style, and size. If the font color is not automatic, you can set it to automatic and press the OK tab to finish the process.
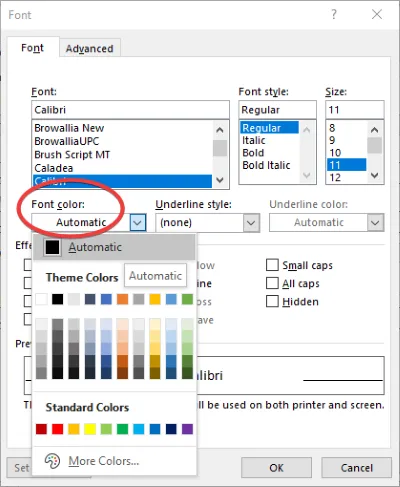
Solution 2- Disable Antivirus Applications
An antivirus application is an integral part of your system. It protects your system from bugs and viruses. Sometimes, these applications cause an interruption in sending and receiving emails, blue screen errors, Outlook not displaying email messages, and some other problems. In this situation, you can disable antivirus tools in MS Outlook.
Read Tips:- To Fix send/receive Error in Microsoft Outlook
Following are the steps to follow
- Open MS Outlook in your system, click the File menu, and then the Options button.
- It will open the Options window, select the Add-ins option on the left side of the window and click on the “Go” button.
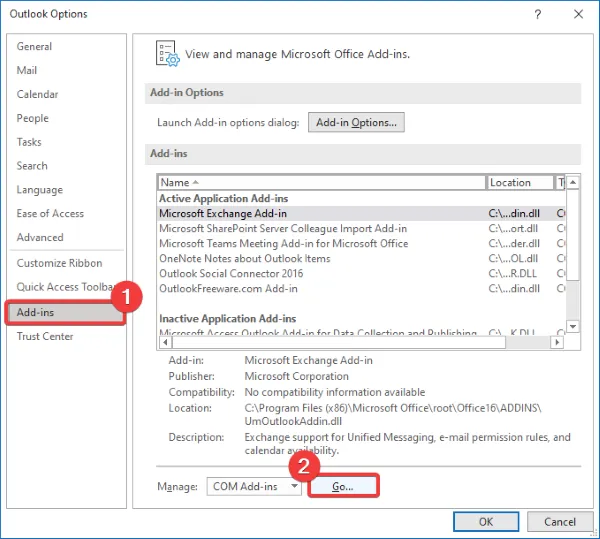
- It will open a small window featuring add-ins. Select the required antivirus apps and press OK
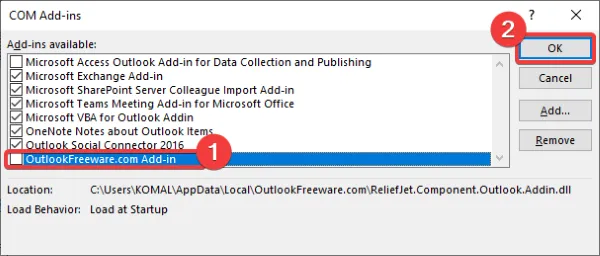
- You can hit the Remove tab if you wish to remove an antivirus
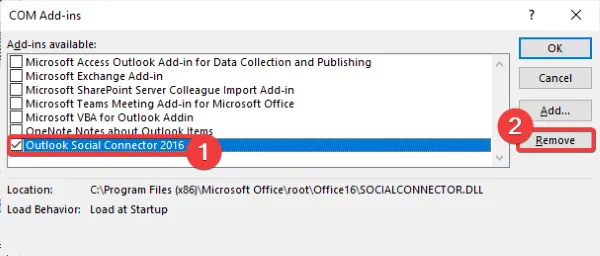
- Now, restart the application to check whether the problem has been fixed or persistent.
Solution 3- Hardware Graphic Acceleration Confirmation
Sometimes, Outlook fails to show the email body problem that occurs when you have enabled hardware graphics acceleration. So you can confirm whether the feature is active on your system or not.
- Open MS Outlook, go to the File menu < Option < Advanced button
- Take your cursor to the Disable section and tick the Disable Hardware Graphic Acceleration feature and press OK
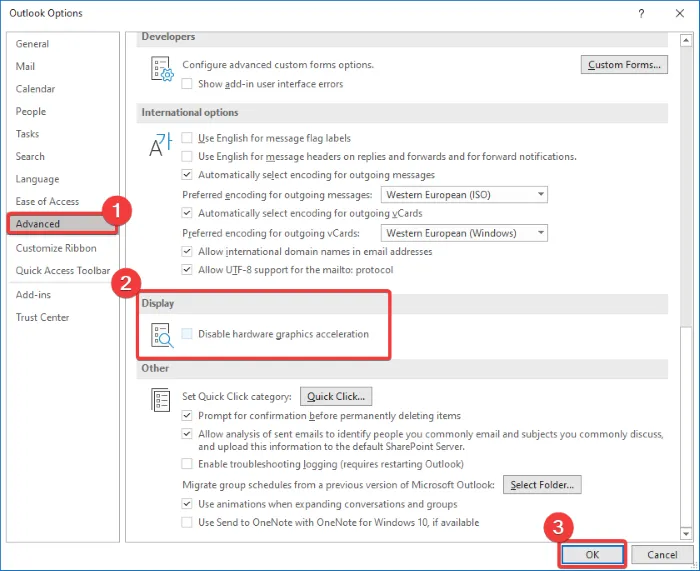
- The feature will not be disabled. You can now see the email body visibility problem has been fixed completely.
Solution 4- Updating Outlook Application
When the issue of not displaying Emails in Outlook occurs, it indicates there is an issue with the current version of the Outlook program. You can fix the problem by updating the program. For that, here are the steps-
- Open MS Outlook and press the File menu, click on the Office Account option
- In the Office updates window, press the Update Now option
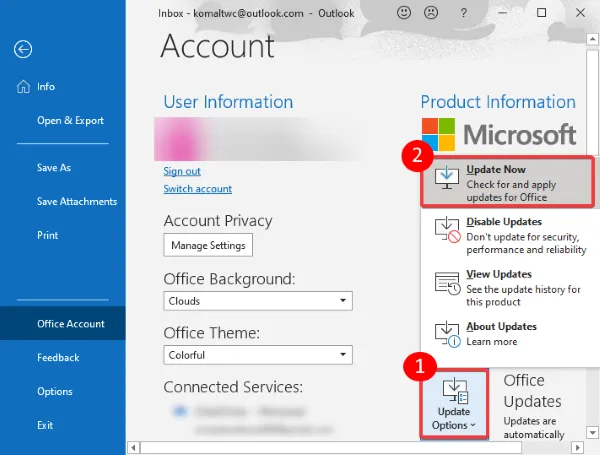
- It will automatically start the update task, and you have to wait till it completes
- Once the update task is over, you can view the email message without interruption.
Automated Solution To Repair Outlook PST file
You can consider the solution the last resort because damaged Outlook files can make Outlook emails inaccessible. You can fix inaccessible Outlook file problems with an inbuilt application called ScanPST.exe. However, the tool doesn’t repair Outlook files completely and is not effective in fixing critical damages. Therefore, the best solution is to use a third-party Outlook repair tool.
Softaken Outlook PST Repair Software
Softaken is one of the most reliable platforms to buy conversion and repair utilities. Softaken Download Free Outlook PST Repair Tool is one of the best apps to repair corrupt and damaged PST files. The application restores PST emails, calendars, contacts, and notes. It supports the recovery of password-protected PST files also. It saves the recovered PST files to a new PST file or epair exports PST to EML, EMLX, and MBOX file formats. The app is compatible with Outlook 2003, 2007, 2010, 2013, 2016, and 2019. Download the free trial of the app to examine its accuracy.
Steps to Repair Outlook PST files and showing email Body in Outlook
- Install and the Run the Outlook PST Repair Tool
- Hit and click on the browse tab to add file pst files.
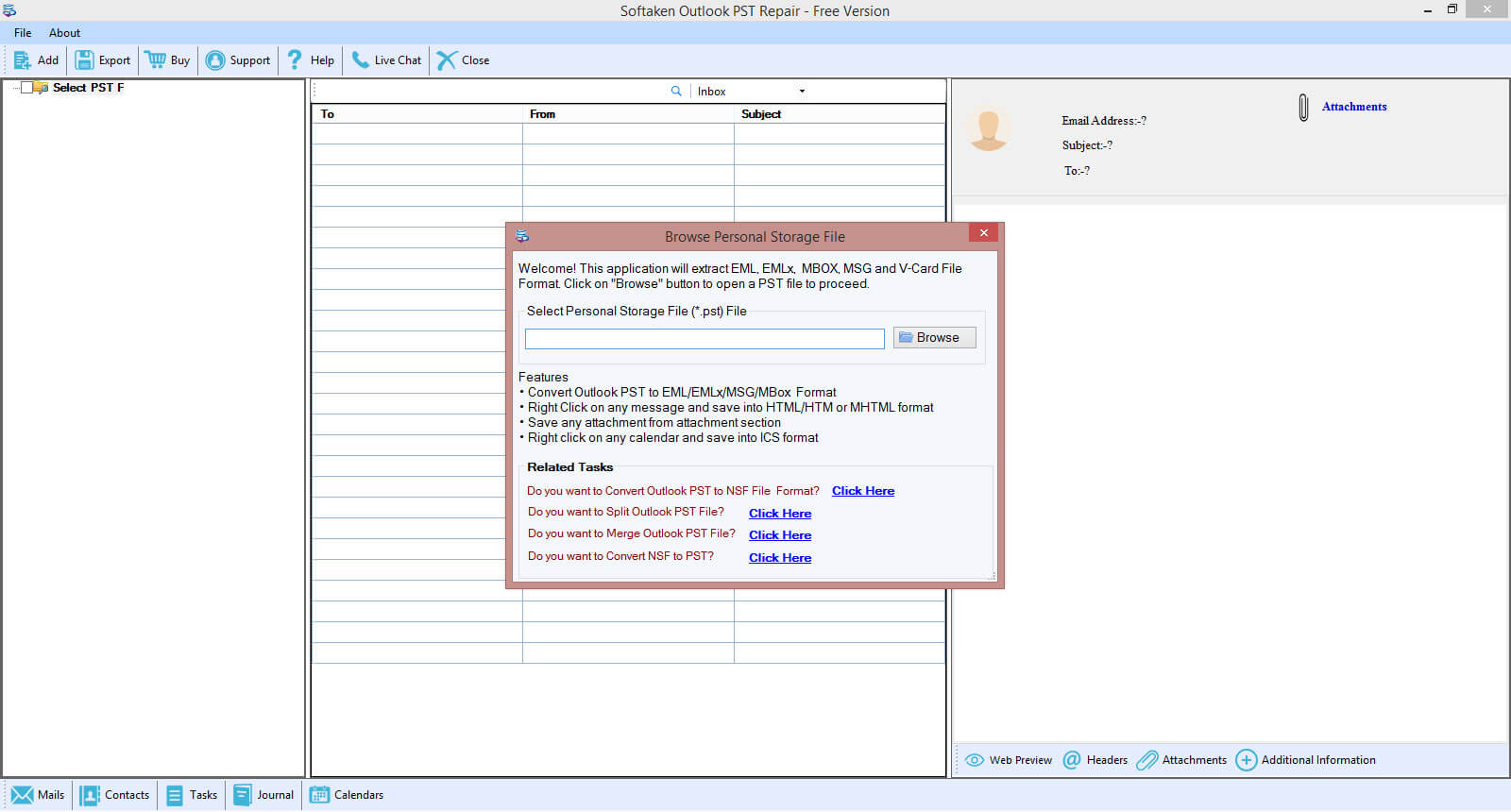
- Then, scan the PST files and then show the live preview of complete PST files.
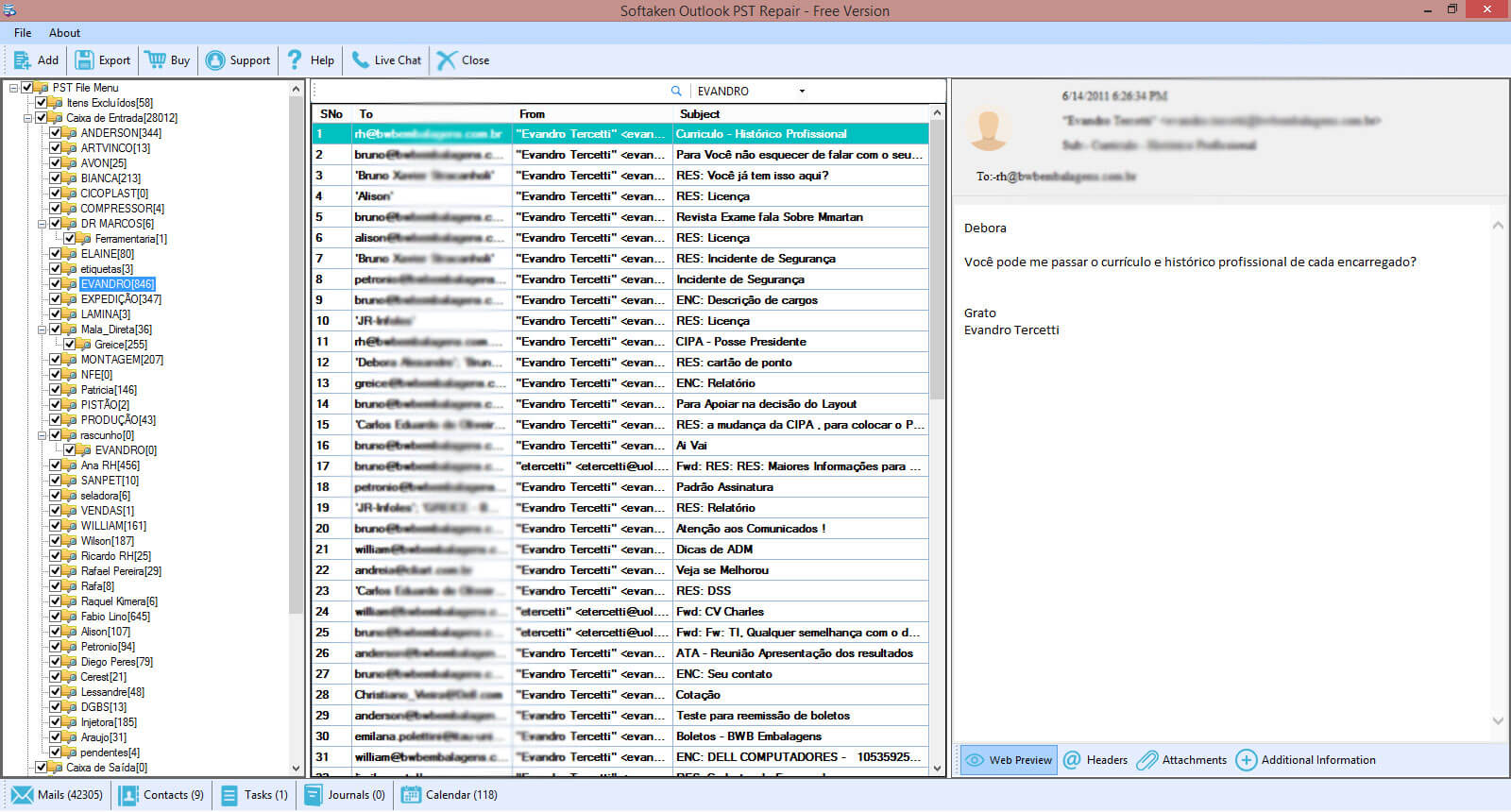
- After that hit on the Recover PST and save as new file.
- Then choose the location to save the Outlook files
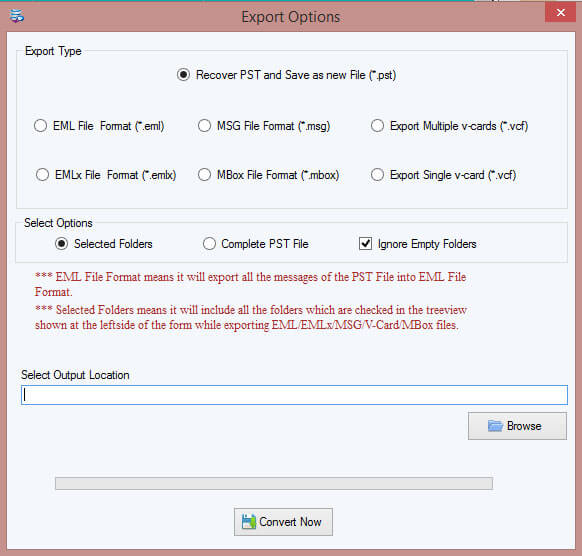
Conclusion
Which of the solution have you found easy and why? You can share your opinion with us in the comment box. These tried and tested methods have helped a number of MS Outlook users. You can follow them too to find the best solutions.