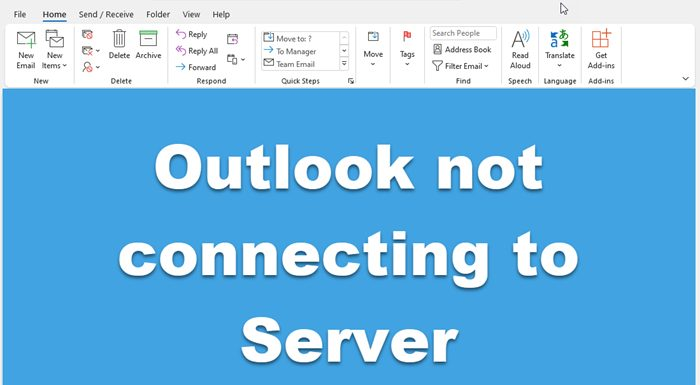MS Outlook integrates with Exchange Server to save data on the cloud. Exchange Server protects data on the cloud but, it comes up with a host of challenges. Users often face the problem of a server being down, automatic disconnection with the Exchange Server, and many others. Therefore, Outlook users working with Exchange Server have to be careful of data storage and restoration when the Exchange Server fails to work smoothly.
The article discusses some well-examined solutions to resolve the “Outlook unable to connect to server” error.
Reasons of Errors “Outlook Unable to Connect to Server”
Outlook can encounter several issues when trying to connect to the Exchange server.
- OST file corruption
- Microsoft Office or Outlook program files that have been damaged
- Outlook profile corruption.
- Connection problems
- syncing issues with OST
- defective or incompatible add-ons
Free Methods to Resolve Outlook Unable to Connect to Server Error
By using the suggested solutions, you can resolve Windows problems with “Outlook not connecting to the server”. On MS Outlook 2007, 2010, 2013, 2016, and 2019, these techniques are effective. Before using these techniques, you must save your OST file to a more secure location. If these solutions do not work for you, this will aid in preventing permanent loss of information.
IMP Note:- The below fixes won’t function if your mailboxes are disabled or removed from the server. The OST file then moves into the orphaned phase that becomes unavailable in this scenario. However, you can use Softaken Microsoft Outlook OST to PST Converter to export such an OST data file to PST or convert the OST file to an existing or new live Outlook mailbox or O365 account. You can use the software to recover lost or corrupted mail items.
Tip 1: Confirm your Account Credentials or Server Exchange Name Details
Whenever you face the problem of Outlook disconnection with the server, you must check the account details or Exchange Server name. Follow the given steps to validate your account credentials in MS Outlook.
Step 1: Access MS Outlook in your system
Step 2: Straight go to the File menu and take the cursor to “Info” then Account and Social Network Settings then Account settings.
Step 3: From the box, select the current account, remove it and re-enter your credentials.
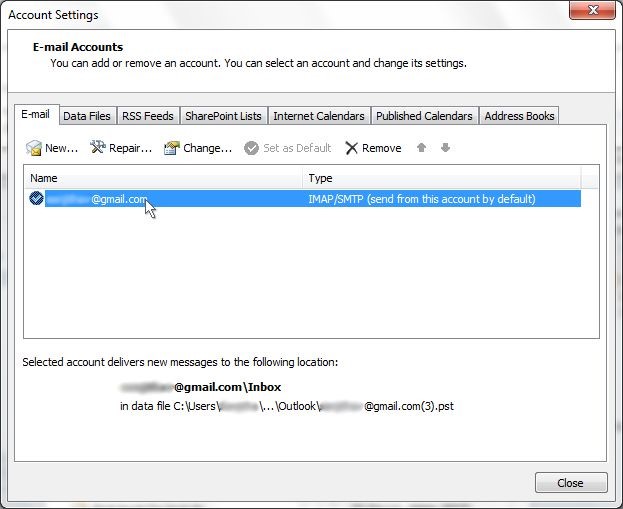
Tip 2: Confirm Network Connection with Your System
When it comes to the cloud, we need a smooth network connection. Only an uninterrupted internet connection can connect your Outlook to the server. It is one of the most common problems that need to check first. If the network error is from your service provider, talk to them to fix the problem. You can do some self-assessments to ensure that the server connection is smooth and uninterrupted.
- Connect your other device with the same network. Sometimes, your system may have an error connecting with the network. It is one of the best ways to confirm the network connection is poor instead of your system.
- Check your email. If you receive emails frequently and have not received any email since the network is down, it means there is a network error.
Tip 3: Confirm the Status of Your Microsoft Exchange Server Connection
Below are the steps you can opt to check the status of your MS Exchange Server connection-
Step 1: Launch MS Outlook and go to the File menu, drag the cursor to Info, and then Account and Social Network Settings, and after that Account settings.
Step 3: Take a close look at your Exchange account to confirm the connection status. If it has any connection issues, you will notice the orange color as an indication.
Read Post:- To Recover Corrupt Exchange Mailbox Items
Tip 4: Taking Help of SSL to Connect to Microsoft Exchange server
It is another way to fix the connection error of Outlook with the Exchange Server. For this, follow the below-given steps-
Step 1: Start MS Outlook, go to File > Info > Account and Social Network Settings > Account settings
Step 2: Choose your email account and press the “Change” option
Step 3: Hit More Settings and then Advanced
Step 4: From the dropdown of encrypted connection, select SSL and press Ok
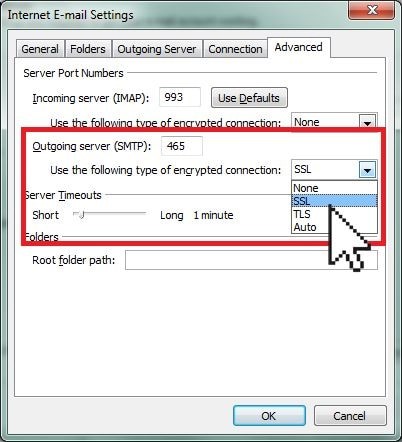
3 Alternative Methods To Fix “Outlook Unable to Connect to Server” Error
In the above section we explained the basic 4 ways to solve this error which users not connect Outlook to exchange server, then you can try the 3 other methods that helpful to fix this issues efficiently.
1- Configuration with a Proxy Server
If you use a proxy server for network connection, you will have to take additional connection configuration steps to fix Outlook with Exchange Server Connection.
- Access MS Outlook in your system
- Hit the File menu > Info > Account and Social Network Settings > Account settings.
- Choose the account and press the Change option, then the More Settings option
- In Outlook, select the “Connect to Microsoft Exchange using HTTP” option.
- Hit the “Exchange Proxy Settings” to learn a proxy server. After that, provide the URL that you want to connect to a proxy server then choose the “Connect using SSL only” tab and then the “Only connect to proxy servers that have this principal name in their certificate” option and provide the URL.
- A new window will open for proxy setting, choose the authentication type as given in the image and press OK
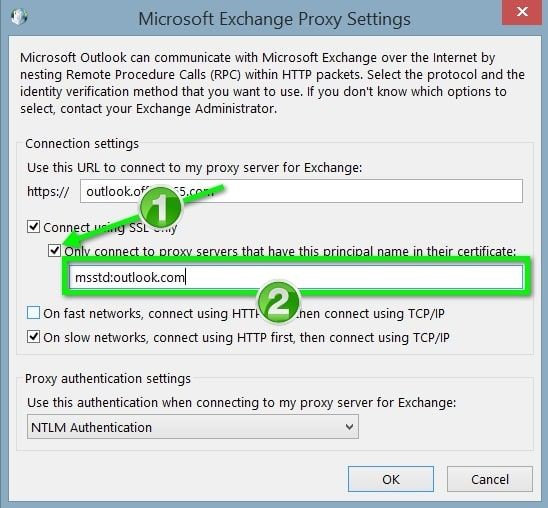
2- Repair Outlook Account
If the above steps don’t work, you can repair your Outlook account. Your MS Outlook account contains the information of servers and email addresses. Sometimes, the account settings get disrupted. In this situation, you can repair your MS Outlook account to deal with the problem. Below are the steps to follow to repair MS Outlook account.
- Launch Outlook in your system, go to the File menu, and from the dropdown select the Info tab > Account and Social Network Settings > Account settings
- It will open the Account Settings window, choose your account and press the Repair tab.
- You will get a message to provide your account details or confirm them. It is better to remove the password and re-enter it.
- Press the Next tab right after it. It is how Outlook will connect with the server automatically or can provide the problem it has.
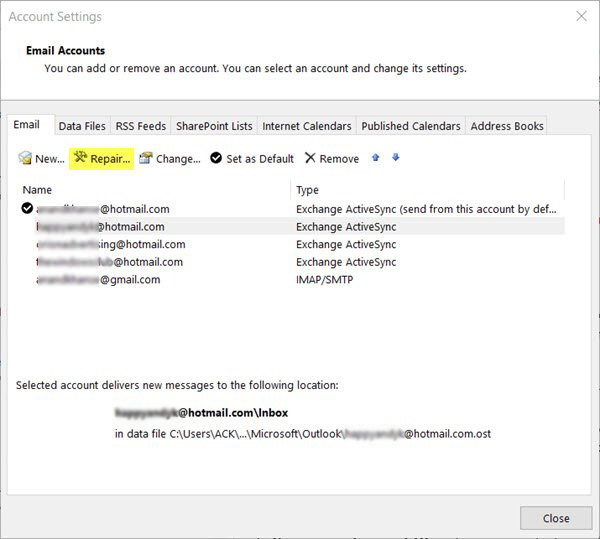
3- Fix Corrupt Outlook data file
Users can quickly resolve this if Outlook’s inability to connect to the server is due to faulty or destroyed data files in Outlook. You can repair the PST file or Convert OST files to PST, if the issue is with OST files.
Run developed repair tools like ScanPST, which can correct small corruptions, to resolve this. However, if the damage is serious. You might want to think about third-party services to fix your damaged PST files.
The most frequently suggested repair programme for fixing damaged Outlook data files is Softaken Outlook PST Repair Tool. You can use this software to recover all of the mailbox’s contents, including contacts, emails, tasks, and more. Additionally, you can store confirmed data in PST or other various formats.
Conclusion:-
In this blog, we discussed the various basic and alternative free methods to Resolve “Outlook Unable to Connect to Server” Error. However, in certain conditions if Outlook profile is disabled/deleted from the exchange server, then given above methods are work. So, in this situation you can try the most efficient and automated Outlook PST Recovery Tool. It has advanced technical features that helps to solve all problems related Outlook errors. You can also attempt its demo version and check working procedure. if facing any problems contact to its technical support team.