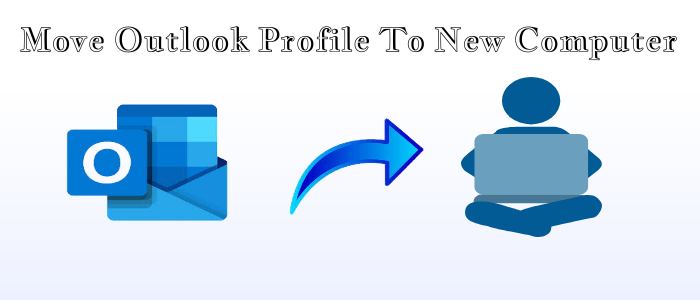In this guide, we are going to explain to you How to Move Outlook profile to new computer? Nowadays it’s a very huge trouble for users. In the next section, we discuss some methods through which you can import your Outlook data file to the new computer. If you want to get complete knowledge about migration from the Outlook profile to NEW Computer, so read this guide post till the end without skipping any section of this post.
Many users all over the world have found Outlook to be a dependable and practical program. Therefore, if you are one of the users looking forward to easily moving Outlook to a new computer. The article below is for you.
Utilizing your new computer can be interesting. However, at the time, having all the information from the old computer, along with the emails, settings, and other Outlook data would also be quite pleasing.
4-Methods To Move Outlook Profile To New Computer
- Exporting Registry Editor key
- Import PST file option
- Import/Export Technique
- Professional Solution
Reasons to Migrate your Outlook profile to New Computer
These are few reasons, however the many others cause that why want to set up an existing Outlook account on a new Computer.
- Updating to new operating system.
- There will lack of storage capacity.
- Personal preferences to exporting Outlook Profile.
Method-1 Exporting Registry Editor key- To Transfer Outlook account to New Computer
All details about the user profile consists registry key. Moving this file to user’s new computer you can access MS Outlook and its details. In this you get to know how to use it. And the same is used in switching profiles Outlook 2021 and others previous versions.
- To open the run command, tap the search function, press Window + R, and then enter Regedit.
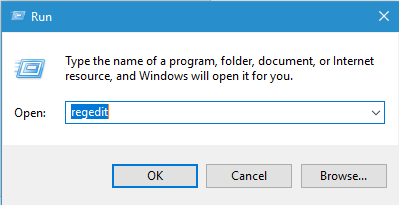
- Navigate there from the Registry Editor Window to.
- Hkey /current/users/software/Microsoft /office/16.0/Outlook Profiles.
- Then Right click on the profile and choose Export option.
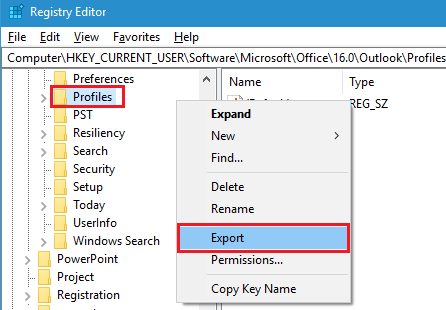
- Select the location to store the converted Outlook profile, set the file name and hit on save option.
- The Outlook profile should then be moved to portable storage devices, registered, and copied to a new machine.
- Run the copied file to add it to the registry on the new computer.
Method-2 Import PST file option- To Migrate Outlook Profile to New Computer
You must make a backup of the PST file before copying the Outlook profile. By using import PST file option, you can keep your Outlook profile safe and reduce your chances of forgetting it and being concerned about finding it again. Follow the instructions listed below to backup and move your Outlook profile to a new computer after you’ve taken a backup.
- Launch the Outlook program, then select the File tab.
- Click on the Import/Export option after selecting the Open and Export option to make it visible.
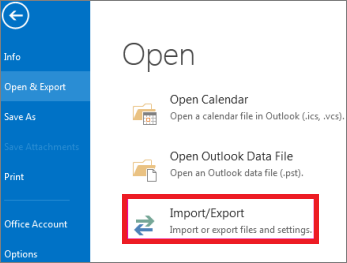
- Choose the Export to file option from the Import and Export wizard, then hit Next.
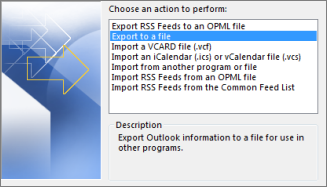
- Next, choose Outlook Data File (.pst) from the menu.
- Proceed, Select the outlook profile you want to recover from the list and tap the Next button.
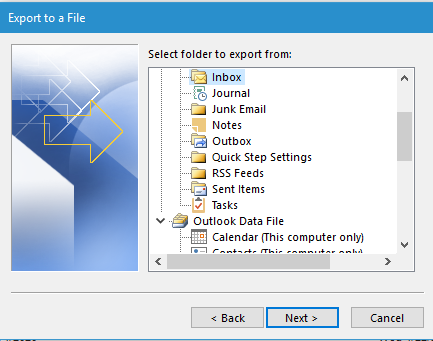
- Finally, select Finish after selecting a location where to save the PST file.
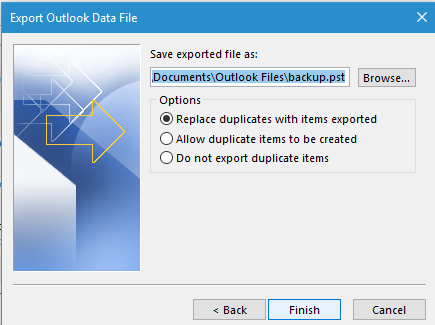
Following a backup of PST file, transfer the file to a new computer and complete the steps listed below-
- Select the File tab in Outlook after launching the programs.
- Select the Import/Export option by clicking on Open & Export.
- Click on Next after selecting Import from another program or file.
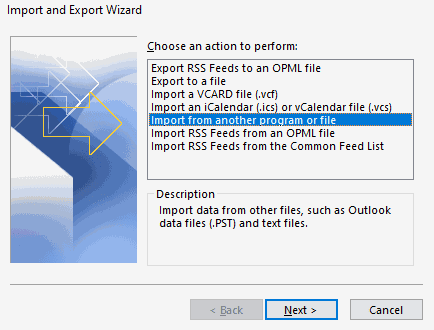
- Click Next after selecting Outlook Data File .pst.
- Hit Next after selecting the (.pst) file you stored to import Outlook info.
You might need to restore your Outlook settings, rules, and alerts after successfully migrating your Outlook profile to a new computer to access data the same way you could on the old one.
Read Tips:- Save email messages from Outlook to Hard drive
Method-3 Import/Export Technique- To Set Microsoft Outlook on a New Computer
- First, you have to tap on inbox and file open >tap on export.
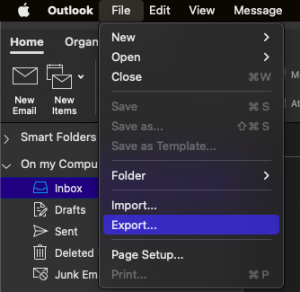
- Next>in the Export to archive file option go Through the item which you want to export >click on Continue.
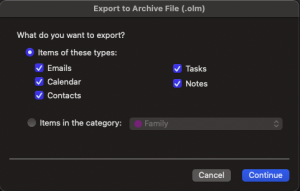
- Recheck the item that you want to Export.
- Then the save as box appears under the favorite, select the download folder &save
You exported the file named in OLM format.
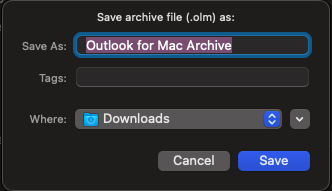
- If your data is exported >you will automatically get the notification tap on the finish
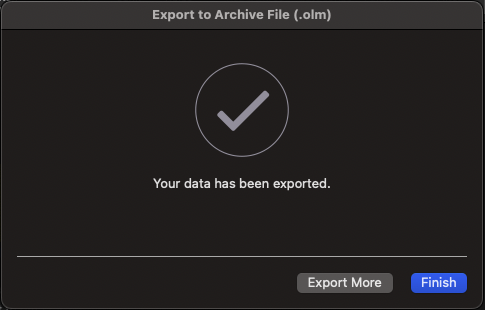
Now you’re migrated files are converted, time to import them. To migrate an OLM on MAC read the steps
- By using Tools Tab >select import.
- Move on Tools option and hit on import.
- In the import section, choose Outlook for Mac to achieve file >continue
- Then Import archive file as OLM.
- Place the OLM file on your Mac system, & then tap Import.
Although it may appear simple to move your Outlook profile to a new machine, You cannot move and restore data such as your personal preferences, rules, and alerts manually, you risk losing important data. Additionally, you cannot migrate your Outlook profile entirely manually. Why take a chance when your entire Outlook profile, including all of its data, can be moved automatically?
There is a Softaken OST file Exporter tool you can .which is completely automated and professional. The data you convert through this tool is probably accurate. There is no more risk of losing data. You can go for its demo version. Which is entirely free. This provides you with error-free conversion.
Method-4 Automated Solution to Move Outlook profile to New Computer
The professional solution is one of the best ways to copy Outlook profile to New Computer, and Softaken Microsoft OST to PST Converter tool is the most popular software for this task. That’s efficient and quickly does this job with its advanced technology without creating any errors, so without wasting your time we can proceed to the next steps.
Steps to Move Microsoft Outlook Profile to New Computer
- Install and run the software on your system.
- Hit on the browse and add Outlook ost files/folder.
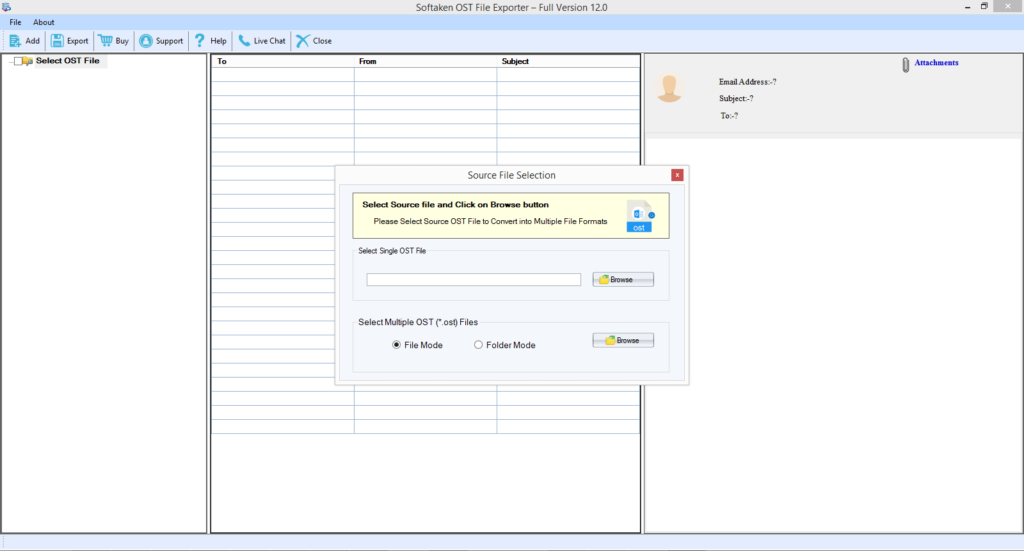
- Then, it can scan and show the preview of all selected OST files/folders.
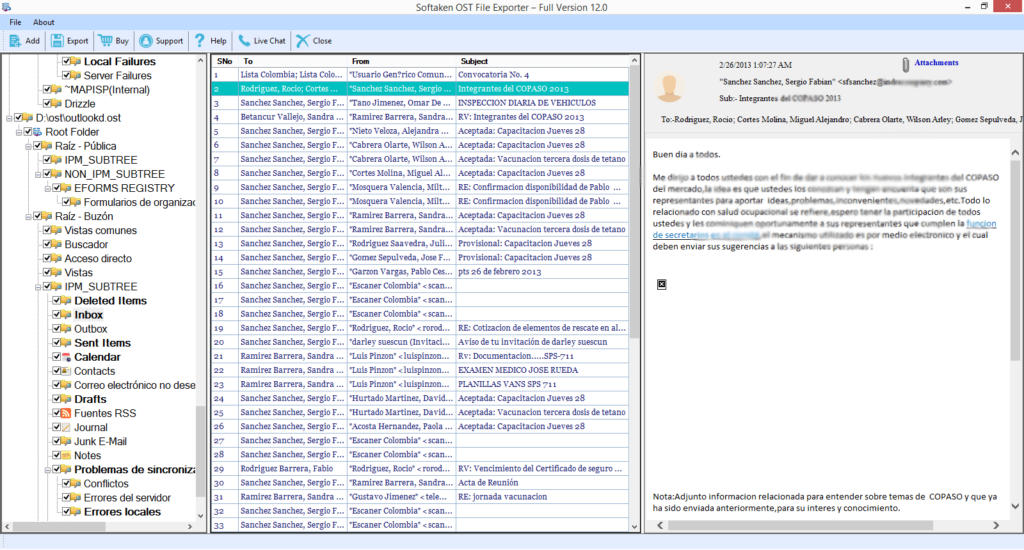
- Then choose the PST file from the given export option to save the Outlook OST file to the local system.
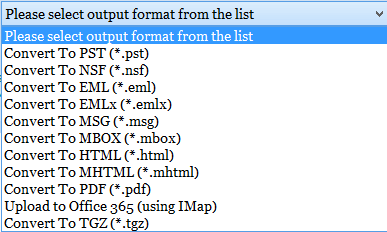
- Using the browse tab to choose the destination path for resultant pst files.
- Finally, click on the Convert Now option to start the moving process from Outlook to the New system.
Conclusion
In this post we guided the 4 methods to migrate Outlook data to local PC/New Computer. I hope you will get the answer to your question in complete information now you can differentiate between both methods. Using Softaken Outlook OST file Exporter is a professional tool & provide accurate method. Even offers free trial pack to all users to check it’s working performance.