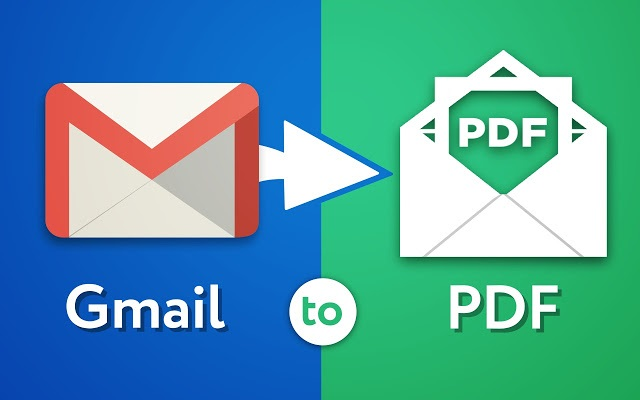When it comes to managing data, PDF is one of the best file formats. It is a universally accepted platform to manage text, sheets, images, notes, and graphs. If you are using the free platform of Gmail, data storage would be an issue. In this context, you can transfer important emails to PDF to make data management easy and safe. PDF files are lightweight and free from restrictions to open on all Operating Systems and mobile devices.
Gmail is a cloud-based email client. It manages emails on the cloud. The program is available free of cost and paid for also. Gmail is the best platform for smooth email communication. But there are some issues with Gmail that cannot be ignored. Gmail is inaccessible when the server connection becomes weak. It means your valuable information cannot be accessed. It requires round a clock network connection. Without the network, you cannot send and receive emails. Your Gmail account can suspend if there is no activity for a certain period.
So, it is better to store all important emails in PDF file format. Unfortunately, Gmail does not have a direct option to export Gmail to PDF with attachments. Users may need to save individual emails as PDFs in Gmail. Following are the key advantages of PDF file extensions that you must know before planning to switch from Gmail to PDF
PDF’s Advantages (Portable Document Format)
- A PDF is a safe file that allows users to encrypt the data with a strong password
- It is a lightweight document hence it is easy to share online as well as using other apps.
- PDF is a highly compatible and flexible app, supports all operating systems, including Windows, Linux, and Mac OS X.
- It is easy to access PDF files on several devices such as laptops, mobile phones, tablets, and desktop computers.
- PDF files are independent doesn’t need the help of other programs to open and read.
- Various paid and free platforms are available for PDF to open, print and edit PDF files.
Manual Steps to Export Gmail to PDF
Usually, users have two options to consider for conversion. One is manual and the other is an automated conversion solution. The manual conversion methods are not so straightforward. It may require the help of other applications and may be time-consuming. You cannot think of bulk data conversion with the help of any manual converter methods. Therefore, the best solution lies in using a third-party conversion program.
Step 1: Manual Conversion from Gmail Email to PDF File
Below are steps to follow carefully to export selective Gmail emails to PDF.
- At first, go to your Gmail account and then sign in
- Open each email separately and click on the three vertical dots at the right upper corner
- Print is the first option in the drop-down menu.
- Now, choose to save as PDF in the Destination column and then save the particular file
- To save the data conversion successfully, locate the specified location on your system
Manual Approach Limitations: The manual method is not so difficult to attempt, but it has some limitations. It doesn’t allow bulk conversion. Only one email data is converted to PDF. If you are looking to export the specified folder of Gmail, it is impossible with the manual method.
Step 2: Exporting Gmail to PDF Professionally
Organizations often need to convert from IMAP to PDF in bulk. They have two ways to go with. They either hire technicians or look for the right conversion solution. Conversion with the help of a third-party application is not a bad idea if you are looking for bulk conversion and want to achieve the conversion goal without taking the risk of data loss. A professional tool like Softaken IMAP Backup can be an ideal solution. The application supports multiple advanced features to simplify the goal of conversion. Your goal of smooth data conversion is not so far away if you have the application.
Here are the advantages of Softaken IMAP Backup solution.
The tool supports the conversion of all IMAP account data to PDF and other applications. It means users can choose to export the data of Gmail, Yahoo, and other platforms to PDF swiftly. It is an all-in-one application for data conversion.
The tool has a single window and it is highly interactive. Users with little technical efficiency can operate the program independently. They need to provide a few details to get the conversion process ready. Each step is easy to follow and doesn’t lead to confusion.
The tool is self-expressive. Steps are written on the software page. There is a total of 5 steps. Make sure the server connection is smooth when the conversion process is on pace.
The tool requires a few details to connect with the IMAP account. Provide the tool with the host, port, username, and password. After that, hit the “authenticate me” button to connect the program with the particular Gmail account.
The tool can export entire folders of a Gmail account or a particular folder like Inbox, Sent, Drafts, etc. It saves the output to the user’s specified location. It has the option to save attachments and links in PDF and HTML format. It means users get the satisfaction of complete data conversion.
Here are the following steps to follow for IMAP or Gmail to PDF Conversion
- Download & Install the application on your Windows software
- Access the tool on your system, provide the host, port, username and the password
- Press the “Authenticate Me” tab
- Now, select the folder from the right pane
- Now choose to Save as Option PDF File and click on the “Browse” tab to choose the output location
- Press the tab “Backup Now” to create a backup
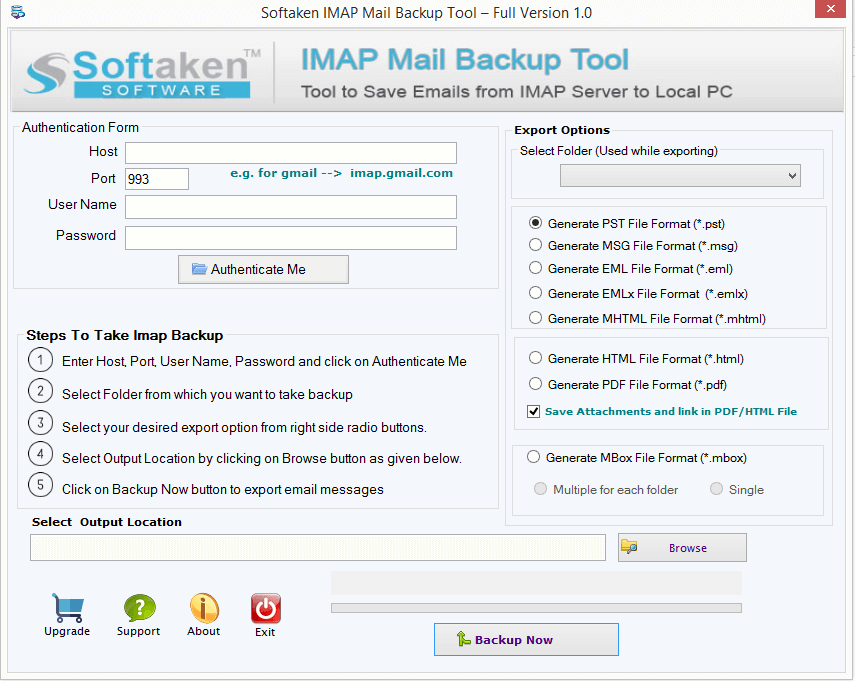
Conclusion – It is so easy to operate conversion from Gmail to PDF. The only thing it requires is a dedicated and reliable free conversion tool. The Softaken IMAP Backup solution is one stop for all types of IMAP data backup solutions in PDF and several other file formats. Carefully, choose the backup program to get the best conversion results. Conversion with a third-party program is easy, fast, and quick. It is also an independent way where you don’t need to hire extra technicians to achieve the conversion goal.