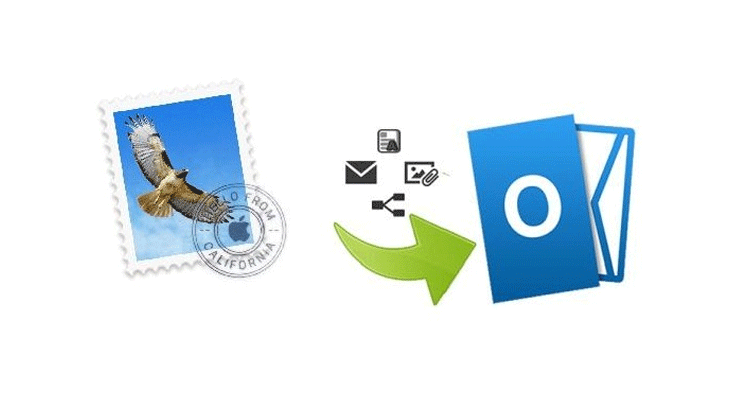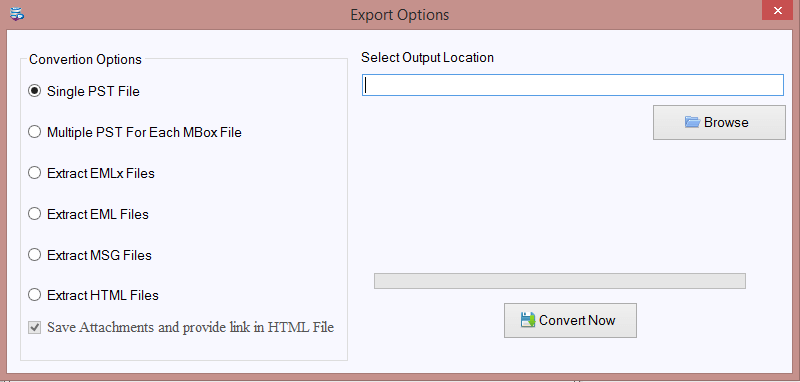Thus, we will learn the various methods by which one can migrate the emails with a secure process. Also, professional applications are beneficial for migrating the important stuff. The method of the third-party tools is easy to understand and process. I would recommend going with a professional tool as it is not time-consuming. Another reason for choosing the tool is the output is accurate.
Thus gain the importance of this blog to import apple mbox into outlook.
The task is not easy for migrating Apple mail to PST – Grab the easy process
For moving the emails from Apple to Windows. The users to do give their complete concentration for processing the steps. The process is not easy if you follow the manual method. The complete method of migration is not simple as there is no help for migrating emails from MBOX to Outlook PST.
Manual Procedures for Migrating the Emails from Apple to Outlook
Method 1:
- Try to launch the application of Apple mail.
- Then open the Import mailbox data from the File tab available in the application.
- Now choose the .mbox file format from the location by browsing. Then click to continue.
- The process will start once you select the desired MBOX file extension. Then click on the done button after the process completes.
Method 2:
Apple users need to create the File with MBOX extension
Apple users can start this process by installing the Eudora application. This can be downloaded for free from the website link.
Try to install the software and then launch the same on your computer system.
Check out the following steps to perform:
- You need to convert the file extension for the desired file. Like if you have a file with the name ABC. Then, change the sane to abc.mbx
- Now you need to move the file extension .mbx to Eudora’s directory. Following is the path where you need to move the .mbx file.
- C:\Documents and SettingsApplication Data OualcommEudora
- Now try to launch the Eudora application. Then select the desired file for the application.
- In the next step, once you close the software tool. This will help to create the file.
Method 3:
The simple method now to Import emails to Outlook Express
- Users need to start the application of Outlook Express.
- Then click the option available in the menu as the File tab. Open the messages from there.
- There are various email clients available in the drop-down list. You need to choose the Eudora option.
- Then try to proceed by clicking the Next option.
- Now select the desired MBOX file and proceed.
- Click to Next button and proceed to finish the same.
Method 4:
Importing the email from Outlook Express application to MS Outlook email client
- Apple users need to start the application of MS Outlook
- Choose the File option to open the tab.
- Now you need to select the import and export option.
- In the next step, you need to choose the option named Import Internet Mail and addresses.
- After the above step completes, click on the Next button.
- Now choose the Outlook Express versions with 6.x, 5.x, 4.x, or Window mail option.
- Now check the checkbox available with an option named Import-mailbox. Then click to proceed on the Next button.
Try to choose Professional Application – To save time and to GET Effective output
Manual methods always have some limitations. Thus, it is recommended to choose a professional application. The software tools can provide various benefits. Also, the major advantage of using a professional tool is the output will be appropriate.
Users who wish to convert their MBOX file to Outlook PST. They can try with the professional application to migrate the same in a lesser amount of time.
Check out the process and steps as discussed below:
Step 1:
- Users who need to use the professional application. Initially they need to download the software. The link is available on the website.
- Once you download the software. Try to install the software on your computer machine.
- The following interface will be seen on your computer screen
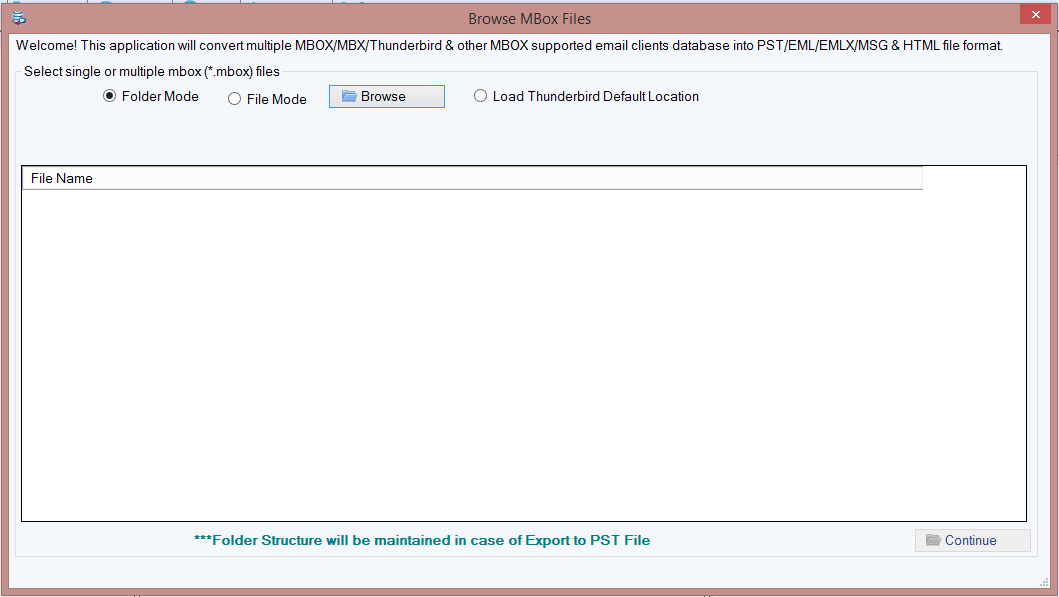
- There are two options available in the dialog box.
- File mode and Folder mode.
- Users can choose the File mode. This option will help you to migrate the single file.
- If you choose the folder mode then you will be able to convert the multiple files using a folder.
Step 2:
In the next screen, you will be able to see the following screenshot.
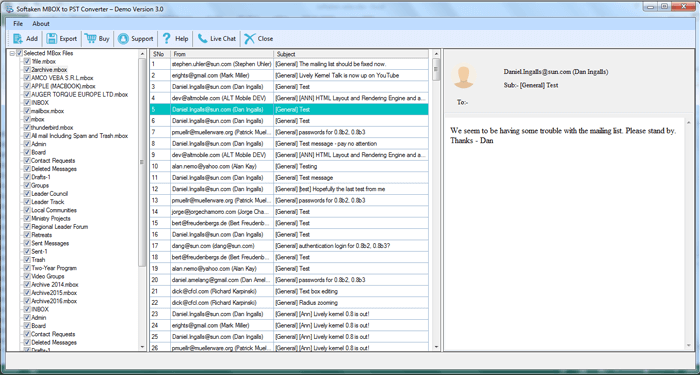
- Users can choose the two options for uploading the files and migrating the same in Outlook PST file extension.
- Follow the below options to upload the files to the application.
- Load thunderbird default location – Users can choose the default location for choosing the file to get converted into desired output file extension. The software will automatically choose the files from the default location.
- Load thunderbird location manually – In case you need to choose the files manually from the software. Then select this option, this will help to load the file manually.
- In the above screenshot, it is explained that you can check the preview in the dialog box of the software itself.
Step 3:
In the next step, you will see the following screen in the dialog box.
You can see there are different options available for converting the MBOX file to other file formats.
Users can choose the any of the following formats as mentioned below as per their specifications.
- Single PST file – This option will help to save in PST format.
- Multiple PST for each MBOX file
- Extract Emlx files – Save the file in EMLx format.
- Extract EML files – Save MBOX in EML file format
- Extract MSG files – Convert MBOX to MSG
- Extract HTML files – Convert into HTML extension.