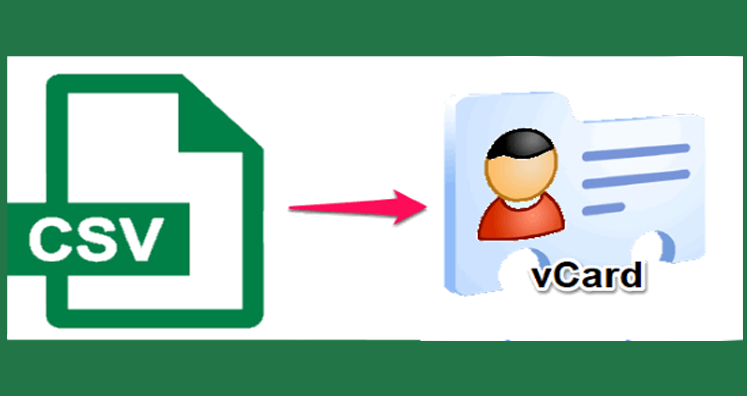Are you tired of unsuccessful methods to convert Outlook CSV file to vCard? Want a useful and trustworthy way to perform the conversion of CSV contacts into vCard format. Don’t worry, here you will find the perfect solutions to perform the required task in a simple manner.
CSV format is generally used to save contacts, tables, etc. and the data is saved in columns and rows which is simple to understand by all users. Although, there are times when users might need to convert CSV contacts into vCard format.
Users need this conversion to access contacts in mobile phones, Gmail, etc. as these do not support CSV files. VCF or vCard file format stores contacts and other details like name, image, address, email address, number, URL’s etc. It is almost supported by all email clients, cloud services and other devices.
Before we know and understand the method to convert CSV file to VCF format on Windows OS. Let us find out the difference in these two file formats.
Difference between CSV and vCard file formats
CSV – CSV, also known as Comma Separated Values is a simple format designed to store textual and numeric data (contact name, phone numbers, etc.) CSV format is useful when you need to move contacts between two or more programs or services which otherwise operate in mutually incompatible ways.
Lack of standardization – The main shortcoming of CSV file is lack of standardization. There are no rules set to define how contacts are written in CSV file.
CSV does not support contact images – CSV file can store text and numeric data. It does not support contacts photos during transfer.
CSV and Non-Latin Scripts – There are various problems occur with non-Latin scripts as well as with special characters. Contacts holding non-Latin or special characters can get scrambled easily during export and import.
VCF – VCF is a standardized format of storing & transferring contact data. vCard format is better than CSV as it can easily store textual, numeric data, contact photos, audio clips, etc. vCard files are widely supported by all email clients and services. So, there will be no loss of any contact detail during contacts transfer using vCard format.
Programs and services like iCloud, Gmail, Yahoo, Android, Outlook, etc. well supports vCard formats. Therefore, it is recommended to use vCard format over CSV file format.
Methods to convert CSV file data to vCard format on Windows
Here, we offer you two useful methods to convert CSV contact items into vCard format.
- Manual Method
- Importing contacts from CSV format
- Export resultant files to VCF format
- Professional Method
In first method, which is a manual solution, there are two steps which you have to follow. There are no native ways to perform the task. First, you have to save contacts from CSV file and export them to VCF file.
The second method will help users to directly convert contacts from CSV format to VCF format which makes it easy and time-saving task. Let us know understand working of both methods.
Manual Method to export CSV contacts to VCF format
This process is divided into two parts:
Part 1. Import contacts from CSV
- Click on Windows icon and search for
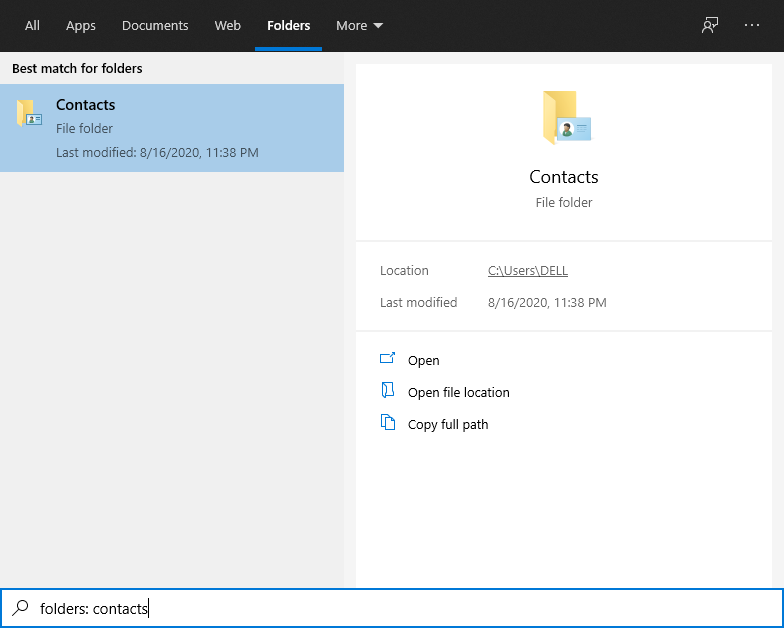
- Open contacts window and select Import
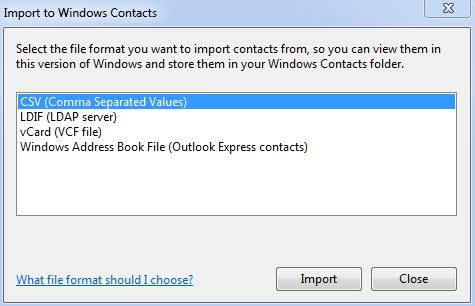
- Choose CSV format in Import to Windows Contacts dialog box and click on
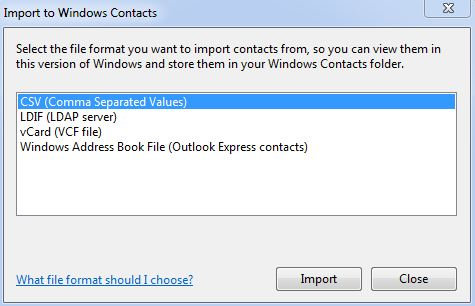
- Browse for the contacts that you want to export and click
- Complete the process by click on the Finish
Part 2. Export resultant files to VCF format
- From same Contacts Window, select Export
- Select vCard (folder of .vcf files) option and click on Export
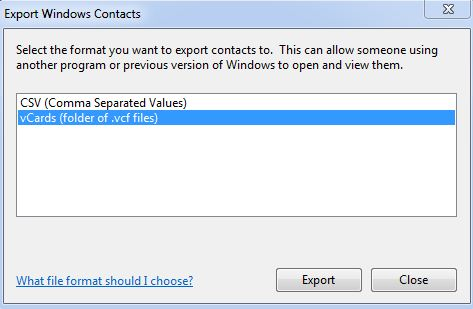
- Go to the folder where you have saved CSV files.
- Choose location or create a new folder to save the converted files.
- Hit the Finish button and all your files will be exported into VCF file format.
There are few shortcomings of this manual method due to which it is not considered a perfect solution. Let us know the demerits of manual solution –
- The manual method is not direct and users have to spend a lot of time in this conversion process.
- To perform the conversion, you should have some technical knowledge.
- This method creates a single vCard file for every contact which is little difficult to manage when it comes to huge amount of contacts.
Perfect automated solution to convert CSV to vCard format
If you don’t want to waste your time on manual method or don’t have much technical knowledge then go for CSV to VCF Converter Professional Tool.
The software is designed with powerful features that will help you to export all details from CSV data file to vCard file format including name, address, number and other details. There is an option to export CSV data into latest vCard versions (v4.0, v3.0, and v2.1)
In addition to this, the program allows users to map CSV attributes along with vCard attributes.
Detailed Process to perform the conversion using professional software
Follow the mentioned steps to convert CSV contacts into VCF format –
- Run the software on your Windows OS. You can install the software on Windows 10, 8.1, 8, 7, or other version.
- Now, use the given Browse button and add CSV file which you want to convert.
- Check CSV file data in preview panel. Also, you can perform mapping of CSV attributes with vCard attributes.
- Now, use the Browse option & specify path of your choice to save vCard file.
- In the end, press the Convert Now button and this commence the conversion task.
This is all about the professional method. To use this method, you don’t require any type of technical expertise or skills.
conclusion – In today’s time, a lot of users who are looking for the best way to perform conversion of CSV contact items into vCard format. They can check out this post. Here, we have clearly explained the difference & reasons behind CSV 2 VCF Conversion. Also, this post offered two different solutions to perform the conversion. You can go through them and perform the conversion effortlessly.