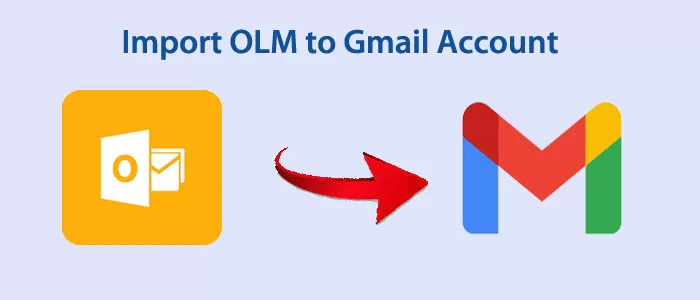Résumé : Ce blog décrit les méthodes manuelles de transfert de données Outlook pour Mac vers Gmail. Pour une raison quelconque, si vous souhaitez exporter OLM vers Gmail, ce blog peut vous être utile. Il met également en lumière un outil professionnel permettant de rendre l’importation d’OLM vers Gmail facile, rapide et précise.
Télécharger maintenant Acheter maintenant
Outlook pour Mac est le client de messagerie réservé aux utilisateurs Mac. Il stocke les données au format de fichier OLM. Un fichier OLM contient des e-mails, des contacts, des notes, des messages, des tâches et d’autres détails. OLM est le seul format d’Outlook pour Mac. Si vous souhaitez accéder aux données OLM sur d’autres clients de messagerie, vous ne le pouvez pas. C’est pourquoi de nombreux utilisateurs aiment importer des e-mails importants d’OLM vers Gmail. Il permet d’accéder aux données Outlook pour Mac sur n’importe quel appareil et système d’exploitation. En d’autres termes, les utilisateurs peuvent accéder en temps réel à leurs e-mails importants sans installer Outlook pour Mac.
Découvrons quelques moyens simples de transférer OLM vers Gmail manuellement et de manière professionnelle.
Solutions manuelles pour importer des fichiers OLM dans Gmail
Il existe quelques solutions manuelles qui vous permettent d’extraire des e-mails, des contacts et d’autres éléments OLM dans Gmail. Après avoir configuré un compte Gmail dans Outlook pour Mac via un processus manuel, vous pouvez facilement effectuer la tâche d’importation.
Voici les étapes à suivre : –
Étape 1 : Configuration de votre compte Gmail pour IMAP
- Pour cela, ouvrez votre compte Gmail.
- Appuyez sur l’icône Paramètres dans le coin supérieur droit.
- Cliquez ensuite sur Paramètres .
- Dans la page Paramètres , sélectionnez l’ onglet Transfert et POP/IMAP .
- Maintenant, cochez la case d’option Enable IMAP , puis appuyez sur Save Changes .
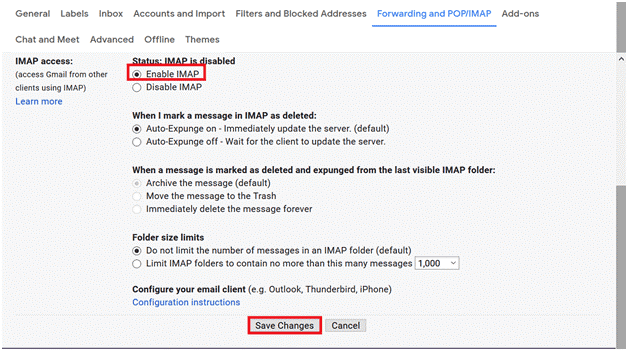
Étape 2 – Configuration du compte Gmail compatible IMAP avec Outlook pour Mac.
Vous remarquerez peut-être une différence lors de l’ajout du compte Gmail compatible IMAP avec Outlook pour Mac en raison de la version que vous utilisez.
Si vous utilisez Outlook 2019/2016 pour Mac, voici les étapes que vous pouvez suivre.
- Accédez à l’ application Outlook pour Mac et depuis le menu Outlook > Préférences > Comptes .
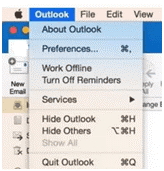
- Cela ouvrira une nouvelle fenêtre, appuyez sur le signe plus ( + ) affiché dans le coin inférieur gauche, puis choisissez Nouveau compte .
- L’outil vous invite à saisir les informations d’identification du compte Gmail.
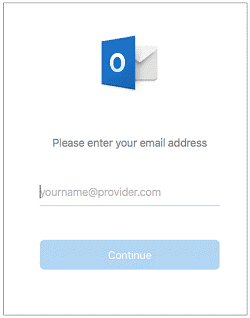
- Maintenant, cliquez sur Autoriser .
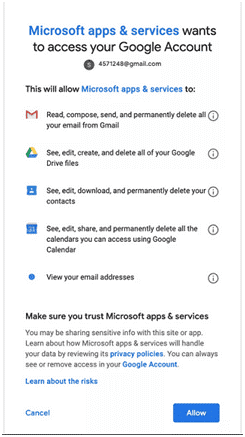
- Dans la boîte de dialogue, sélectionnez Ouvrir Microsoft Outlook .
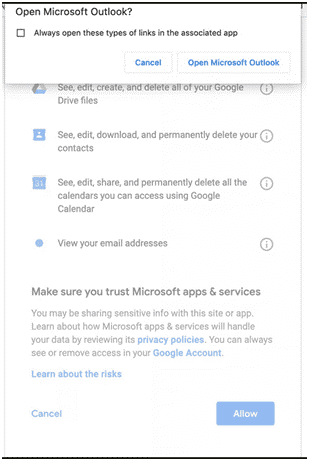
- Appuyez sur Terminé pour ajouter Gmail à votre Outlook pour Mac.
Si vous travaillez sur Outlook 2011, voici les étapes de configuration d’un compte Gmail.
- Dans Mac Outlook, sélectionnez Outils > Comptes .
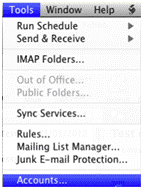
- Dans la fenêtre suivante, sélectionnez Compte de messagerie .
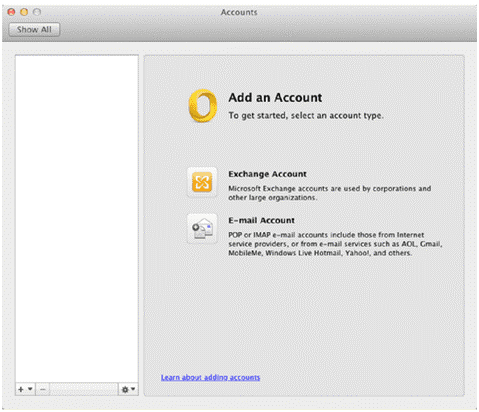
- Fournissez votre adresse e-mail dans la case.
- Entrez d’abord votre adresse Gmail, puis votre mot de passe, et cochez « Configurer automatiquement »
- Dans le « Type », choisissez IMAP.
- Dans la zone Serveur entrant, saisissez imap.gmail.com et 993 (ssl)/143 (ssl)).
- Dans la zone Serveur sortant, saisissez smtp.gmail.com et 25/465 (ssl).
- Appuyez sur le bouton Ajouter un compte
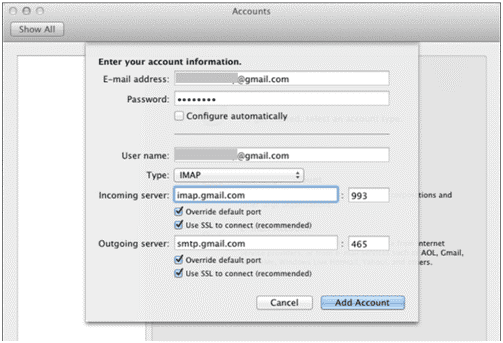
Votre Gmail sera désormais configuré avec Outlook pour Mac.
Apprenez également : – Migrer OLM vers Office 365
Étape 3 : Importer OLM vers le compte Gmail
- Maintenant, choisissez le dossier d’e-mails comme Inbox à exporter vers le compte Gmail.
- Cliquez avec le bouton droit sur le dossier sélectionné, choisissez l’onglet Copier dans le dossier.
- Sélectionnez le nom de l’étiquette Gmail dans la liste et cliquez sur Copier.
- Ensuite, cliquez sur l’ onglet Envoyer/Recevoir pour exporter les données.
– Exportation des contacts Outlook pour Mac vers Gmail
Étape 1 : Transférer les contacts OLM vers le fichier .txt
Remarque : les étapes ci-dessous s’adressent aux utilisateurs d’Outlook pour Mac 2011.
- Ouvrez l’application, naviguez dans le menu Fichier , puis appuyez sur Exporter .
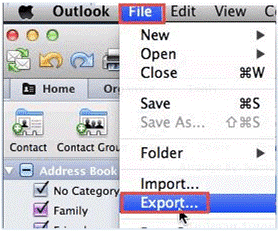
- Un nouvel assistant apparaîtra, cliquez sur le bouton radio de l’ option Contacts vers une liste (onglet) .
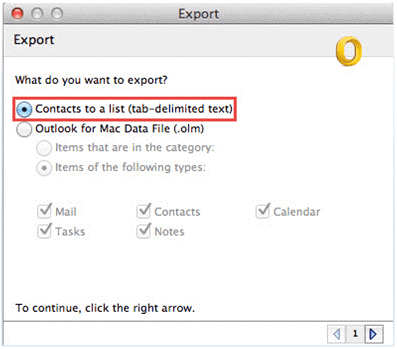
- Dans la boîte de dialogue Enregistrer , indiquez le nom du fichier de contacts et entrez un emplacement de sortie approprié.
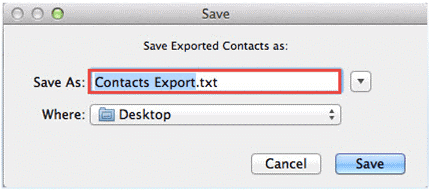
- Appuyez sur Terminé lorsque la fenêtre contextuelle « Outlook a fini d’exporter vos données ».
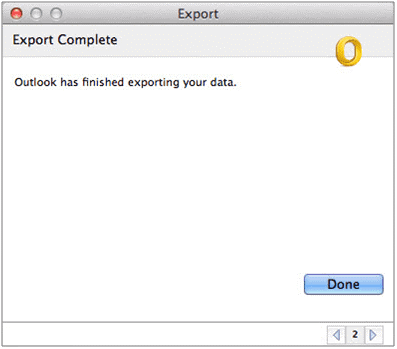
Étape 2 : Exportez le txt. Fichier au format de fichier CSV (valeurs séparées par des virgules)
Gmail est un client de messagerie simple. Vous ne pouvez pas enregistrer les données au format de fichier txt. Cela nécessite donc une migration du texte. Enregistrez les données au format de fichier CSV avant de transférer les contacts d’Outlook pour Mac vers Gmail. Voici les étapes que vous pouvez suivre.
- Cliquez avec le bouton droit sur le fichier txt et appuyez sur Ouvrir avec > Microsoft Excel .
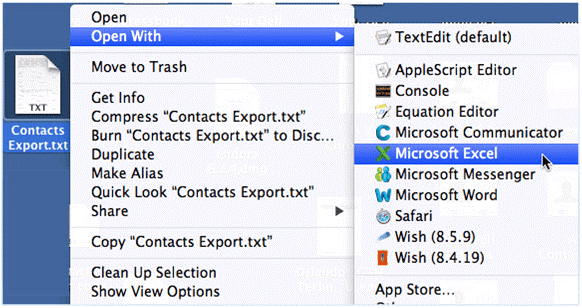
- Accédez au fichier Excel sur votre macOS, cliquez sur l’ onglet Fichier puis sur Enregistrer sous .
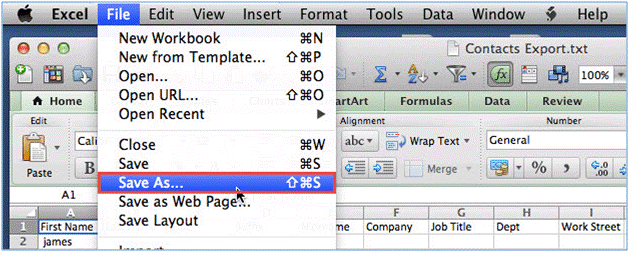
- Dans la nouvelle fenêtre, sélectionnez Valeur séparée par des virgules MS-DOS parmi plusieurs options.
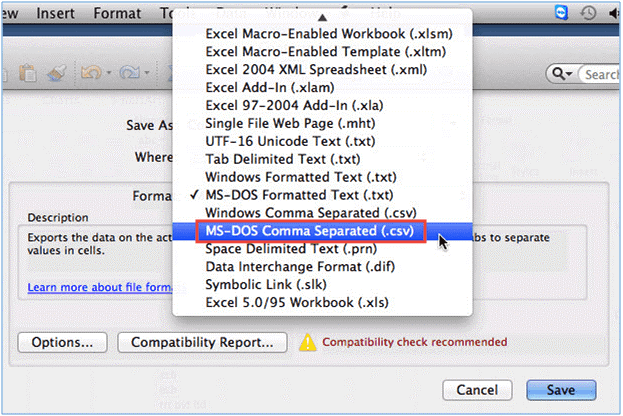
- Maintenant, appuyez sur l’onglet « Enregistrer » pour enregistrer le nouveau fichier CSV.
Étape 3 : Importer le fichier CSV dans Gmail
Dans la dernière étape, importez le fichier CSV dans Gmail. Voici les étapes que vous pouvez suivre-
- Accédez à votre compte Gmail , cliquez sur l’ onglet Icône Google Apps et choisissez ici Contacts .
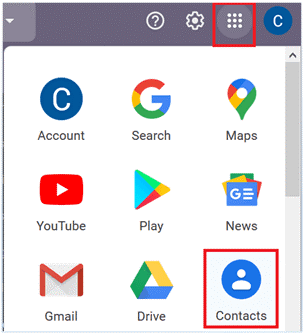
- Dans les Contacts , cliquez sur l’ onglet Importer .
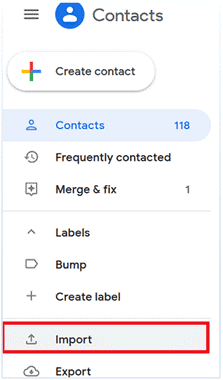
- Une nouvelle boîte de dialogue s’ouvrira ici, cliquez sur Sélectionner le fichier pour sélectionner le fichier CSV récemment créé. Après cette étape, appuyez sur l’ onglet Importer .
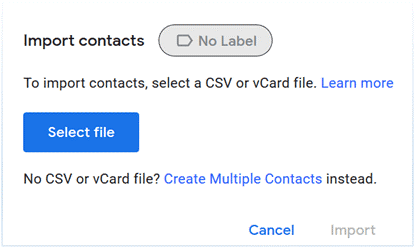
- C’est ainsi que l’importation des contacts d’Outlook pour Mac dans Gmail.
- Vous pouvez désormais afficher les contacts OLM dans le dossier importé sous Mes contacts dans Gmail.
Solution professionnelle pour exporter/importer OLM vers Gmail
Le processus de conversion d’OLM vers Gmail peut être simple si vous envisagez une application tierce. Vous avez le choix entre plusieurs options. L’un d’eux est Softaken convertisseur olm en pst . Il s’agit d’une application de conversion unique permettant d’immigrer des fichiers OLM sélectifs vers une gamme de plates-formes de messagerie, notamment Gmail et d’autres plates-formes IMAP. L’outil avancé ne nécessite que quatre étapes pour exporter les données. C’est un choix approprié pour les utilisateurs Windows et Mac. L’outil a reçu plus de 100 notes pour sa prise en charge de conversion fluide et sans tracas.
Le programme de conversion est livré avec une fonctionnalité supplémentaire. Il génère un aperçu du fichier OLM téléchargé dans son volet d’aperçu. À partir de ce volet, vous pouvez personnaliser vos résultats de conversion. L’application est légère et facile à utiliser. Il a été conçu pour les particuliers et les professionnels. À chaque fois, il donne des résultats précis pour la conversion. Aucune perte de données n’est perceptible. Le processus de conversion permet de sélectionner les e-mails contenant des pièces jointes et des contacts.
Note de fin
Enfin, c’est à vous de décider quelle solution vous souhaitez choisir pour importer OLM dans Gmail. Nous vous suggérons toujours de choisir une solution de conversion simple si vous êtes novice. Un programme de conversion tiers peut être la meilleure alternative à une solution manuelle. Cela rend le processus d’importation facile, rapide et sécurisé. Vous pouvez compter sur une application avancée pour transférer des données importantes qu’aucune autre solution ne peut offrir.