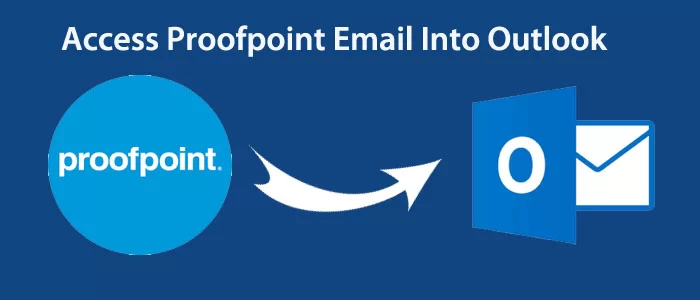Êtes-vous fatigué de rechercher des méthodes pour exporter les e-mails archivés Proofpoint vers Outlook ? Vous n’avez pas encore découvert le meilleur guide. Si tel est le cas, vous avez cliqué sur le bon lien. Nous analysons ici les raisons et les solutions pour transférer Proofpoint vers Outlook. Nous espérons que la solution vous sera utile.
Faites défiler vers le bas pour en savoir plus
Qui ne connaît pas Proofpoint. Il s’agit d’une célèbre société de sécurité de messagerie qui a inscrit son nom sur la liste Fortune 500. La société propose des solutions de sécurité des e-mails, de cybersécurité et d’archivage des e-mails.
En raison de sa fiabilité et de la qualité de ses services, des millions d’utilisateurs utilisent ses services. L’archivage des e-mails de Proofpoint est également populaire. En écrivant pour ce blog, en tant que rédacteur technique, j’ai rencontré plusieurs demandes liées à l’archivage des e-mails Proofpoint. Plusieurs utilisateurs souhaitent connaître une solution simple pour transférer les données Proofpoint vers MS Outlook pour Windows. En regardant la requête technique, je suis là pour vous fournir la solution la plus sûre.
Avant de discuter des solutions, je souhaite attirer votre attention sur les raisons pour lesquelles les utilisateurs souhaitent une conversion.
Raisons de la migration du courrier électronique Proofpoint vers Outlook
- Passer du cloud au logiciel local : les utilisateurs ou les entreprises souhaitant migrer de Proofpoint vers Outlook peuvent souhaiter afficher les données cloud sur un logiciel local pour des raisons de sécurité ou pour toute autre raison. Il existe certaines bases de données sensibles que les utilisateurs souhaitent enregistrer dans leur système personnel. C’est là que la conversion du cloud vers un client de messagerie local peut s’avérer nécessaire.
- Audit des anciens e-mails : parfois, les utilisateurs aiment ouvrir d’anciens e-mails pour des raisons d’audit. Ils ne veulent pas dépendre de l’administrateur pour exporter les données archivées localement. Dans ce contexte, l’idée d’exporter depuis le cloud vers une application de messagerie locale pertinente est excellente. De cette façon, la tâche d’audit devient facile.
- Demande de clients de messagerie avancés : lorsque vous recherchez un client de messagerie dédié pour Windows, Outlook n’a pas de comparaison. Il archive les e-mails, les contacts, les notes, les journaux et les tâches. Parfois, les utilisateurs souhaitent un client de messagerie avancé et bien contrôlé. À ce moment-là, il est nécessaire d’exporter les données vers Outlook.
Quelle est la raison pour laquelle vous passez de Proofpoint à Outlook ? Vous pouvez partager avec moi dans la zone de commentaire.
Solutions pour migrer la messagerie Proofpoint vers Outlook
Le processus comprend trois étapes. La première étape consiste à transférer les données depuis Proofpoint. Dans la deuxième étape, vous exportez les données Proofpoint vers le format de fichier pris en charge par Outlook. Dans la dernière étape, transférez les données converties vers Outlook. Voici les étapes à suivre.
E-mail Proofpoint vers Outlook en 2 étapes
1- Dans ce processus, nous « exportons les e-mails archivés de Proofpoint vers un dossier Zip.
2- Une fois le processus terminé, vous pouvez migrer de Proofpoint vers Outlook à l’aide d’un outil tiers.
Étape 1 pour exporter les e-mails d’archive à partir de Proofpoint Email Archiver
Les e-mails Proofpoint comportent deux étapes à suivre.
1 : Effectuer une recherche
- Accédez à la barre latérale et appuyez sur l’ option Rechercher .
- Maintenant, entrez le mot-clé dans le champ de recherche.
- Pour localiser les champs, cliquez sur l’ onglet Rechercher ou si vous souhaitez effectuer une recherche à partir d’un fichier spécifique, cliquez sur le nom du champ.
- Sélectionnez le champ de date et d’heure pour localiser les données archivées cibles
- Après tout, appuyez sur le bouton Rechercher pour localiser les données archivées.
- À la fin du processus, appuyez sur l’ icône Enregistrer pour enregistrer le résultat.
2 : Enregistrer un résultat de recherche
Remarque : N’oubliez pas que les résultats de la recherche ne peuvent être transférés que via les utilisateurs de découverte. De cette façon, les autres utilisateurs peuvent accéder uniquement à leurs messages. Les utilisateurs de découverte sont attribués par les administrateurs.
- Appuyez sur l’ icône Exporter dans le tableau de recherche.
- Une boîte s’ouvrira, indiquez le nom de la recherche.
- Entrez le mot de passe si nécessaire.
- Après cette étape, appuyez sur le bouton Exporter pour transférer les e-mails archivés depuis l’archiveur d’e-mails Proofpoint.
Remarque : Les données exportées sont désormais enregistrées dans la tâche d’exportation (.zip) . Il contient les fichiers EML requis.
Étape 2 : migrer la messagerie Proofpoint vers Outlook
Dans la première étape, vous pouvez exporter les e-mails Proofpoint vers un format de fichier ZIP . Comme vous le savez, le fichier ZIP contient des fichiers EML . Le processus suivant consiste donc à exporter les fichiers EML du dossier ZIP au format de fichier PST. PST est le format d’Outlook pour Windows.
Ici, nous prenons l’aide d’un programme efficace. Il s’agit du convertisseur Softaken EML en PST . L’application explicite exporte des fichiers EML sélectifs vers PST avec une précision totale. L’outil permet de réaliser une conversion de données en masse. Vous pouvez exporter un ou plusieurs fichiers EML vers Outlook pour Windows. L’outil rend le processus de conversion facile, rapide et précis. C’est un programme autodidacte. Vous n’avez besoin de suivre aucune formation pour configurer et télécharger le programme.
Voici les étapes pour exécuter le programme
- Tout d’abord, lancez le programme après l’avoir téléchargé. Dans la case « Parcourir les fichiers EML », sélectionnez le mode de filtration des fichiers EML.
- Si vous avez organisé les fichiers EML dans un seul dossier, vous pouvez sélectionner le « Mode dossier » pour télécharger tous les fichiers EML en même temps. Ensuite, appuyez sur le bouton « Parcourir » pour localiser le dossier de votre choix et téléchargez-le.

- Obtenez l’ aperçu du fichier téléchargé et l’aperçu de l’e-mail séparément si vous le souhaitez.

- Maintenant, choisissez l’option d’exportation « Convertir au format de fichier PST », puis sélectionnez « Importer tous les fichiers EML dans un seul dossier » et « Maintenir la hiérarchie des dossiers ».

- Cette sélection est facultative. Vous pouvez inclure la plage de dates, sélectionner la convention de dénomination et supprimer le contenu en double. Après cela, appuyez sur l’onglet « Parcourir » pour sélectionner un emplacement local pour enregistrer le fichier PST. À la fin, appuyez sur le bouton « Convertir » pour terminer le processus.
Lisez aussi : – Exporter des fichiers Outlook PST vers EML
Derniers mots
Dans cet article, nous expliquons comment accéder/migrer le courrier électronique Proofpoint vers Outlook avec pièces jointes à l’aide d’un outil tiers. Il s’agit d’un programme indépendant qui peut exporter des données sans les applications prenant en charge Outlook et EML. Il offre des résultats personnalisés. Téléchargez la version d’essai gratuite de cette application pour examiner la compétence de cette application. Cela rend le processus de conversion simple.