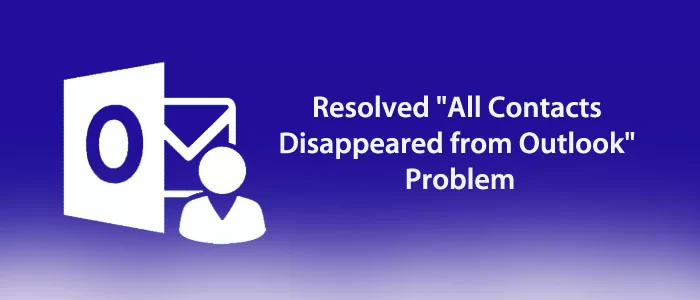Resumen: ¿Es usted usuario de MS Outlook? ¿Ha experimentado el problema de que el contacto desapareció de Outlook? El problema puede ser poco común, pero muchos usuarios de Outlook experimentan el mismo problema. Tiene razones. Por suerte, también hay soluciones disponibles.
MS Outlook es uno de los clientes de correo electrónico más populares. Es una herramienta extraordinaria para almacenar no sólo correos electrónicos sino también contactos, notas y otras propiedades. Varios usuarios de Outlook han experimentado el problema » Los contactos desaparecen del cliente Outlook » o «Los contactos de Outlook no están disponibles en la libreta de direcciones». Si se ha enfrentado al mismo problema, la comunicación por correo electrónico puede verse mal organizada o afectada. Es posible que se pierda varios contactos importantes. Hay varias soluciones disponibles para solucionar el problema. En este artículo, abordamos primero los motivos y luego las soluciones.
Razones por las que los contactos desaparecen del problema de Outlook
Hay varias razones que pueden llevar al problema.
- Configuración incorrecta de la libreta de direcciones
- Eliminación accidental de datos
- Modo offline
- Problemas de sincronización
- Tabla de almacenamiento sin conexión de gran tamaño o archivos OST
- Outlook desactualizado
- Actualizaciones de Windows defectuosas
Formas de arreglar que los contactos desaparezcan del problema de Outlook
Puedes resolver el problema de varias maneras. Descubramos las soluciones para solucionar el problema «Los contactos desaparecen o faltan en Outlook».
1. Habilite la sugerencia automática
Cuando escribe una dirección de correo electrónico o un nombre y Outlook no sugiere la dirección de contacto, asume que la siguiente dirección se ha eliminado o desaparecido. No se trata de desaparición del contacto objetivo. Puede pasar. La solución es marcar o habilitar la sugerencia automática. Estos son los pasos para habilitar la función de autocompletar y ver una vez más las sugerencias de contacto al ingresar el primer carácter en inglés. .
Los pasos son los siguientes:
- Primero, acceda a su aplicación MS Outlook y al menú Archivo > luego Opciones en el menú desplegable.
- Ahora, presiona la pestaña Correo .
- En la sección Enviar mensajes , marque la casilla ‘Usar lista de autocompletar para sugerir nombres al escribir en las líneas Para, CC y CCO ‘ o el mismo tipo de opción (depende de la versión de Outlook que utilice). Presione Aceptar para guardar los cambios que ha realizado.
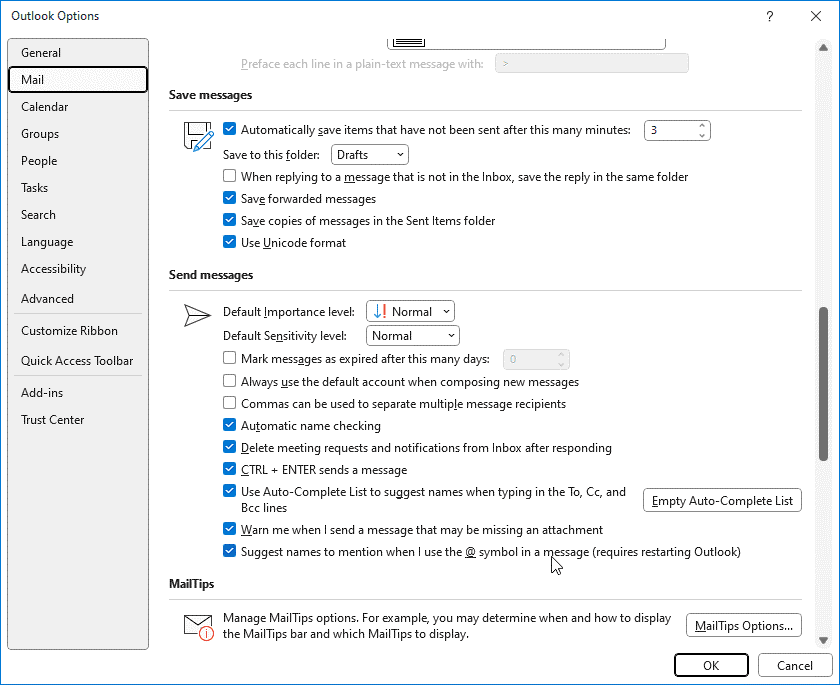
2. Busque eliminación accidental de contactos
Los errores humanos ocurren. En ocasiones, es posible que elimines contactos sin querer. Por tanto, es fundamental notar cualquier eliminación accidental. Estos son los pasos que puedes seguir:
- En Microsoft Outlook , haga clic en la carpeta Elementos eliminados .
- Después de esto, localice los contactos eliminados que no puede encontrar.
- Si el contacto eliminado está en la carpeta Elementos eliminados , puede restaurarlo a su ubicación simplemente haciendo clic derecho sobre él.
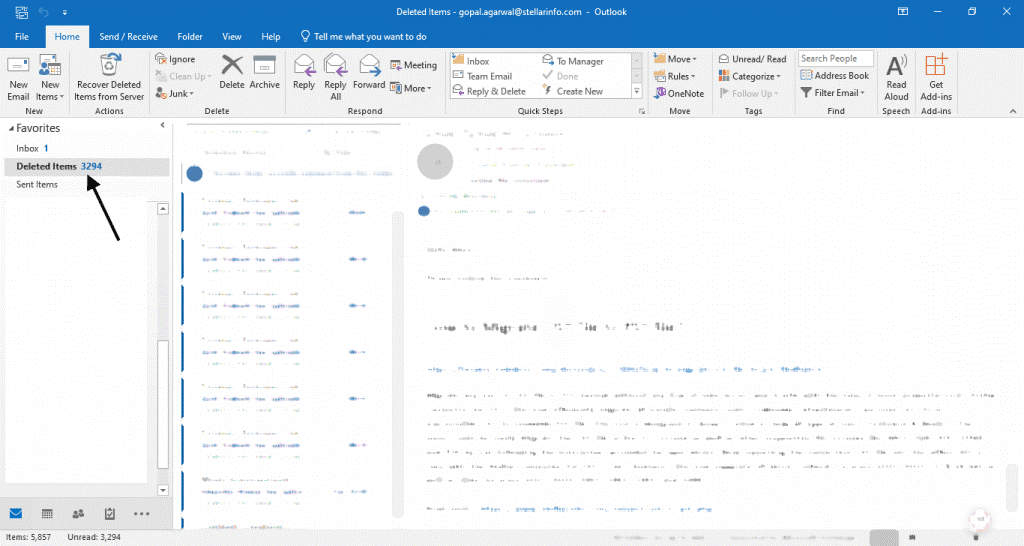
Después de este paso, no olvides observar si has aplicado alguna filtración a los contactos de Outlook. Si nota que el método de filtración está activado, desactívelo para preservar sus contactos importantes.
3. Asegúrese de la configuración de sincronización
El problema del contacto desaparecido puede surgir debido a un problema de sincronización de Outlook. Todo lo que necesitas para habilitar la configuración de sincronización. Significa que no estás desconectado.
Acceda a su perfil de Outlook, haga clic en la pestaña Enviar/Recibir y confirme que el modo Trabajar sin conexión esté desactivado. Si nota que está habilitado, desactívelo. Si no lo hace, puede aparecer atenuado. Esto conduce a un problema atenuado para trabajar sin conexión .
No olvide habilitar el modo Cached Exchange , si lo deshabilitó hace algún tiempo.
- Para ello, acceda a su perfil de MS Outlook y haga clic en Archivo > Información > Configuración de cuenta > Configuración de cuenta.
- Ahora, presiona dos veces en tu correo electrónico. Al mismo tiempo, confirme que el modo Cached Exchange esté marcado.
- Después de eso, presione el botón Siguiente > Finalizar.
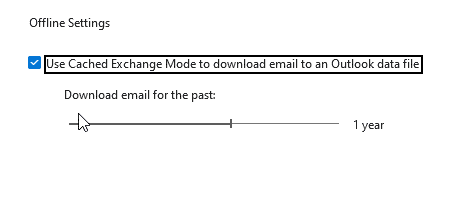
- Ahora, reinicia la aplicación para aceptar los cambios que has realizado.
4. Crear un nuevo perfil de Outlook
¿Sabe que si su perfil actual de Outlook está dañado o corrupto, es mejor crear un nuevo perfil de Outlook? Un perfil corrupto puede provocar que falten contactos. También le impide acceder a los contactos en Outlook. Los expertos te recomiendan crear un nuevo perfil de Outlook . Estos son los pasos a seguir.
- Cierre sesión en su cuenta de MS Outlook.
- Acceda al Panel de control de su sistema y luego a Cuentas de usuario > Correo (32 bits) .
- Presione el botón Mostrar perfiles .
- Elija Agregar y asigne un nombre a su perfil, presione OK.
- Después de eso, siga las instrucciones que aparecen en pantalla para iniciar sesión con una nueva contraseña y cuenta.
- Una vez que haya iniciado sesión correctamente, el siguiente paso es reiniciar Outlook y seleccionar su nuevo perfil en la opción desplegable.
- Ahora puedes ver todos tus contactos. Después de eso, regrese a la ventana Configuración de correo – Outlook y elimine su perfil anterior.
- Al eliminar su perfil anterior, podrá ver todos los contactos de su cuenta anterior en la cuenta nueva.
5. Recreación de una tabla de almacenamiento sin conexión u OST
¿Sabe que si su archivo OST tiene un tamaño excesivo , puede provocar un problema de sincronización con la desaparición de los contactos? Afortunadamente, puedes salvarte de este problema recreando un archivo OST. Sincronizará su libreta de direcciones desde el servidor de buzones de correo con su cliente Outlook y guardará los contactos en el nuevo archivo OST.
Estos son los pasos que puedes seguir:
- Cierra tu perfil de Outlook
- Presione las teclas Windows + R.
- Ingrese %localappdata%/Microsoft/Outlook y luego ingrese a la pestaña.
- Al final, presione la pestaña «Aceptar» para guardar el archivo OST en una ubicación predeterminada.
- Ahora, elija el archivo OST donde nota que faltan contactos. Reubique el archivo OST desde la ubicación predeterminada a la carpeta de su elección en el sistema.
- Después de este paso, elimine el archivo OST antiguo de la ubicación predeterminada e inicie Outlook normalmente.
En todo este proceso, Outlook creará un nuevo archivo OST restaurando todos los correos electrónicos y contactos.
Si la recreación no restaura los contactos faltantes, puede usar Softaken Convertidor IMAP OST a PST . Los archivos OST son propensos a dañarse o corromperse. Son específicos del dispositivo y del perfil. Siempre es aconsejable guardar los correos electrónicos y contactos importantes en formato de archivo PST.
6. Restaurar contactos desde una copia de seguridad CSV o PST
El mismo problema de «Contactos desaparecidos de Outlook» puede surgir con los formatos CSV o PST. En esta situación, puede seguir los siguientes pasos.
- Acceda a su aplicación MS Outlook y navegue por el menú Archivo > Abrir y exportar > Importar/Exportar . Se abrirá el asistente de importación y exportación de Outlook.
- En el nuevo asistente, elija la opción » Importar desde otro programa o archivo » y presione Siguiente.
- Ahora, elija el tipo de archivo CSV para restaurar contactos y haga clic en Siguiente . Si desea almacenar datos en formato de archivo PST, seleccione el formato PST.
- Presione la dirección Examinar para elegir la ubicación del archivo PST.
- Presione la pestaña Siguiente
- Elija las carpetas de contactos y presione Siguiente > Finalizar .
- Ahora, verifique si los contactos están restaurados.
Conclusión
El problema » Los contactos desaparecen de Outlook » es poco común, pero se presenta en Outlook de cualquier versión, incluidos Outlook 2007, 2010, 2013, 2016, 2019 y 2021. En este blog, sugerimos las formas más comunes de solucionar el problema. . Esperamos que estos métodos le resulten útiles. Puede compartir sus opiniones en el cuadro de comentarios. Nos alegra saber de usted.