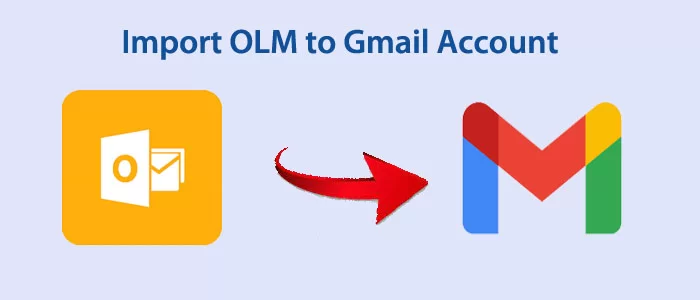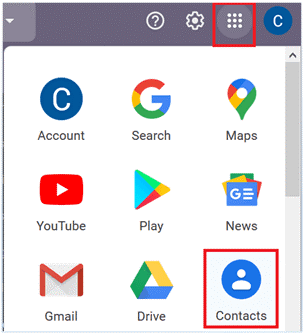Resumen: este blog describe las formas manuales de transferir datos de Outlook para Mac a Gmail. Por cualquier motivo, si desea exportar OLM a Gmail, este blog puede resultarle útil. También arroja algo de luz sobre una herramienta profesional para hacer que la importación de OLM a Gmail sea fácil, rápida y precisa.
Outlook para Mac es el cliente de correo electrónico exclusivo de usuarios de Mac. Almacena datos en formato de archivo OLM. Un archivo OLM contiene correos electrónicos, contactos, notas, mensajes, tareas y otros detalles. OLM es el único formato de Outlook para Mac. Si desea acceder a los datos OLM en otros clientes de correo electrónico, no puede hacerlo. Es por eso que a muchos usuarios les gusta importar algunos correos electrónicos importantes de OLM a Gmail. Permite el acceso a los datos de Outlook para Mac en cualquier dispositivo y sistema operativo. En otras palabras, los usuarios pueden tener acceso en tiempo real a sus correos electrónicos importantes sin instalar Outlook para Mac.
Descubramos algunas formas sencillas de transferir OLM a Gmail de forma manual y profesional.
Soluciones manuales para importar archivos OLM a Gmail
Existen algunas soluciones manuales que le permiten extraer correos electrónicos, contactos y otros elementos de OLM en Gmail. Después de configurar una cuenta de Gmail en Outlook para Mac mediante un proceso manual, puede realizar la tarea de importación fácilmente.
Estos son los pasos a seguir: –
Paso 1: Configuración de su cuenta de Gmail para IMAP
- Para ello, abra su cuenta de Gmail.
- Presiona el ícono de Configuración en la esquina superior derecha.
- Luego haga clic en Configuración .
- En la página Configuración , seleccione la pestaña Reenvío y POP/IMAP .
- Ahora, marque el botón de opción Habilitar IMAP y luego presione Guardar cambios .
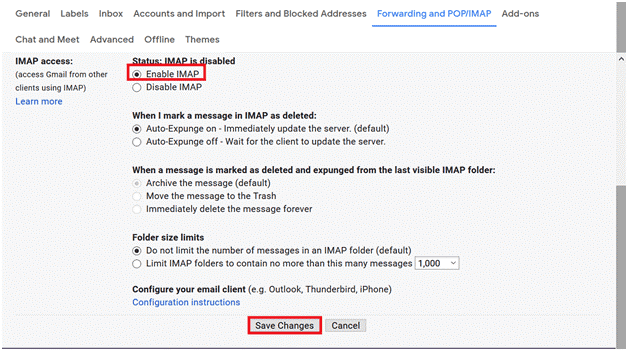
Paso 2: configuración de la cuenta de Gmail habilitada para IMAP con Outlook para Mac.
Es posible que notes alguna diferencia al agregar la cuenta de Gmail habilitada para IMAP con Outlook para Mac debido a la versión que estás utilizando.
Si está utilizando Outlook 2019/2016 para Mac, estos son los pasos que puede seguir.
- Accede a la aplicación Outlook para Mac , y desde el menú Outlook > Preferencias > Cuentas .
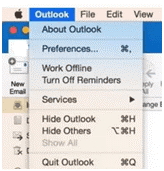
- Se abrirá una nueva ventana, presionará el signo más ( + ) que se muestra en la esquina inferior izquierda y luego elegirá Nueva cuenta .
- La herramienta le solicita que ingrese las credenciales de la cuenta de Gmail.
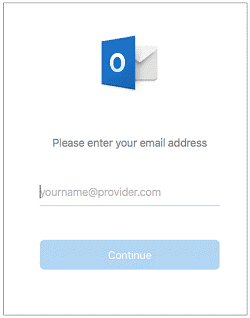
- Ahora, haga clic en Permitir .
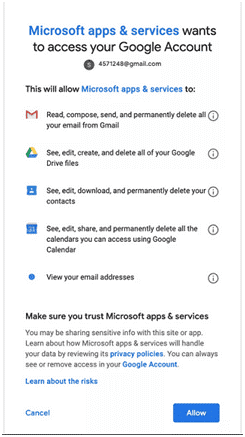
- En el cuadro de diálogo, seleccione Abrir Microsoft Outlook .
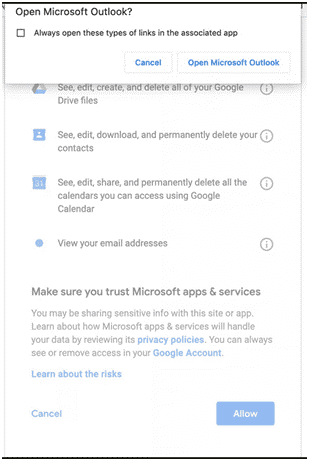
- Presione Listo para agregar Gmail a Outlook para Mac.
Si está trabajando en Outlook 2011, estos son los pasos para configurar una cuenta de Gmail.
- En Mac Outlook, seleccione Herramientas > Cuentas .
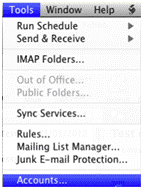
- En la siguiente ventana, seleccione Cuenta de correo electrónico .
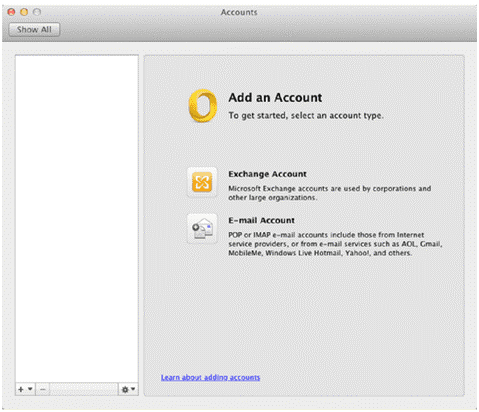
- Proporcione su dirección de correo electrónico en el cuadro.
- Primero ingrese su dirección de Gmail, luego su contraseña y marque «Configurar automáticamente»
- En ‘Tipo’, elija IMAP.
- En el cuadro Servidor entrante, ingrese imap.gmail.com y 993 (ssl)/143 (ssl)).
- En el cuadro Servidor saliente, ingrese smtp.gmail.com y 25/465 (ssl).
- Presiona el botón Agregar cuenta
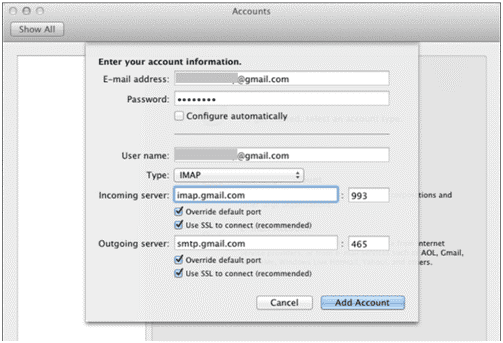
Su Gmail ahora se configurará con Outlook para Mac.
Aprenda también: – Migrar OLM a Office 365
Paso 3: importar OLM a la cuenta de Gmail
- Ahora, elija la carpeta de correos electrónicos como Bandeja de entrada para exportar a la cuenta de Gmail.
- Haga clic derecho en la carpeta seleccionada, elija la pestaña Copiar a carpeta.
- Seleccione el nombre de la etiqueta de Gmail en la lista y presione copiar.
- Luego, haga clic en la pestaña Enviar/Recibir para exportar datos.
– Exportación de contactos de Outlook para Mac a Gmail
Paso 1: transfiera contactos de OLM a un archivo .txt
Nota: Los pasos siguientes son para usuarios de Outlook para Mac 2011.
- Abra la aplicación, navegue por el menú Archivo y luego presione Exportar .
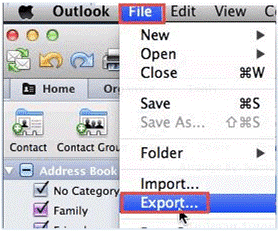
- Aparecerá un nuevo asistente, haga clic en el botón de radio de la opción Contactos a una lista (pestaña) .
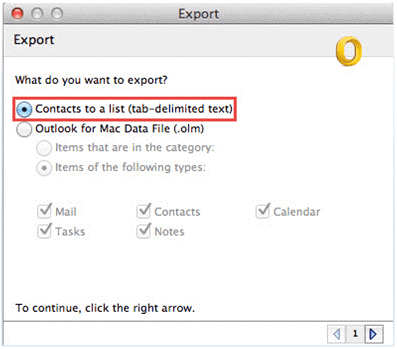
- En el cuadro de diálogo Guardar , proporcione el nombre del archivo de Contactos e ingrese una ubicación de salida adecuada.
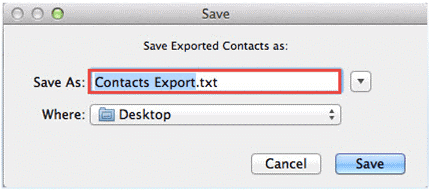
- Presione Listo cuando aparezca la ventana emergente » Outlook ha terminado de exportar sus datos «.
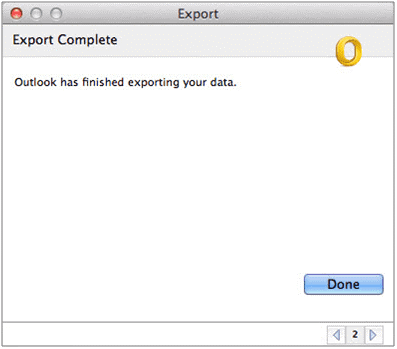
Paso 2: exportar texto. Formato de archivo de archivo a valores separados por comas (CSV)
Gmail es un cliente de correo electrónico sencillo. No puede guardar datos en formato de archivo txt. Por lo tanto, requiere migración del texto. Archive los datos en formato de archivo CSV antes de transferir los contactos de Outlook para Mac a Gmail. Estos son los pasos que puedes seguir.
- Haga clic derecho en el archivo txt y presione Abrir con > Microsoft Excel .
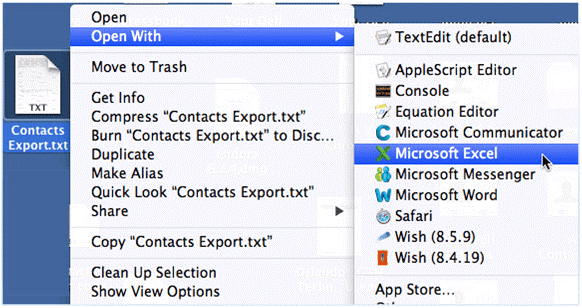
- Acceda al archivo de Excel en su macOS, presione la pestaña Archivo y luego Guardar como .
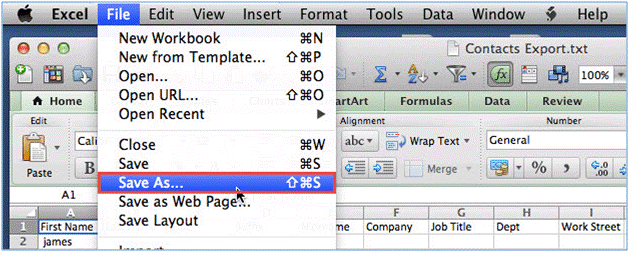
- En la nueva ventana, seleccione Valor separado por comas de MS-DOS entre múltiples opciones.
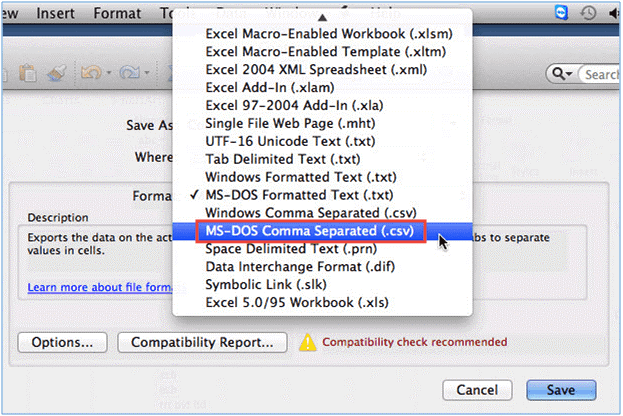
- Ahora, presione la pestaña «Guardar» para guardar el nuevo archivo CSV.
Paso 3: importe el archivo CSV a Gmail
En el paso final, importe el archivo CSV a Gmail. Estos son los pasos que puede seguir:
- Acceda a su cuenta de Gmail , presione la pestaña del ícono de Google Apps y aquí elija Contactos .
- En Contactos , haga clic en la pestaña Importar .
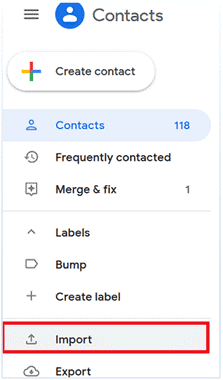
- Un nuevo cuadro de diálogo se abrirá aquí, haga clic en el archivo Seleccionar para elegir el archivo CSV recientemente creado. Después de este paso, presione la pestaña Importar.
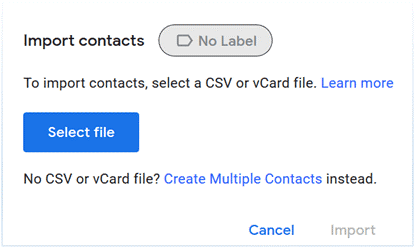
- Es cómo la importación de contactos de Outlook para Mac en Gmail.
- Ahora, puede ver los contactos OLM en la carpeta importada en mis contactos en Gmail.
Professional Solution to Export/Import OLM to Gmail
El proceso de conversión OLM a Gmail puede ser fácil si considera una aplicación de terceros. Tiene varias opciones para elegir. Uno de ellos es el convertidor Softoken OLM a PST. Es una aplicación de conversión única para inmigrar archivos OLM selectivos a una variedad de plataformas de correo electrónico, incluidas Gmail y otras plataformas IMAP. La herramienta avanzada requiere solo cuatro pasos para exportar datos. Es una opción adecuada para los usuarios de Windows y Mac. La herramienta ha recibido más de 100 clasificaciones por su soporte de conversión suave y sin problemas.
El programa de conversión viene con una característica adicional. Genera una vista previa del archivo OLM cargado en su panel de vista previa. Desde este panel, puede personalizar los resultados de su conversión. La aplicación es ligera y fácil de usar. Ha sido diseñado para particulares y profesionales. Cada vez, ofrece resultados precisos para la conversión. No se nota ninguna pérdida de datos. El proceso de conversión ayuda a seleccionar correos electrónicos con archivos adjuntos y contactos.
Nota final
Finalmente, depende de usted qué solución desea elegir para importar OLM a Gmail. Siempre le sugerimos que elija una solución sencilla de conversión si es un novato. Un programa de conversión de terceros puede ser la mejor alternativa a una solución manual. Hace que el proceso de importación sea fácil, rápido y seguro. Puede confiar en una aplicación avanzada para transferir datos importantes que ninguna otra solución puede ofrecer.