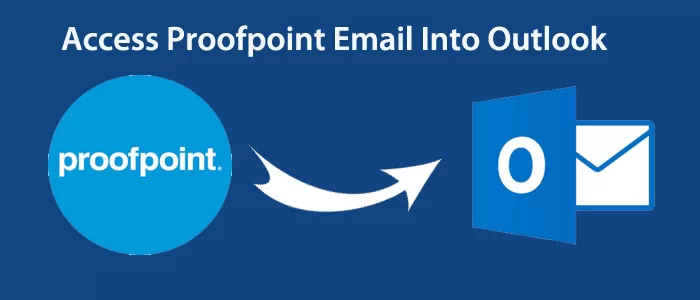Sind Sie es leid, nach Methoden zum Exportieren der von Proofpoint archivierten E-Mails nach Outlook zu suchen? Sie haben den besten Ratgeber noch nicht entdeckt. Wenn ja, haben Sie auf den richtigen Link geklickt. Hier analysieren wir Gründe und Lösungen für die Übertragung von Proofpoint auf Outlook. Wir hoffen, dass Sie die Lösung hilfreich finden.
Scrollen Sie nach unten, um mehr zu lesen
Wer kennt Proofpoint nicht? Es handelt sich um ein bekanntes E-Mail-Sicherheitsunternehmen, das sich seinen Namen auf der Fortune-500-Liste gesichert hat. Das Unternehmen bietet Lösungen für E-Mail-Sicherheit, Cybersicherheit und E-Mail-Archivierung.
Aufgrund seines Vertrauens und seiner qualitativ hochwertigen Dienste nutzen Millionen von Benutzern seine Dienste. Beliebt ist auch die E-Mail-Archivierung von Proofpoint. Während ich für diesen Blog schrieb, stieß ich als technischer Redakteur auf mehrere Anfragen im Zusammenhang mit der Proofpoint-E-Mail-Archivierung. Mehrere Benutzer möchten eine unkomplizierte Lösung zum Übertragen von Proofpoint-Daten nach MS Outlook für Windows kennen. Im Hinblick auf die Technikabfrage bin ich hier, um Ihnen die sicherste Lösung anzubieten.
Bevor ich die Lösungen bespreche, möchte ich Sie darauf aufmerksam machen, warum Benutzer eine Konvertierung wünschen.
Gründe für die Migration von Proofpoint-E-Mail zu Outlook
- Wechseln Sie von der Cloud zur lokalen Software: Benutzer oder Unternehmen, die von Proofpoint zu Outlook migrieren möchten, möchten möglicherweise aus Sicherheitsgründen oder aus anderen Gründen die Cloud-Daten in einer lokalen Software anzeigen. Es gibt einige sensible Datenbanken, die Benutzer in ihrem persönlichen System speichern möchten. Hier ist möglicherweise eine Konvertierung von der Cloud zum lokalen E-Mail-Client erforderlich.
- Prüfung alter E-Mails: Manchmal möchten Benutzer aus Prüfungsgründen alte E-Mails öffnen. Sie möchten sich nicht darauf verlassen, dass der Administrator archivierte Daten lokal exportiert. In diesem Zusammenhang ist die Idee, aus der Cloud in eine lokale relevante E-Mail-Anwendung zu exportieren, hervorragend. Auf diese Weise wird die Prüfungsaufgabe einfacher.
- Nachfrage nach erweiterten E-Mail-Clients: Bei der Suche nach einem dedizierten E-Mail-Client für Windows ist Outlook unübertroffen. Es archiviert E-Mails, Kontakte, Notizen, Journale und Aufgaben. Manchmal wünschen sich Benutzer einen fortschrittlichen und gut kontrollierten E-Mail-Client. Zu diesem Zeitpunkt besteht die Notwendigkeit, Daten nach Outlook zu exportieren.
Was ist Ihr Grund, von Proofpoint zu Outlook zu wechseln? Sie können es im Kommentarfeld mit mir teilen.
Lösungen zur Migration von Proofpoint-E-Mails nach Outlook
Der Prozess umfasst drei Schritte. Der erste Schritt besteht darin, die Daten von Proofpoint zu übertragen. Im zweiten Schritt exportieren Sie die Proofpoint-Daten in das von Outlook unterstützte Dateiformat. Im letzten Schritt übertragen Sie die konvertierten Daten nach Outlook. Hier sind die Schritte, die Sie befolgen müssen.
Proofpoint E-Mail an Outlook in 2 Schritten
1- In diesem Prozess „exportieren wir archivierte E-Mails von Proofpoint in einen Zip-Ordner“.
2- Wenn Sie den Vorgang abgeschlossen haben, können Sie mithilfe eines Tools eines Drittanbieters von Proofpoint zu Outlook migrieren.
Schritt 1 zum Exportieren von Archiv-E-Mails aus Proofpoint Email Archiver
Für die Proofpoint-E-Mails müssen zwei Schritte befolgt werden.
1: Führen Sie eine Suche durch
- Rufen Sie die Seitenleiste auf und klicken Sie auf die Suchoption .
- Geben Sie nun das Schlüsselwort in das Suchfeld ein.
- Um nach Feldern zu suchen, klicken Sie auf die Registerkarte „Suchen“ . Wenn Sie in einer bestimmten Datei suchen möchten, klicken Sie auf den Feldnamen.
- Wählen Sie das Datums- und Uhrzeitfeld aus , um die archivierten Zieldaten zu finden
- Klicken Sie schließlich auf die Schaltfläche „Suchen“ , um die archivierten Daten zu finden.
- Wenn der Vorgang abgeschlossen ist, klicken Sie auf das Symbol „Speichern“ , um das Ergebnis zu speichern.
2: Speichern eines Suchergebnisses
Hinweis: Beachten Sie, dass die Suchergebnisse nur über Discovery-Benutzer übertragen werden können. Auf diese Weise können andere Benutzer nur auf ihre Nachrichten zugreifen. Die Discovery-Benutzer werden von Administratoren zugewiesen.
- Klicken Sie in der Suchtabelle auf das Symbol „Exportieren“ .
- Es öffnet sich ein Feld, in dem Sie den Namen der Suche eingeben.
- Geben Sie bei Bedarf das Passwort ein.
- Klicken Sie nach diesem Schritt auf die Schaltfläche „Exportieren“ , um archivierte E-Mails vom Proofpoint-E-Mail-Archiver zu übertragen.
Hinweis: Die exportierten Daten werden jetzt im Exportauftrag (.zip) gespeichert . Es enthält die erforderlichen EML-Dateien.
Schritt 2: Proofpoint-E-Mail nach Outlook migrieren
Im ersten Schritt können Sie Proofpoint-E-Mails in ein ZIP- Dateiformat exportieren. Wie Sie wissen, enthält die ZIP- Datei EML- Dateien. Der nächste Vorgang besteht also darin, die EML-Dateien des ZIP-Ordners in das PST-Dateiformat zu exportieren. PST ist das Format von Outlook für Windows.
Dabei greifen wir auf ein wirksames Programm zurück. Es handelt sich um den EML-zu-PST-Konverter von Softaken . Die selbsterklärende Anwendung exportiert ausgewählte EML-Dateien mit absoluter Genauigkeit in PST. Das Tool hilft bei der Massendatenkonvertierung. Sie können einzelne oder mehrere EML-Dateien nach Outlook für Windows exportieren. Das Tool macht den Konvertierungsprozess einfach, schnell und genau. Es ist ein autodidaktisches Programm. Für die Konfiguration und den Download des Programms ist keine Schulung erforderlich.
Hier sind die Schritte zum Ausführen des Programms
- Starten Sie zunächst das Programm, nachdem Sie es heruntergeladen haben. Wählen Sie im Feld „ EML-Dateien durchsuchen “ den Filtermodus für EML-Dateien aus.
- Wenn Sie die EML-Dateien in einem Ordner organisiert haben, können Sie den „ Ordnermodus “ auswählen, um alle EML-Dateien auf einmal hochzuladen. Klicken Sie dann auf die Schaltfläche „ Durchsuchen “, um den Ordner Ihrer Wahl zu finden und ihn hochzuladen.

- Erhalten Sie die Vorschau der hochgeladenen Datei und die Vorschau der E-Mail auf Wunsch separat.

- Wählen Sie nun die Exportoption „ In PST-Dateiformat konvertieren “ und wählen Sie dann „Alle EML-Dateien in einen einzelnen Ordner importieren“ und „Ordnerhierarchie beibehalten“.

- Die Auswahl ist optional. Sie können den Datumsbereich einbeziehen, die Namenskonvention auswählen und doppelte Inhalte entfernen. Klicken Sie anschließend auf die Registerkarte „ Durchsuchen “, um einen lokalen Speicherort zum Speichern der PST-Datei auszuwählen. Klicken Sie abschließend auf die Schaltfläche „ Konvertieren “, um den Vorgang abzuschließen.
Lesen Sie auch: – Exportieren Sie Outlook PST-Dateien nach EML
Letzte Worte
In diesem Beitrag erklären wir, wie Sie mit einem Drittanbieter-Tool auf Proofpoint-E-Mails mit Anhängen zugreifen bzw. diese in Outlook migrieren. Es handelt sich um ein unabhängiges Programm, das Daten ohne Outlook- und EML-unterstützende Apps exportieren kann. Es bietet individuelle Ergebnisse. Laden Sie die kostenlose Testversion dieser Anwendung herunter, um die Leistungsfähigkeit dieser Anwendung zu testen. Es macht den Konvertierungsprozess unkompliziert.