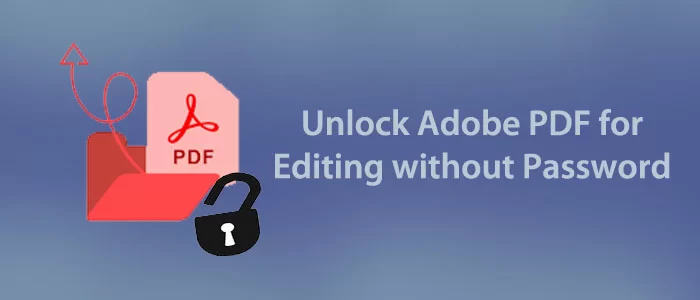Mit anderen Worten: Eine PDF-Datei unterstützt Mac, Linux und Windows. Sie können PDF-Dateien auf Ihren Android- oder Mac-Geräten teilen und öffnen. Mit Chat-Apps wie What’s Up können Sie PDF-Dateien teilen. Schulen, Hochschulen und sogar Büros verwenden lieber das PDF-Dateiformat als andere Dateiformate.
Aus Sicherheitsgründen wird eine PDF-Datei mit einem Passwort Ihrer Wahl geschützt. Es gibt zwei Ebenen des Passwortschutzes für PDFs.
Sicherheit auf Benutzerebene: Wenn Ihre PDF-Datei mit Sicherheit auf Benutzerebene gesperrt ist, können andere erst dann auf den Inhalt zugreifen, wenn sie das Passwort angeben. Die Art der Sicherheit wird als Passwort zum Öffnen des Dokuments bezeichnet.
Sicherheit auf Master-Ebene: Wenn eine PDF-Datei gesperrt wird, um bestimmte Aktivitäten wie Kopieren, Bearbeiten und Drucken einzuschränken, unterliegt sie der Sicherheit auf Master-Ebene. Die meisten gemeinsam nutzbaren PDF-Dateien verfügen über Sicherheit auf Master-Ebene.
Schalten Sie Adobe PDF für die Bearbeitung frei – mit Adobe Acrobat Pro DC
Es gibt eine Option zum Entsperren der Adobe PDF-Datei zur Bearbeitung. Sie können Adobe Acrobat Pro wählen. Diese Anwendung kann das Entsperrziel vereinfachen. Viele Benutzer mögen diese Option nicht, da Adobe Acrobat Pro eine kostspielige Möglichkeit ist, eine PDF-Datei zu entsperren. Das Abonnement ist teuer. Wenn Sie diese Anwendung bereits haben, können Sie damit sichere PDF-Dateien für verschiedene Zwecke entsperren.
Hier sind die Schritte zum Entsperren dieses erweiterten Tools –
- Öffnen Sie im ersten Schritt die Anwendung Acrobat Pro DC
- Wählen Sie anschließend die Option „ Datei “ und klicken Sie auf „Eigenschaften“. Es öffnet sich das Dialogfeld „Dokumenteigenschaften“ auf Ihrem Bildschirm.
- Klicken Sie anschließend auf die Schaltfläche „ Sicherheit “, wählen Sie im Dropdown-Menü die Option „Keine Sicherheit“ und speichern Sie die Einstellungen.
- Geben Sie im nächsten Schritt das „ Berechtigungskennwort “ in das Textfeld ein.
- Klicken Sie nun auf die Registerkarte OK und speichern Sie dann die Einstellungen.
- Die folgende PDF-Datei kann jetzt bearbeitet, kopiert und gedruckt werden.
Die beste alternative Lösung, um Adobe PDF für die Bearbeitung freizuschalten
Wenn Sie Acrobat Pro DC nicht verwenden möchten, können Sie ein professionelles Softaken pdf entsperren Tool verwenden, es kann die beste Alternative sein. Wir empfehlen Ihnen nicht, eine kostenlose Online-App zum Entsperren von PDF-Dateien in Betracht zu ziehen, da diese zu Datenverlust führen kann. Unsere Empfehlung ist, ein professionelles Dienstprogramm zu verwenden, das zu 100 % zuverlässig ist. Das Softaken PDF File Unlock kann der beste Weg sein.
Warum sollten Sie die automatisierte Lösung zum Entsperren sicherer PDF-Dateien in Betracht ziehen?
Es hat verschiedene Gründe. Einige davon passen möglicherweise zu Ihrer Situation.
- Es ist ermüdend, jedes Mal eine sichere PDF-Datei durch Eingabe des Passworts zu entsperren. Daher ist eine Shortcut-Lösung ein automatisiertes Tool.
- Es ist einfach, eine gesperrte PDF-Datei zu öffnen, da der Entsperrvorgang nur ein paar Klicks von Ihnen entfernt ist.
- Sie benötigen keine Adobe-Tools, um Adobe PDF-Dateien zu entsperren.
- Sie können sichere PDF-Dateien jeder Größe entsperren.
- Sie haben die volle Flexibilität, sichere PDF-Dateien zu öffnen, um den gesamten Text oder einen beliebigen Abschnitt zu bearbeiten.
- Bei Bedarf können Sie das Passwort über die App ändern.
- Der Entsperrvorgang ist sicher. Keine Gefahr von Datendiebstahl und Dateibeschädigung.
- Die Gültigkeit der Lizenz ist unbegrenzt. Sie können die App so lange nutzen, wie Sie möchten.
Lesen Sie mehr: – Entfernen Sie das Passwort aus Outlook-PST-Dateien
Softwareschritte zum Freischalten von Adobe PDF für die Bearbeitung
- Laden Sie diese erweiterte Anwendung herunter, indem Sie auf die Schaltfläche „Herunterladen“ klicken und sie auf Ihrem System starten.
- Wählen Sie unter mehreren anderen PDF-bezogenen Optionen die Dateioption „ Sicherheit entfernen “.
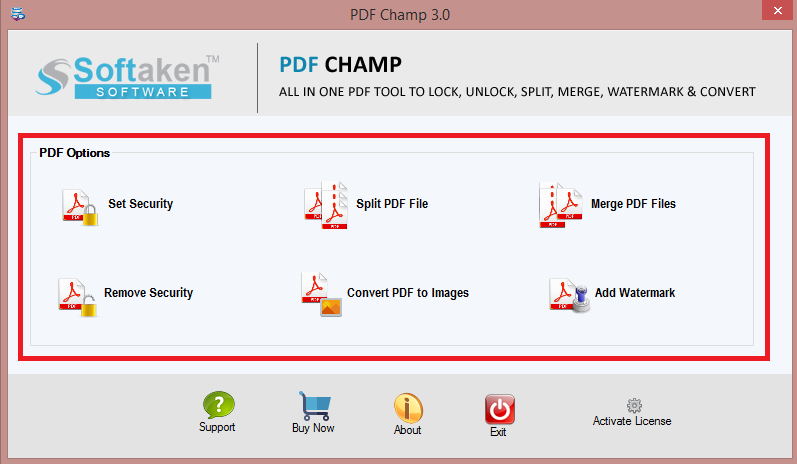
- Klicken Sie auf die Registerkarte „ Durchsuchen “, um die gewünschte PDF-Datei zum Entsperren auszuwählen.
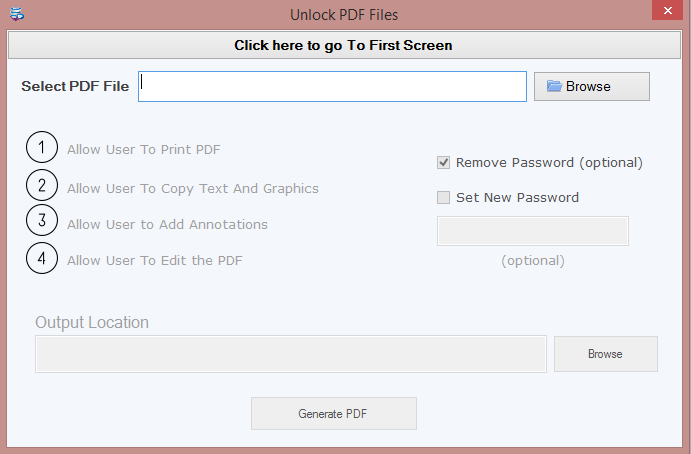
- Aktivieren Sie anschließend die Schaltfläche „ PDF-Passwort entfernen“ .
- Klicken Sie im vorletzten Schritt auf die Registerkarte „ Durchsuchen “, um den Ausgabeort auszuwählen
- Klicken Sie abschließend auf die Schaltfläche „ PDF generieren “, um die Ziel-PDF-Datei zu entsperren.
Abschluss
Hier erfahren Sie, wie Sie Adobe PDF für die Bearbeitung freischalten. Was auch immer Sie entsperren möchten, Sie können mit einer professionellen Anwendung auf eine PDF-Datei zugreifen, um deren Daten zu kopieren, zu drucken und zu bearbeiten. Ein Dienstprogramm eines Drittanbieters ist immer die beste Alternative zu manuellen Lösungen. Es schützt die Datenhierarchie und die Inhaltsqualität.
FAQs
F-1 Aus welchem Grund kann ich eine PDF-Datei nicht bearbeiten?
A- Eine der besten Eigenschaften des PDF-Dateiformats besteht darin, dass Sie sie auf zwei Arten schützen können. Wenn die Datei über einen Kopier-, Druck- und Bearbeitungsschutz verfügt, können Sie diese Aktivitäten nicht ohne Eingabe des Kennworts ausführen.
F-2 Erstellt die App ein neues Passwort für eine PDF-Datei?
A- Ja, die oben genannte Anwendung ist hilfreich, um ein neues Passwort für eine PDF-Datei zu erstellen. Sie können es für zwei Zwecke verwenden. Mit anderen Worten: Sie können Passwörter entfernen und neue Passwörter für PDFs erstellen.
F-3 Wie lange kann ich diese Anwendung verwenden?
A- Die lizenzierte Gültigkeit ist unbegrenzt. Mit dieser Anwendung können Sie Passwörter aus unzähligen PDF-Dateien entfernen. Es wird niemals ablaufen.