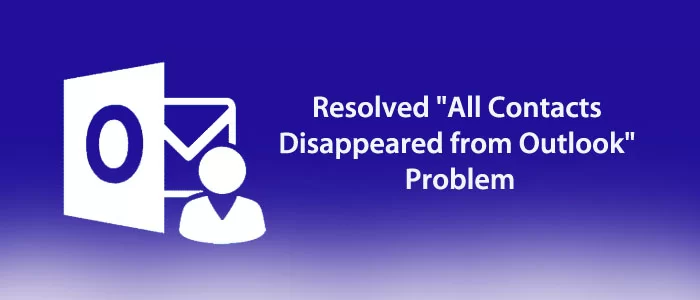MS Outlook ist einer der beliebtesten E-Mail-Clients. Es ist ein bemerkenswertes Tool zum Speichern nicht nur von E-Mails, sondern auch von Kontakten, Notizen und anderen Eigenschaften. Bei mehreren Outlook-Benutzern ist das Problem „ Kontakte verschwinden aus dem Outlook-Client “ oder „Outlook-Kontakte sind im Adressbuch nicht verfügbar“ aufgetreten. Wenn Sie mit dem gleichen Problem konfrontiert sind, kann die E-Mail-Kommunikation fehlerhaft oder beeinträchtigt sein. Möglicherweise verpassen Sie mehrere wichtige Kontakte. Zur Behebung des Problems stehen verschiedene Lösungen zur Verfügung. In diesem Artikel gehen wir zunächst auf die Gründe und dann auf Lösungen ein.
Gründe für das Verschwinden von Kontakten im Outlook-Problem
Es gibt mehrere Gründe, die zu dem Problem führen können.
- Falsche Adressbuchkonfiguration
- Versehentliche Datenlöschung
- Offline-Modus
- Synchronisierungsprobleme
- Übergroße Offline-Speichertabelle oder OST-Dateien
- Outlook veraltet
- Fehlerhafte Windows-Updates
Möglichkeiten zur Behebung von „Kontakte verschwinden aus dem Outlook-Problem“.
Sie können das Problem auf verschiedene Arten lösen. Lassen Sie uns die Lösungen zur Behebung des Problems „Kontakte verschwinden oder fehlen in Outlook“ herausfinden.
1. Aktivieren Sie den automatischen Vorschlag
Wenn Sie eine E-Mail-Adresse oder einen Namen eingeben und Outlook die Kontaktadresse nicht vorschlägt, gehen Sie davon aus, dass die folgende Adresse gelöscht wurde oder verschwunden ist. Es ist nicht der Fall, dass der Zielkontakt verschwunden ist. Es kann vorkommen. Die Lösung besteht darin, den automatischen Vorschlag zu überprüfen oder zu aktivieren. Hier sind die Schritte, um die Funktion zur automatischen Vervollständigung zu aktivieren, damit die Kontaktvorschläge erneut angezeigt werden, wenn Sie das erste englische Zeichen eingeben. .
Die Schritte sind wie folgt:
- Rufen Sie zunächst Ihre MS Outlook-Anwendung auf und gehen Sie zum Menü „Datei“ > dann „Optionen“ im Dropdown-Menü.
- Klicken Sie nun auf die Registerkarte „Mail“ .
- Aktivieren Sie im Abschnitt „Nachrichten senden “ das Kontrollkästchen „Automatische Vervollständigungsliste verwenden, um beim Eingeben in die Zeilen „An“, „Cc“ und „Bcc“ Namen vorzuschlagen“ oder eine entsprechende Option (abhängig von der verwendeten Outlook-Version). Klicken Sie auf „OK“. Klicken Sie auf die Schaltfläche, um die vorgenommenen Änderungen zu speichern.
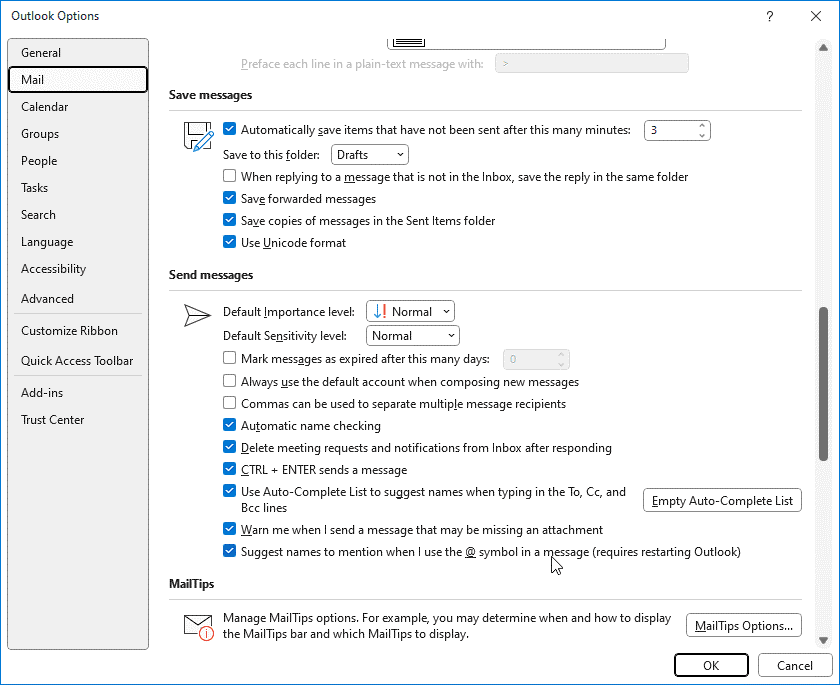
2. Suchen Sie nach versehentlichem Löschen von Kontakten
Menschliche Fehler passieren. Manchmal kann es vorkommen, dass Sie Kontakte unbeabsichtigt löschen. Daher ist es wichtig, jedes versehentliche Löschen zu bemerken. Hier sind die Schritte, die Sie befolgen können:
- Klicken Sie in Microsoft Outlook auf den Ordner „Gelöschte Elemente“ .
- Suchen Sie anschließend die gelöschten Kontakte, die Sie nicht finden können.
- Wenn sich der gelöschte Kontakt im Ordner „Gelöschte Elemente“ befindet , können Sie ihn an seinem Speicherort wiederherstellen, indem Sie einfach mit der rechten Maustaste darauf klicken.
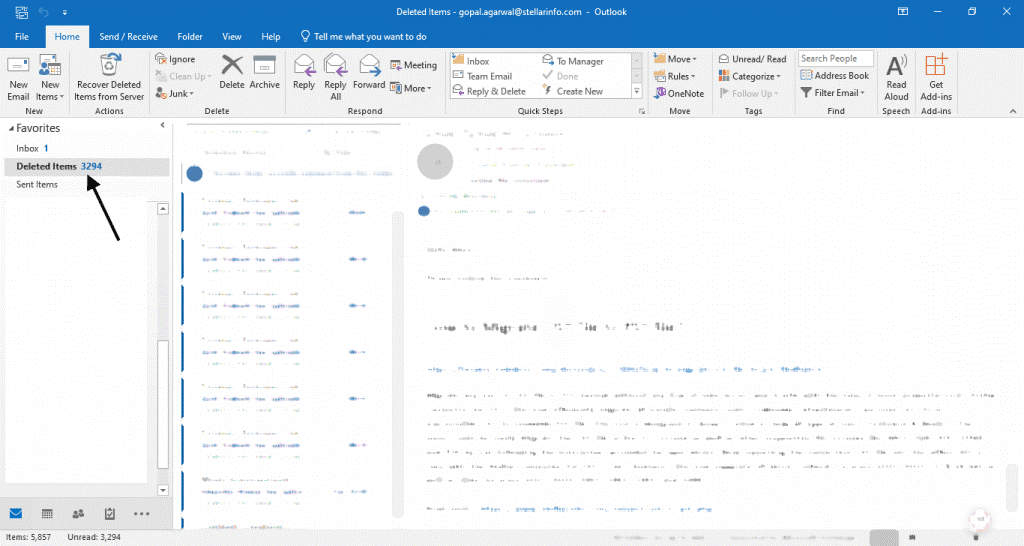
Vergessen Sie nach diesem Schritt nicht, zu beachten, ob Sie eine Filterung auf Kontakte in Outlook angewendet haben. Wenn Sie bemerken, dass die Filtermethode aktiviert ist, deaktivieren Sie sie, um Ihre wichtigen Kontakte zu schützen.
3. Stellen Sie die Synchronisierungseinstellungen sicher
Das Problem mit den verschwundenen Kontakten kann auf ein Outlook-Synchronisierungsproblem zurückzuführen sein. Alles was Sie brauchen, um die Synchronisierungseinstellungen zu aktivieren. Das bedeutet, dass Sie nicht offline sind.
Greifen Sie auf Ihr Outlook-Profil zu, klicken Sie auf die Registerkarte „Senden/Empfangen“ und bestätigen Sie, dass der Offline-Arbeitsmodus deaktiviert ist. Wenn Sie bemerken, dass es aktiviert ist, deaktivieren Sie es. Wenn Sie dies nicht tun, kann es ausgegraut sein. Dies führt zu einem ausgegrauten Offline-Arbeitsproblem .
Vergessen Sie nicht, den Cached Exchange-Modus zu aktivieren , falls Sie ihn vor einiger Zeit deaktiviert haben.
- Rufen Sie dazu Ihr MS Outlook-Profil auf und klicken Sie auf Datei > Info > Kontoeinstellungen > Kontoeinstellungen.
- Klicken Sie jetzt zweimal auf Ihre E-Mail. Vergewissern Sie sich gleichzeitig, dass der Cached Exchange-Modus aktiviert ist.
- Klicken Sie anschließend auf die Schaltfläche „Weiter“ > „Fertig stellen“.
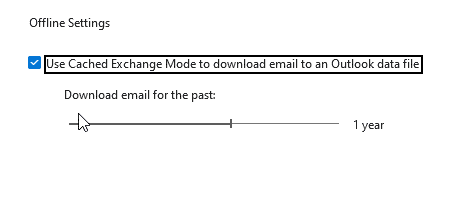
- Starten Sie nun die Anwendung neu, um die vorgenommenen Änderungen zu übernehmen.
4. Erstellen eines neuen Outlook-Profils
Wissen Sie, dass es besser ist, ein neues Outlook-Profil zu erstellen, wenn Ihr aktuelles Outlook-Profil beschädigt oder beschädigt ist? Ein beschädigtes Profil kann die Ursache für fehlende Kontakte sein. Es verhindert auch, dass Sie auf Kontakte in Outlook zugreifen. Experten empfehlen Ihnen, ein neues Outlook-Profil zu erstellen . Hier sind die Schritte, die Sie befolgen müssen.
- Melden Sie sich von Ihrem MS Outlook-Konto ab.
- Greifen Sie auf die Systemsteuerung Ihres Systems und dann auf Benutzerkonten > E-Mail (32-Bit) zu .
- Klicken Sie auf die Schaltfläche „Profile anzeigen“ .
- Wählen Sie „Hinzufügen“ , geben Sie Ihrem Profil einen Namen und drücken Sie „OK“.
- Befolgen Sie anschließend die Anweisungen auf dem Bildschirm, um sich mit einem neuen Passwort und Konto anzumelden.
- Sobald Sie sich erfolgreich angemeldet haben, besteht der nächste Schritt darin, Outlook neu zu starten und Ihr neues Profil aus der Dropdown-Option auszuwählen.
- Jetzt können Sie alle Ihre Kontakte anzeigen. Gehen Sie danach zurück zum Fenster „Mail-Setup – Outlook“ und entfernen Sie Ihr altes Profil.
- Wenn Sie Ihr altes Profil entfernen, können Sie die gesamten Kontakte Ihres alten Kontos im neuen Konto anzeigen.
5. Offline-Speichertabelle oder OST neu erstellen
Wussten Sie, dass eine Übergröße Ihrer OST-Datei zu Synchronisierungsproblemen und dem Verschwinden von Kontakten führen kann? Glücklicherweise können Sie sich dieses Problem ersparen, indem Sie eine OST-Datei neu erstellen. Es synchronisiert Ihr Adressbuch vom Postfachserver mit Ihrem Outlook-Client und speichert Kontakte in der neuen OST-Datei.
Hier sind die Schritte, die Sie befolgen können:
- Melden Sie Ihr Outlook-Profil ab
- Drücken Sie die Tasten Windows + R.
- Geben Sie %localappdata%/Microsoft/Outlook ein und geben Sie dann die Tabulatortaste ein.
- Klicken Sie abschließend auf die Registerkarte „OK“, um die OST-Datei an einem Standardspeicherort zu speichern.
- Wählen Sie nun die OST-Datei aus, in der Sie feststellen, dass Kontakte fehlen. Verschieben Sie die OST-Datei vom Standardspeicherort in den Ordner Ihrer Wahl im System.
- Löschen Sie nach diesem Schritt die alte OST-Datei vom Standardspeicherort und starten Sie Outlook normal.
Während des gesamten Vorgangs erstellt Outlook eine neue OST-Datei, indem alle E-Mails und Kontakte wiederhergestellt werden.
Wenn die Neuerstellung fehlende Kontakte nicht wiederherstellt, können Sie den Softaken IMAP OST-zu-PST-Konverter verwenden . OST-Dateien sind anfällig für Beschädigungen oder korrupt. Sie sind gerätespezifisch und profilspezifisch. Es ist immer ratsam, wichtige E-Mails und Kontakte im PST-Dateiformat zu speichern.
6. Stellen Sie Kontakte aus der CSV- oder PST-Sicherung wieder her
Das gleiche Problem „Kontakte sind aus Outlook verschwunden“ kann bei CSV- oder PST-Formaten auftreten. In dieser Situation können Sie die folgenden Schritte ausführen.
- Greifen Sie auf Ihre MS Outlook-Anwendung zu und navigieren Sie zum Menü „Datei“ > „Öffnen und Exportieren“ > „Importieren/Exportieren“ . Der Outlook-Import-Export-Assistent wird geöffnet.
- Wählen Sie im neuen Assistenten die Option „ Aus einem anderen Programm oder einer anderen Datei importieren “ und klicken Sie auf „Weiter“.
- Wählen Sie nun den CSV-Dateityp zum Wiederherstellen von Kontakten und klicken Sie auf Weiter . Wenn Sie Daten im PST-Dateiformat speichern möchten, wählen Sie das PST-Format.
- Klicken Sie auf „Adresse durchsuchen“ , um den Speicherort der PST-Datei auszuwählen.
- Klicken Sie auf die Registerkarte Weiter
- Wählen Sie die Kontaktordner aus und klicken Sie auf Weiter > Fertig stellen .
- Überprüfen Sie nun, ob die Kontakte wiederhergestellt sind.
Abschluss
Das Problem „ Kontakte verschwinden aus Outlook “ ist selten, tritt jedoch bei allen Outlook-Versionen auf, einschließlich Outlook 2007, 2010, 2013, 2016, 2019 und 2021. In diesem Blog haben wir die gängigsten Möglichkeiten zur Behebung des Problems vorgeschlagen . Wir hoffen, dass Sie diese Methoden hilfreich finden. Sie können Ihre Ansichten im Kommentarfeld teilen. Wir freuen uns, von Ihnen zu hören.