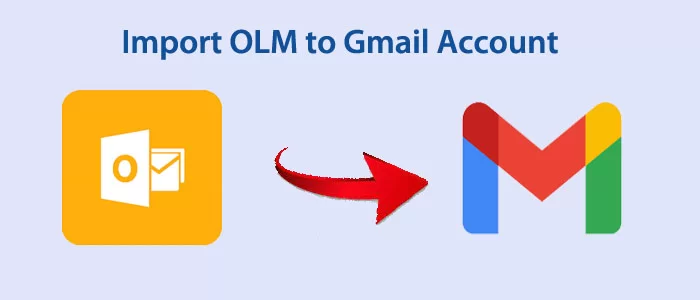Zusammenfassung: In diesem Blog werden die manuellen Möglichkeiten zum Übertragen von Outlook für Mac-Daten an Gmail beschrieben. Wenn Sie OLM aus irgendeinem Grund nach Gmail exportieren möchten, kann dieser Blog hilfreich sein. Außerdem wird ein professionelles Tool vorgestellt, das den Import von OLM nach Gmail einfach, schnell und genau macht.
Outlook für Mac ist der E-Mail-Client nur für Mac-Benutzer. Es speichert Daten im OLM-Dateiformat. Eine OLM-Datei enthält E-Mails, Kontakte, Notizen, Nachrichten, Aufgaben und andere Details. OLM ist das einzige Format von Outlook für Mac. Wenn Sie über andere E-Mail-Clients auf OLM-Daten zugreifen möchten, ist dies nicht möglich. Aus diesem Grund importieren viele Benutzer gerne wichtige E-Mails von OLM nach Gmail. Es ermöglicht den Zugriff auf Outlook für Mac-Daten auf jedem Gerät und Betriebssystem. Mit anderen Worten: Benutzer können in Echtzeit auf ihre wichtigen E-Mails zugreifen, ohne Outlook für Mac installieren zu müssen.
Lassen Sie uns einige einfache Möglichkeiten entdecken, OLM manuell und professionell nach Gmail zu übertragen.
Manuelle Lösungen zum Importieren von OLM-Dateien in Gmail
Es gibt einige manuelle Lösungen, mit denen Sie OLM-E-Mails, Kontakte und andere Elemente in Gmail extrahieren können. Nachdem Sie ein Gmail-Konto in Outlook für Mac manuell konfiguriert haben, können Sie die Importaufgabe problemlos durchführen.
Hier sind die Schritte, die Sie befolgen müssen:-
Schritt 1: Konfiguration Ihres Gmail-Kontos für IMAP
- Öffnen Sie dazu Ihr Gmail-Konto.
- Klicken Sie oben rechts auf das Symbol „Einstellungen“.
- Klicken Sie dann auf Einstellungen .
- Wählen Sie auf der Seite „Einstellungen“ die Registerkarte Weiterleitung und POP/IMAP aus .
- Aktivieren Sie nun das Optionsfeld „IMAP aktivieren“ und klicken Sie dann auf „Änderungen speichern“ .
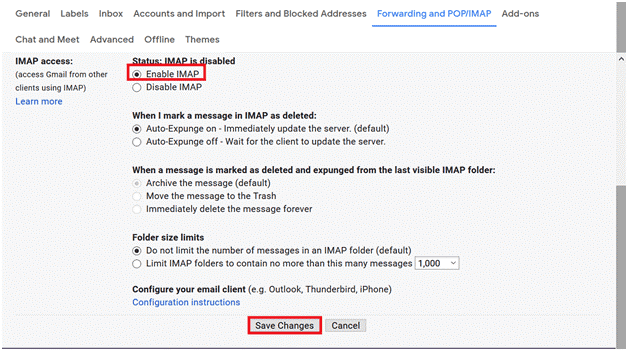
Schritt 2 – Konfiguration des IMAP-fähigen Gmail-Kontos mit Outlook für Mac.
Möglicherweise stellen Sie beim Hinzufügen des IMAP-fähigen Gmail-Kontos mit Outlook für Mac aufgrund der von Ihnen verwendeten Version einen Unterschied fest.
Wenn Sie Outlook 2019/2016 für Mac verwenden, können Sie die folgenden Schritte ausführen.
- Greifen Sie auf die Outlook für Mac- Anwendung zu und wählen Sie im Outlook- Menü > Einstellungen > Konten aus .
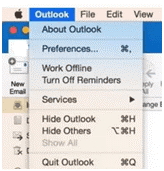
- Es öffnet sich ein neues Fenster, klicken Sie auf das Pluszeichen ( + ) in der unteren linken Ecke und wählen Sie dann Neues Konto aus .
- Das Tool fordert Sie zur Eingabe der Anmeldeinformationen des Gmail-Kontos auf.
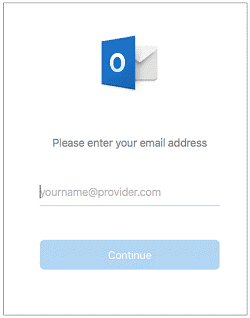
- Klicken Sie nun auf Zulassen .
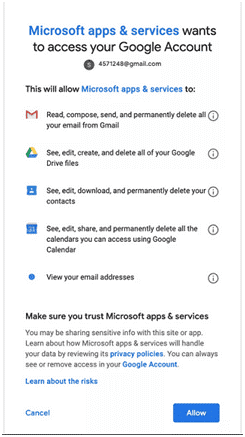
- Wählen Sie im Dialogfeld „Microsoft Outlook öffnen“ aus .
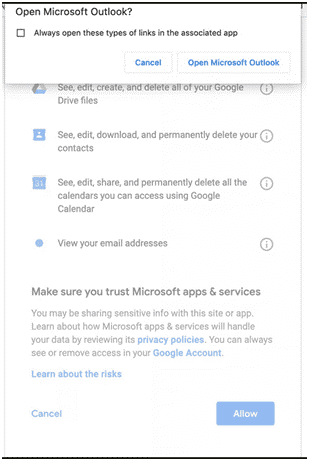
- Klicken Sie auf „Fertig“ , um Gmail zu Ihrem Outlook für Mac hinzuzufügen.
Wenn Sie mit Outlook 2011 arbeiten, finden Sie hier die Schritte zur Konfiguration eines Gmail-Kontos.
- Wählen Sie in Mac Outlook „Extras > Konten“ aus .
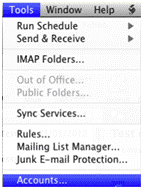
- Wählen Sie im nächsten Fenster E-Mail-Konto aus .
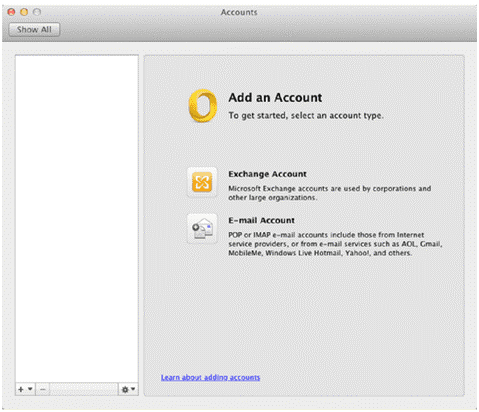
- Geben Sie Ihre E-Mail-Adresse in das Feld ein.
- Geben Sie zuerst Ihre Gmail-Adresse, dann Ihr Passwort ein und aktivieren Sie „Automatisch konfigurieren“.
- Wählen Sie unter „Typ“ die Option „IMAP“ aus.
- Geben Sie im Feld „Eingehender Server“ imap.gmail.com und 993 (ssl)/143 (ssl) ein.
- Geben Sie im Feld Postausgangsserver smtp.gmail.com und 25/465 (ssl) ein.
- Klicken Sie auf die Schaltfläche Konto hinzufügen
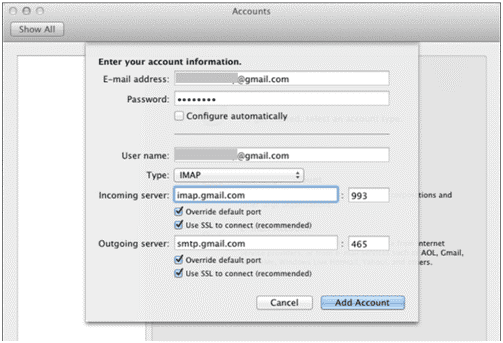
Ihr Gmail wird jetzt mit Outlook für Mac konfiguriert.
Erfahren Sie auch: – OLM auf Office 365 migrieren
Schritt 3: OLM in das Gmail-Konto importieren
- Wählen Sie nun den E-Mail-Ordner wie „Posteingang“ aus, den Sie in das Gmail-Konto exportieren möchten.
- Klicken Sie mit der rechten Maustaste auf den ausgewählten Ordner und wählen Sie die Registerkarte „In Ordner kopieren“.
- Wählen Sie den Gmail-Labelnamen in der Liste aus und klicken Sie auf „Kopieren“.
- Klicken Sie dann auf die Registerkarte Senden/Empfangen, um Daten zu exportieren.
– Exportieren von Outlook für Mac-Kontakten nach Gmail
Schritt 1: Übertragen Sie OLM-Kontakte in eine TXT-Datei
Hinweis: Die folgenden Schritte gelten für Benutzer von Outlook für Mac 2011.
- Öffnen Sie die App, navigieren Sie zum Menü „Datei“ und klicken Sie dann auf „Exportieren“ .
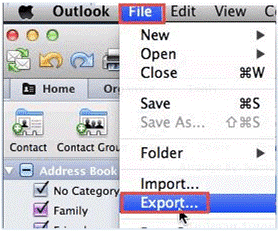
- Ein neuer Assistent wird angezeigt. Klicken Sie auf das Optionsfeld der Option „Kontakte zu einer Liste (Registerkarte)“ .
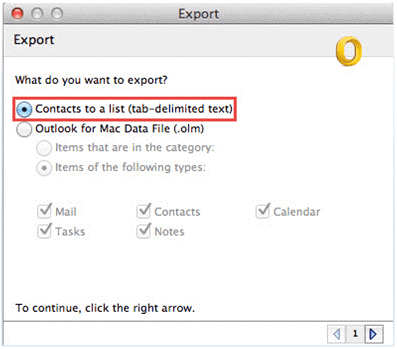
- Geben Sie im Dialogfeld „Speichern“ den Namen der Kontaktdatei und einen geeigneten Ausgabespeicherort ein.
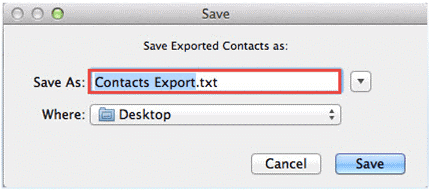
- Klicken Sie auf „Fertig“ , wenn das Fenster „ Outlook hat den Export Ihrer Daten abgeschlossen “ erscheint.
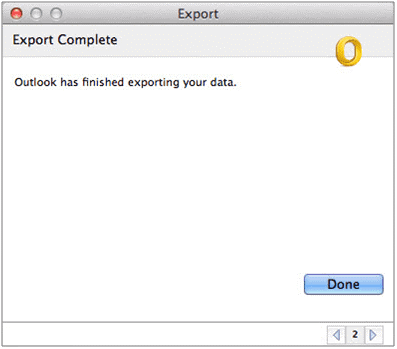
Schritt 2: TXT exportieren. Datei in CSV-Dateiformat (Comma Separated Value).
Gmail ist ein unkomplizierter E-Mail-Client. Sie können keine Daten im TXT-Dateiformat speichern. Daher ist eine Migration des Textes erforderlich. Dateidaten im CSV-Dateiformat, bevor Sie die Kontakte von Outlook für Mac in Gmail übertragen. Hier sind die Schritte, die Sie befolgen können.
- Klicken Sie mit der rechten Maustaste auf die TXT-Datei und klicken Sie auf „Öffnen mit“ > „Microsoft Excel“ .
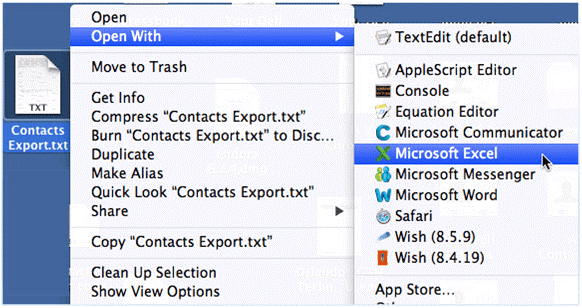
- Greifen Sie auf Ihrem macOS auf die Excel-Datei zu, klicken Sie auf die Registerkarte „Datei“ und dann auf „Speichern unter“ .
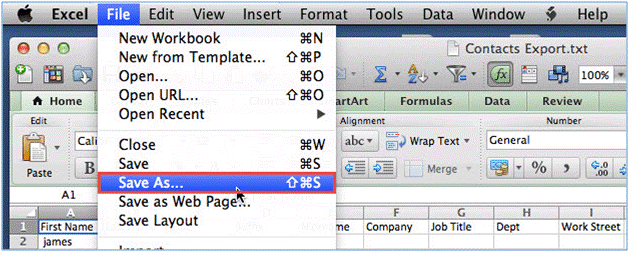
- Wählen Sie im neuen Fenster aus mehreren Optionen „MS-DOS Comma Separated Value“ aus.
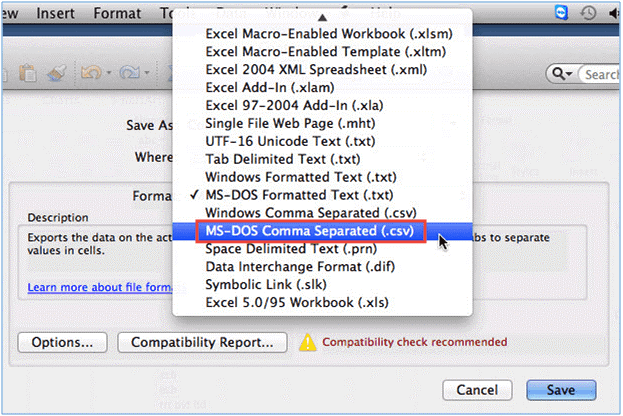
- Klicken Sie nun auf die Registerkarte „Speichern“, um die neue CSV-Datei zu speichern.
Schritt 3: CSV-Datei in Gmail importieren
Im letzten Schritt importieren Sie die CSV-Datei in Gmail. Hier sind die Schritte, die Sie befolgen können:
- Greifen Sie auf Ihr Gmail-Konto zu , klicken Sie auf die Registerkarte „Google Apps-Symbol“ und wählen Sie hier „Kontakte“ .
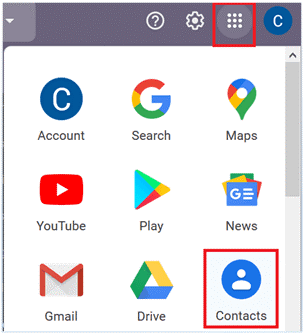
- Klicken Sie in den Kontakten auf die Registerkarte Importieren .
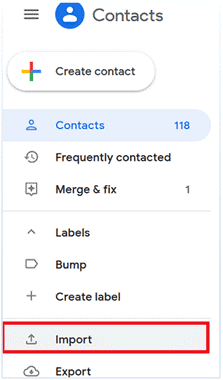
- Hier öffnet sich ein neues Dialogfeld. Klicken Sie auf „ Datei auswählen“ , um die kürzlich erstellte CSV-Datei auszuwählen. Klicken Sie nach diesem Schritt auf die Registerkarte „Importieren“ .
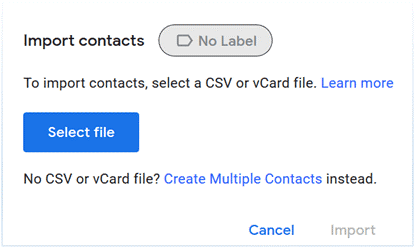
- So erfolgt der Import von Kontakten aus Outlook für Mac in Gmail.
- Jetzt können Sie OLM-Kontakte im importierten Ordner unter „Meine Kontakte“ in Gmail anzeigen.
Professionelle Lösung zum Exportieren/Importieren von OLM in Gmail
Der Konvertierungsprozess von OLM zu Gmail kann einfach sein, wenn Sie eine Drittanbieteranwendung in Betracht ziehen. Sie haben mehrere Möglichkeiten zur Auswahl. Einer davon ist Softaken olm zu pst konverter . Es handelt sich um eine One-Stop-Konvertierungs-App zur Migration ausgewählter OLM-Dateien auf eine Reihe von E-Mail-Plattformen, darunter Gmail und andere IMAP-Plattformen. Das erweiterte Tool erfordert nur vier Schritte zum Exportieren von Daten. Es ist eine geeignete Wahl für Windows- und Mac-Benutzer. Das Tool hat über 100 Bewertungen für seine reibungslose und problemlose Konvertierungsunterstützung erhalten.
Das Konvertierungsprogramm verfügt über eine zusätzliche Funktion. Es generiert eine Vorschau der hochgeladenen OLM-Datei im Vorschaufenster. In diesem Bereich können Sie Ihre Konvertierungsergebnisse anpassen. Die App ist leichtgewichtig und einfach zu bedienen. Es wurde für Einzelpersonen und Fachleute entwickelt. Es liefert jedes Mal genaue Ergebnisse für die Konvertierung. Es ist kein Datenverlust erkennbar. Der Konvertierungsprozess hilft bei der Auswahl von E-Mails mit Anhängen und Kontakten.
Schlussbemerkung
Schließlich liegt es an Ihnen, welche Lösung Sie zum Importieren von OLM in Gmail wählen möchten. Wir empfehlen Ihnen immer, eine einfache Konvertierungslösung zu wählen, wenn Sie ein Anfänger sind. Ein Konvertierungsprogramm eines Drittanbieters kann die beste Alternative zu einer manuellen Lösung sein. Es macht den Importvorgang einfach, schnell und sicher. Sie können sich bei der Übertragung wichtiger Daten auf eine fortschrittliche App verlassen, die keine andere Lösung bieten kann.