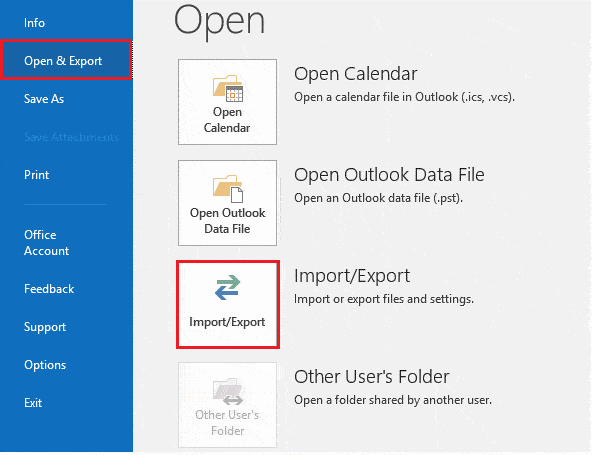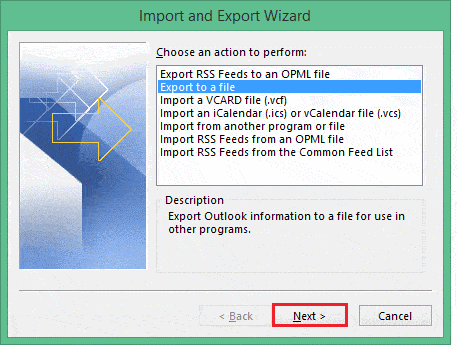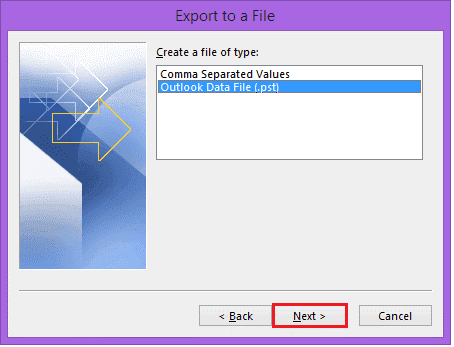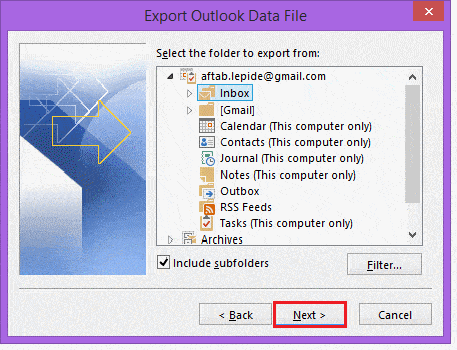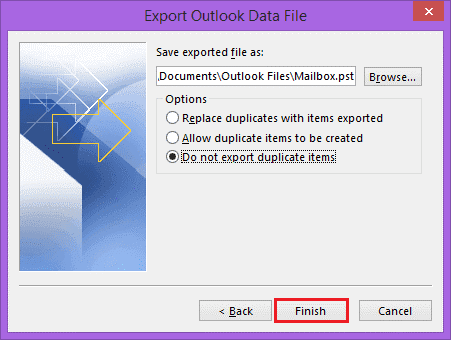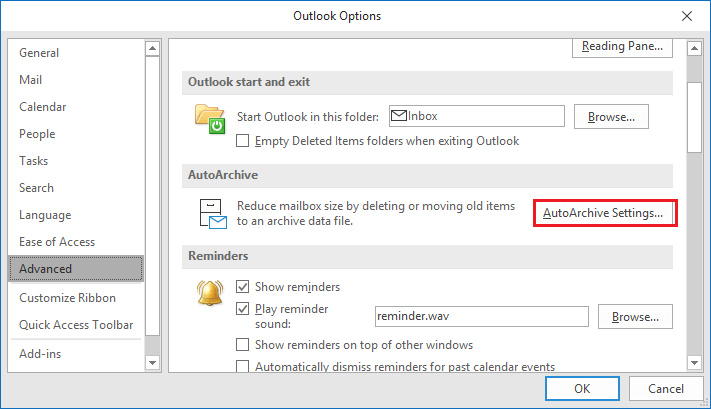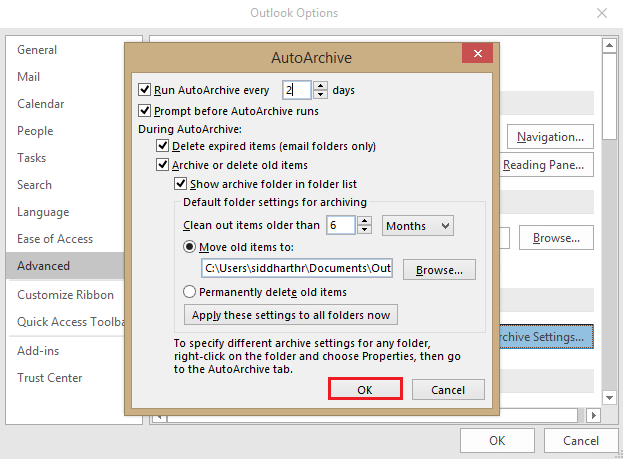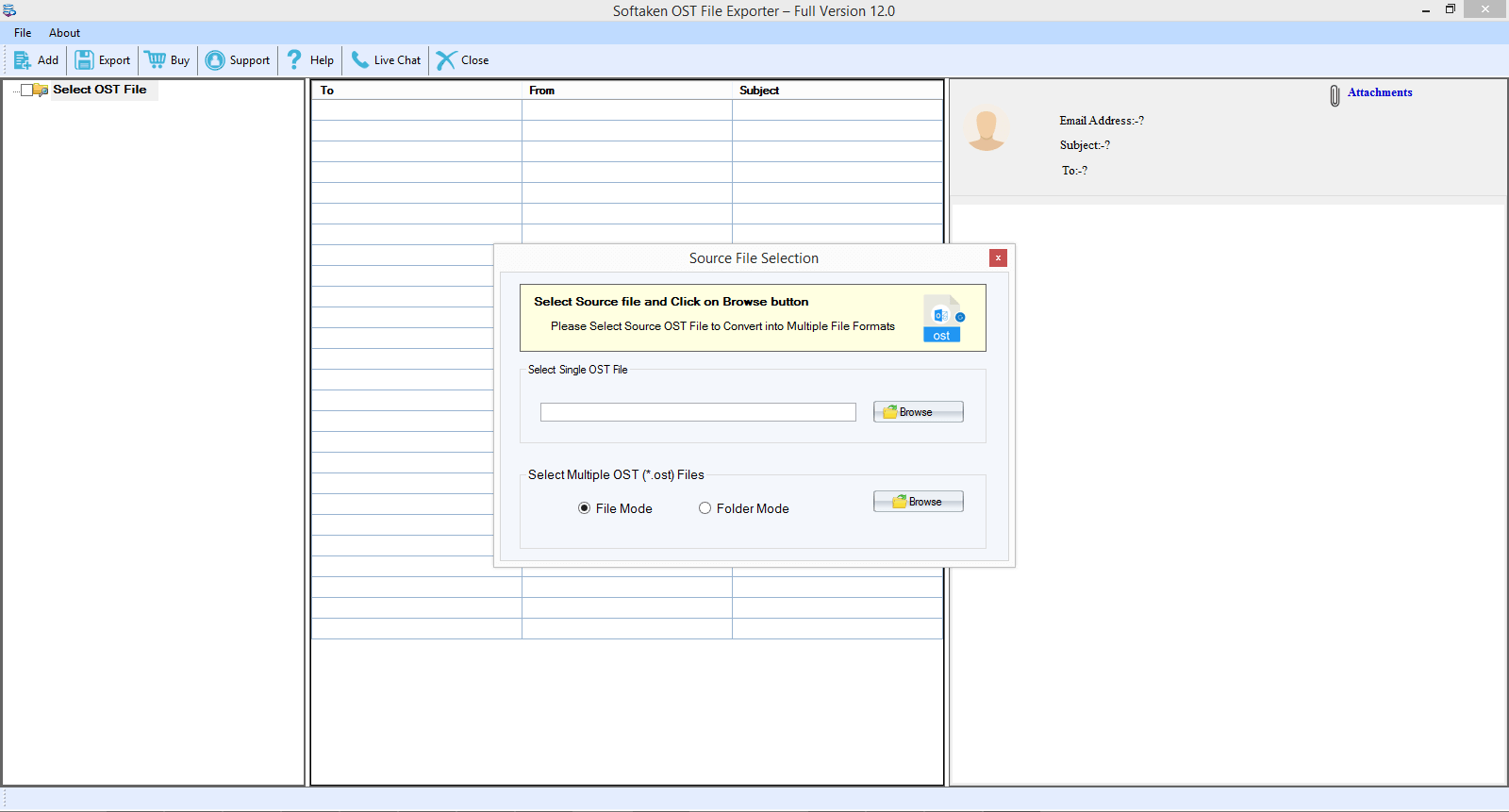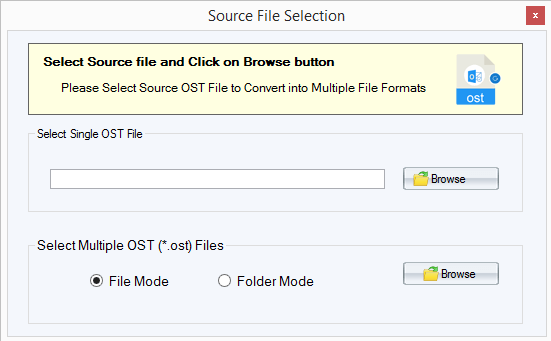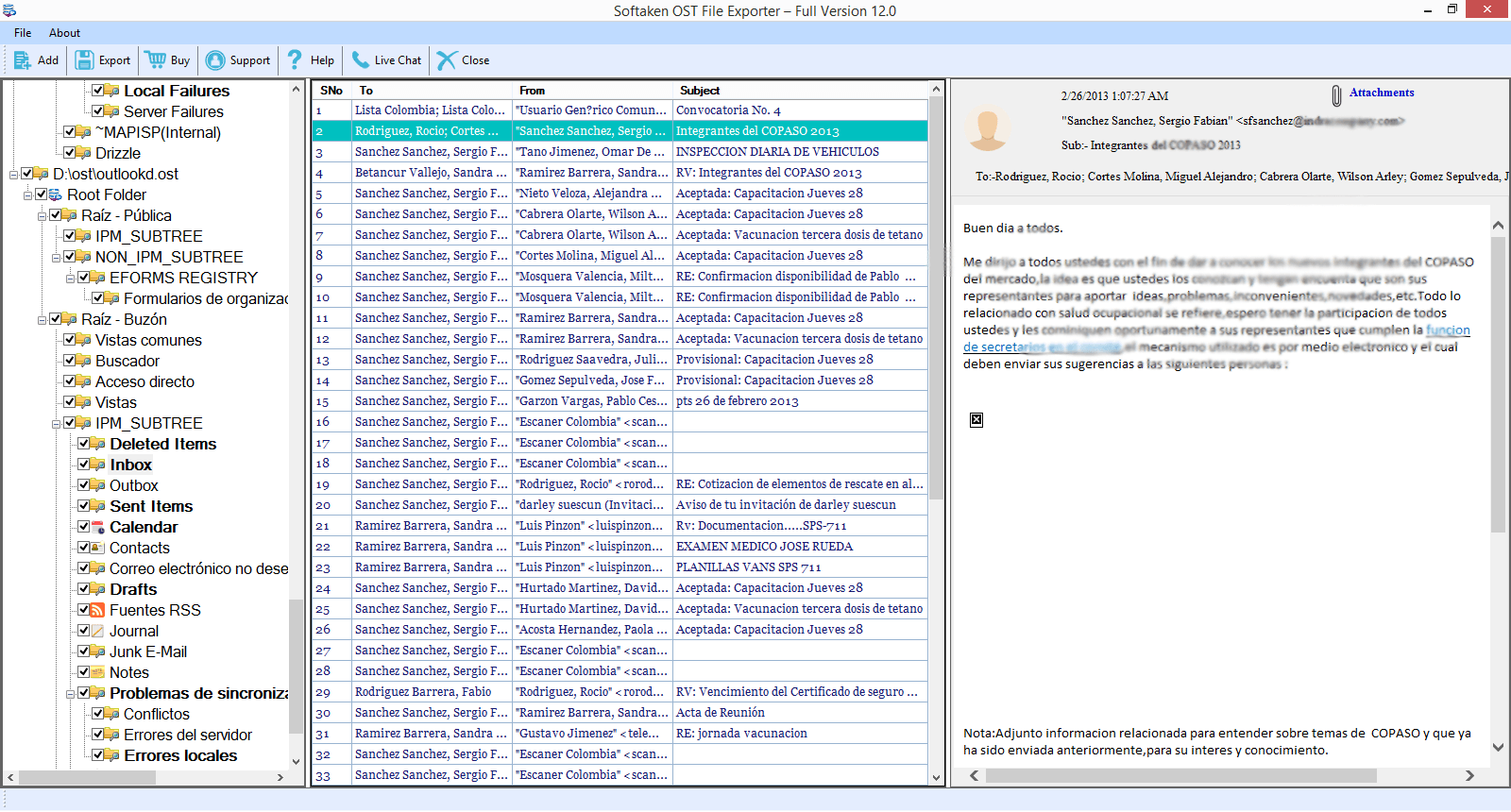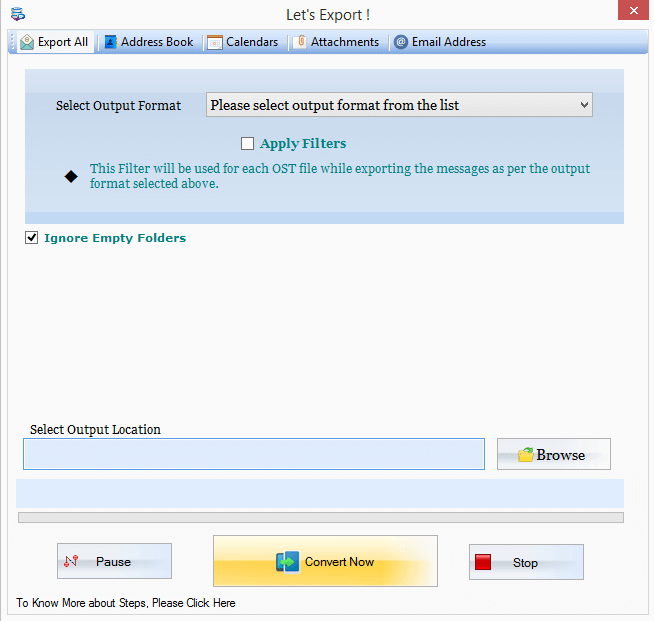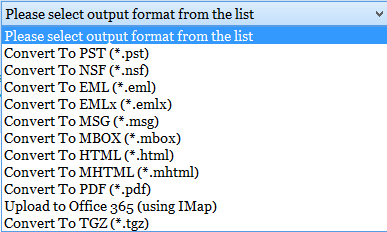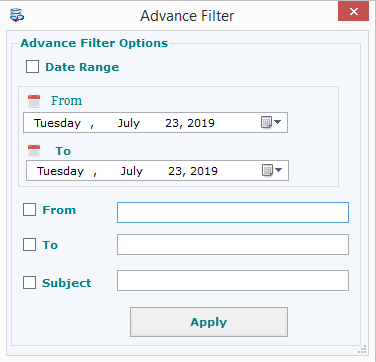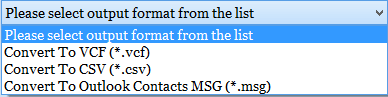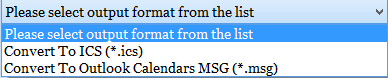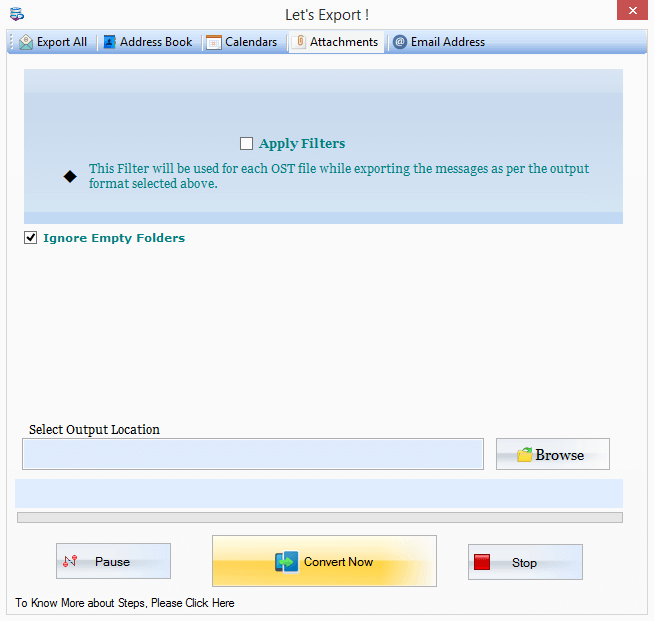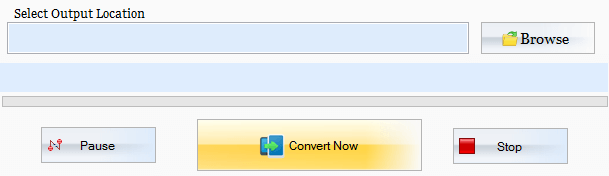Providing Two Free Ways to Export OST File
Microsoft Outlook is one of the most advanced email clients supporting multiple features. MS Outlook saves its data in OST and PST file formats. An OST file or Offline Storage Table allows users to work offline. In other words,Microsoft Outlook,in the offline (Cached Exchange) mode,stores the Exchange mailbox data in a local file called OST. As the Exchange connection is reestablished,all the changes in the OST file are saved to the server mailbox. Since OST files are saved locally,they are unaffected by Exchange Server crashes and disasters.
Here are some scenarios when exporting an OST file to PST becomes very helpful:
- A few Exchange mailboxes get deleted from the server
- Looking to create a backup of Exchange mailboxes
- When the Exchange user are looking for rebuilding his OST file,but the user has some unsaved data in the OST file
- When OST files become oversized,conversion from OST file to PST can save the data from corruption
- Users have several options to convert OST data to PST. They can log in to Outlook with the same Exchange profile. Some native methods are helpful to export from one file format to the other.
- Export mailbox data to PST
- Archive OST emails
- Convert OST mailbox to PST Using a Third-Party Tool
Method 1:Export mailbox data to PST
At first,login to your Outlook account that you have used to create OST files. Now,follow a few steps to convert the selective OST files to PST. These steps are simple to follow.
- Take your mouse to Files>Open & Export and from there click on Import & Export.
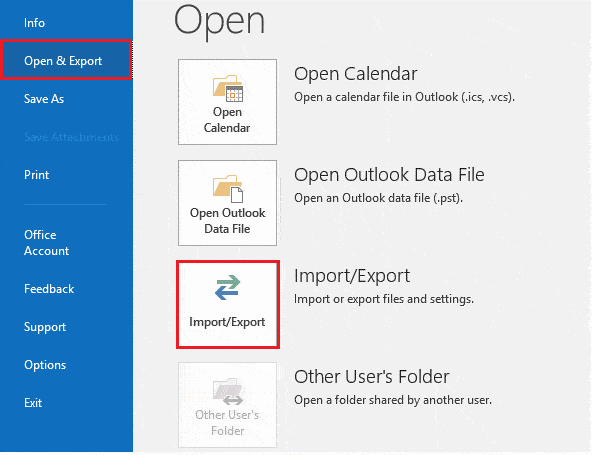
- From the Import and Export wizard,choose Export to a file;then press Next.
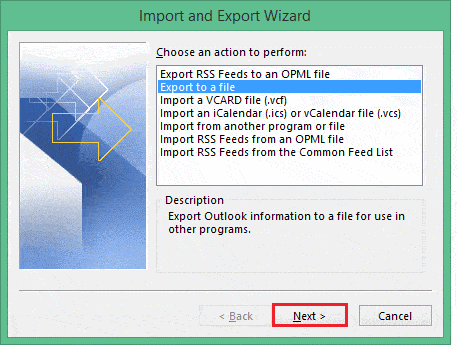
- From the “Export to a File”option select Outlook Data File (.pst) and press Next.
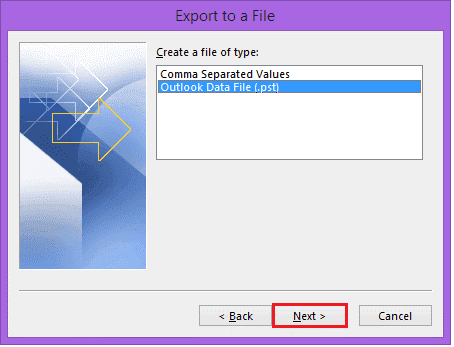
- Now choose the folder of your choice and click Next.
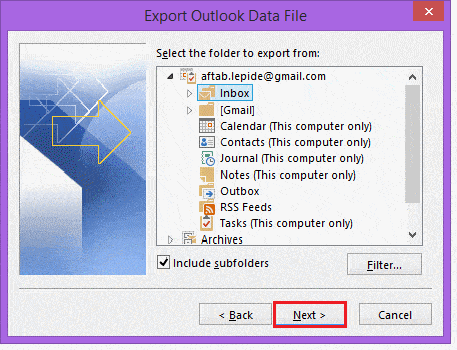
- Select the location where you want to save the new PST file and from several options,checkmark “Don’t export duplicate items”and click on the “Finish”tab
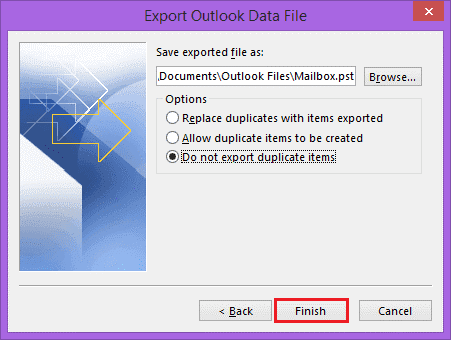
Note:The manual method allows users to lock the new PST file. They can either lock the file or keep it unlocked. It is an optional feature.
Method 2:Use ‘Archiving’ to save OST emails to PST
It is another popular method to save OST files to PST. With the activation of the Auto Archive method in Outlook,users can save items of an OST file in a separate PST file. The method is effective to manage the size of your mailbox. As an OST file gets old,the file size increases. It holds a number of messages that you may not need in the mailbox. You can keep these files in the archive folder. Follow the manual method for auto archiving in Outlook.
- Access your Outlook application,go to File,and press the Optionstab.
- From the drop-down,take your cursor to the “Advanced”tab and then press Auto Archive Settings.
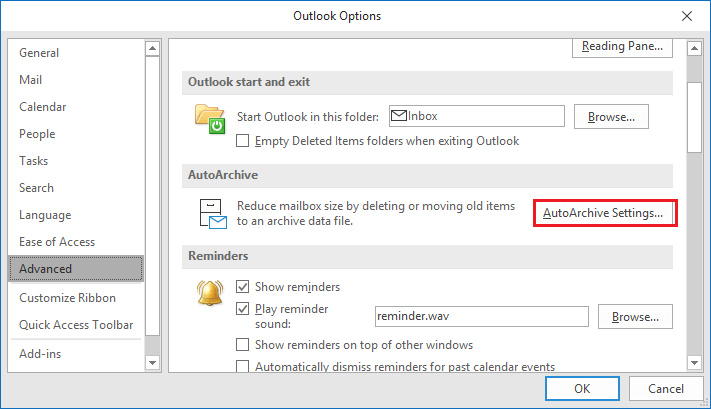
- A new window will pop up. It is the Auto Archive wizard. Now choose the number of days you wish to run auto-archiving. Select the folder to save the archived file;don’t forget to provide the archiving options and in the end press OK.
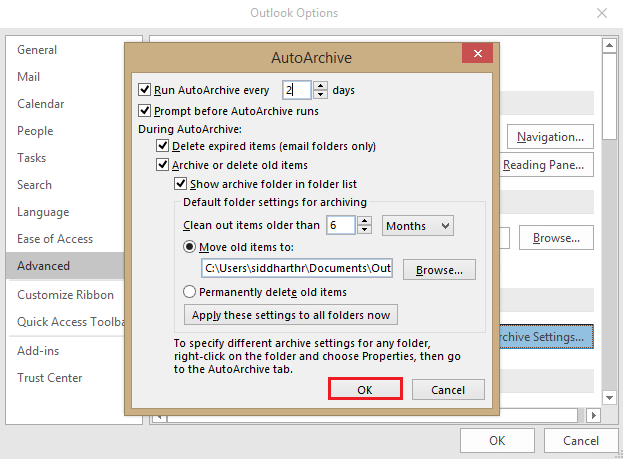
Now,the mailbox items of your OST file will save in the PST file format as per your archiving settings.
Convert OST without Exchange profile or server connectivity
Softaken Software to Export OST to PSTis a professional tool that allows free conversion of 10 items from each OST folder to PST with its free trial. The conversion tool offers to convert selective OST files to PST without an Exchange profile or Exchange Server connectivity. The program is one of the best selling applications of Softaken because of its user-friendly interface. It doesn’t need technical occupancy to operate. Moreover,the app doesn’t need pre-installation of MS Outlook to convert data. It is an independent program.
- Open the Softaken OST File Exporter with a double click on the software icon located on your desktop after downloading the application.
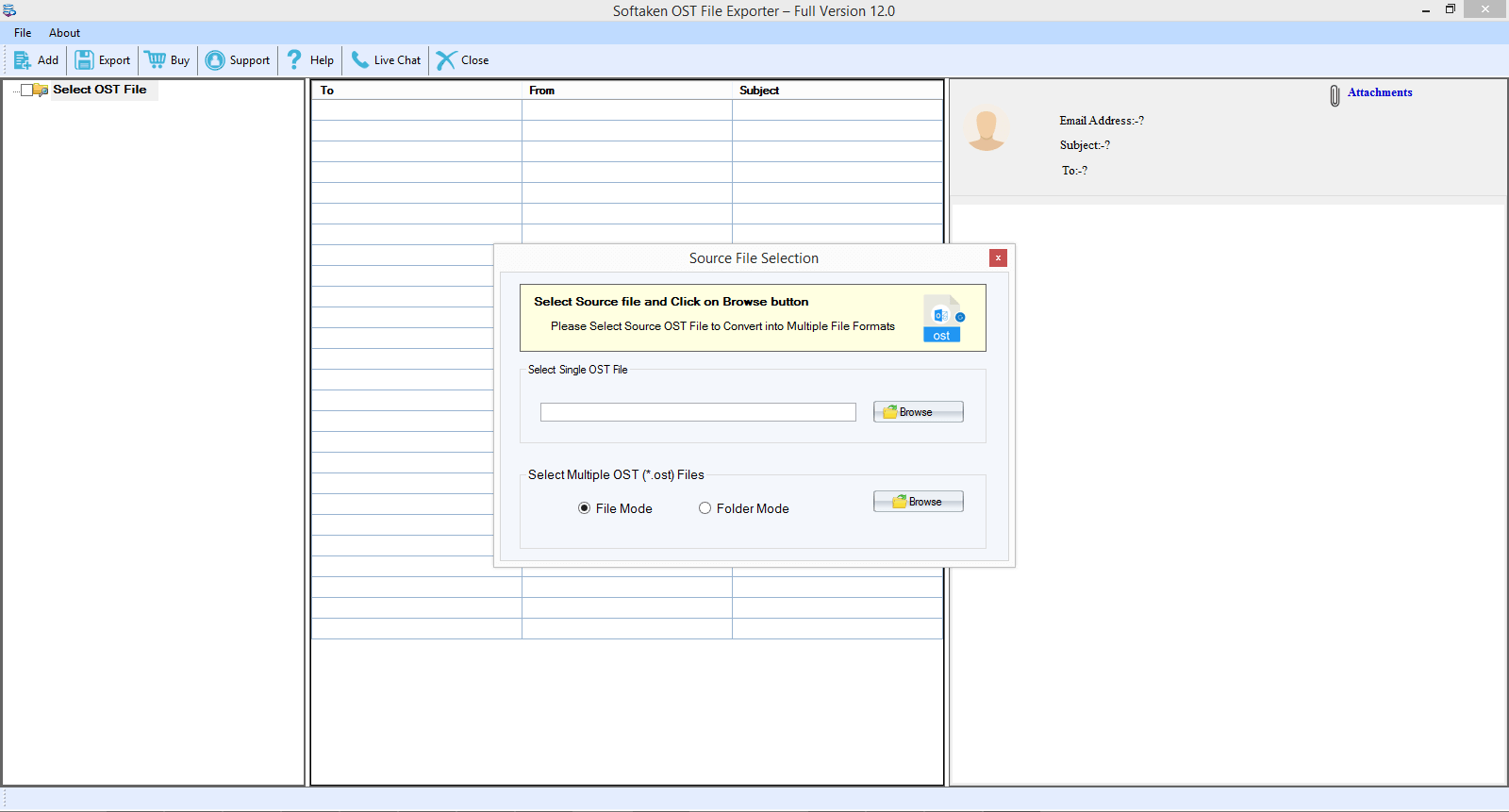
- Select from the required options- File Mode or Folder Mode. With File Mode,users can select specific OST files with deep filtration. With Folder Mode,a folder holding OST files are selected at one go.
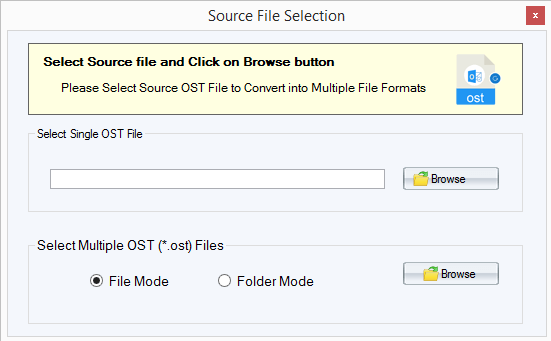
- Get a previewof the selected file that the tool displays automatically on its preview pane.
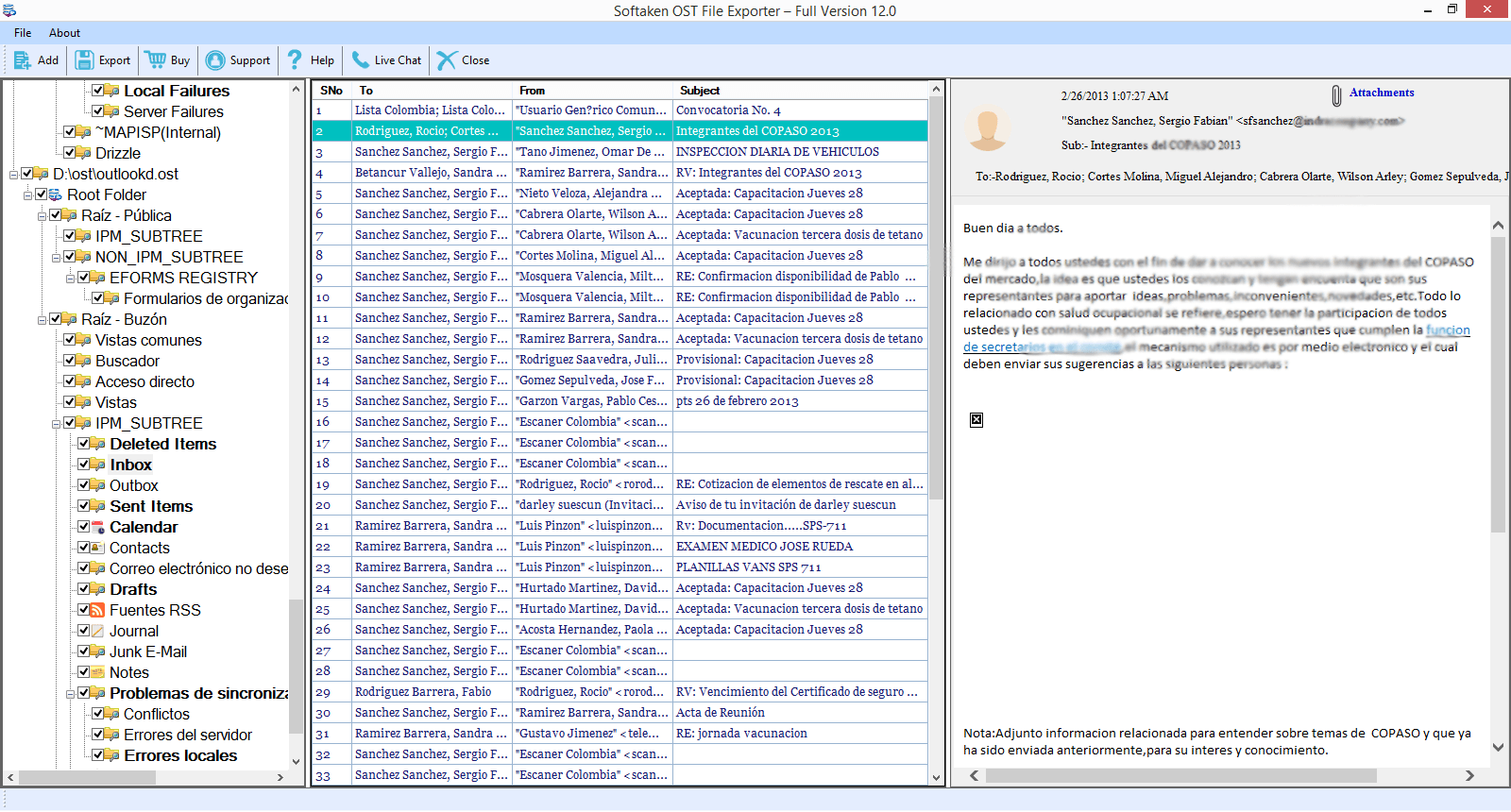
- As you click the Exportbutton,a convert form will appear displaying various options-
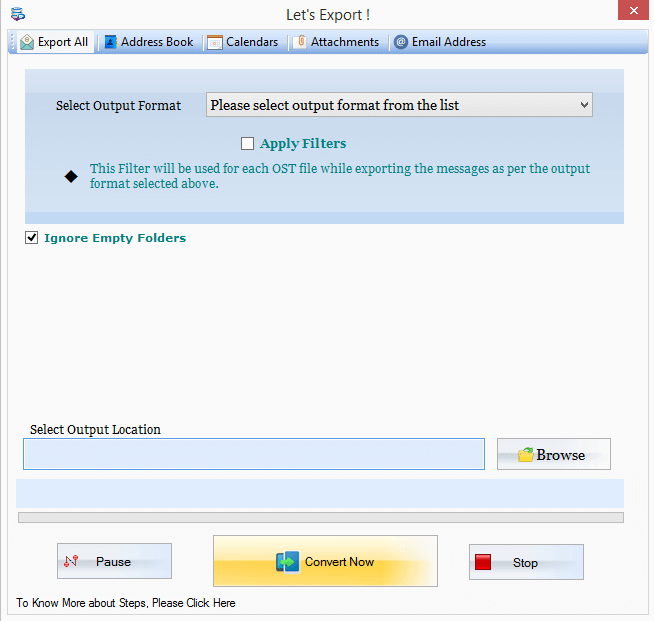
- The tool is an all-in-one application. It gives users multiple options to convert data. It exports Outlook OST Files into PST,EML,EMLX,MSG,MBOX,HTML,MHTML,Office 365 and TGZ. Pick PST file format if you wish.
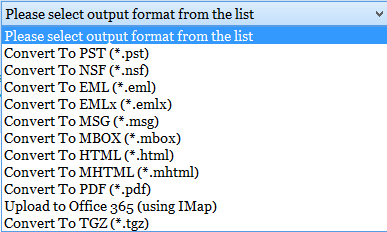
- There is an advanced filtration option that allows users to convert data according to the dateand various other parameters like from,to,subject,etc.
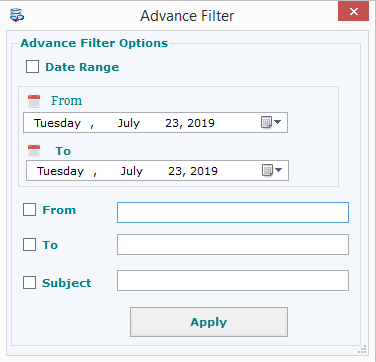
- If you are looking to export only Address Books,go to the address book tab and select the appropriate file format- CSV,VCF,or MSG.
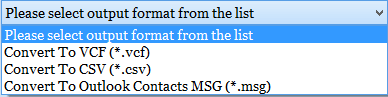
- If you wish to export calendars,the tool supports ICS or MSG format.
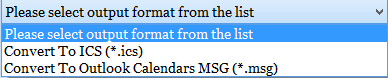
- If you are looking to export only attachments,click on the Attachment tab and check the Apply Filters option to export required attachments.
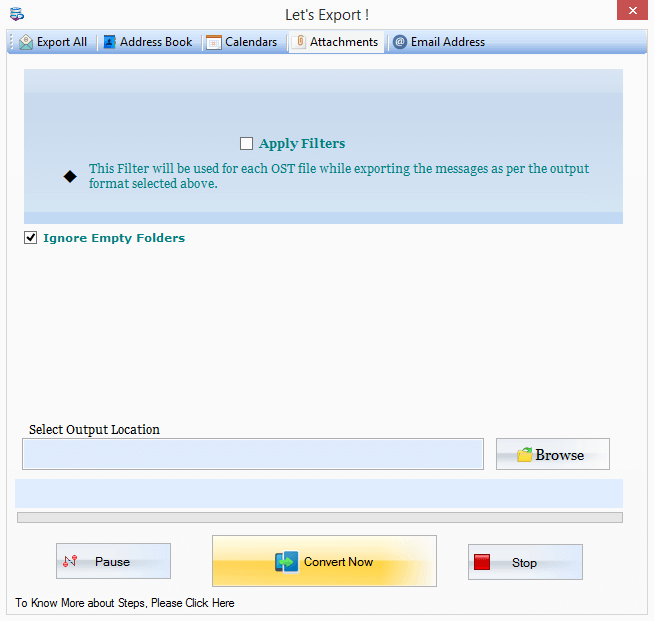
- Finally,set the output locationand press the button “Convert Now”to migrate the data.
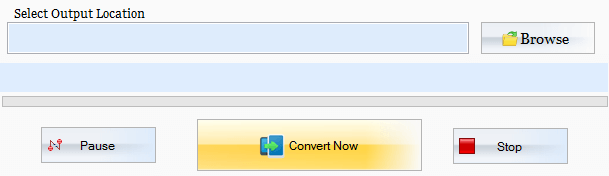
The goal of manual conversion is achieved only when you are using Outlook with the original Exchange account. But with this third-party application,there is no need for the original Exchange profile and Exchange Server connectivity. The conversion solution offers custom conversion support with advanced data filtration and file saving options. Download the free copy of the app today.