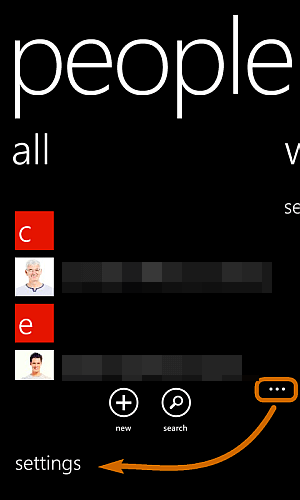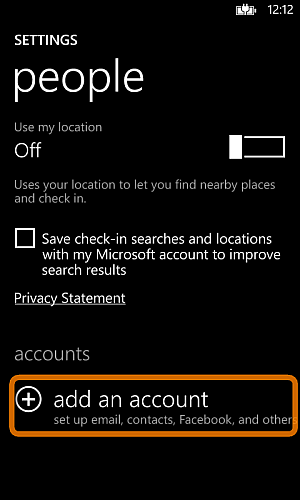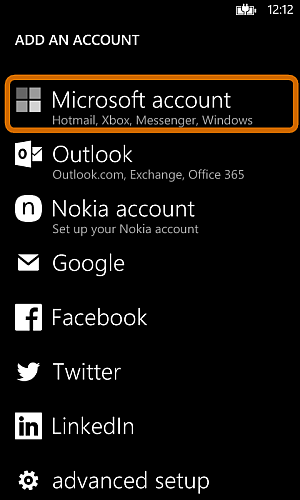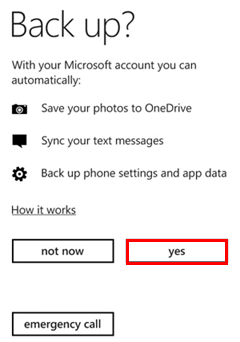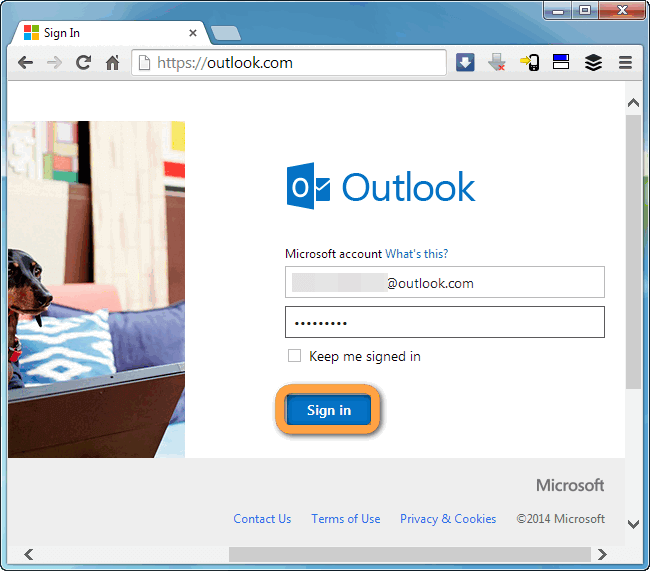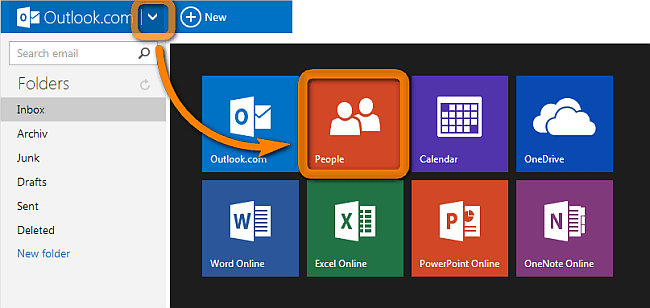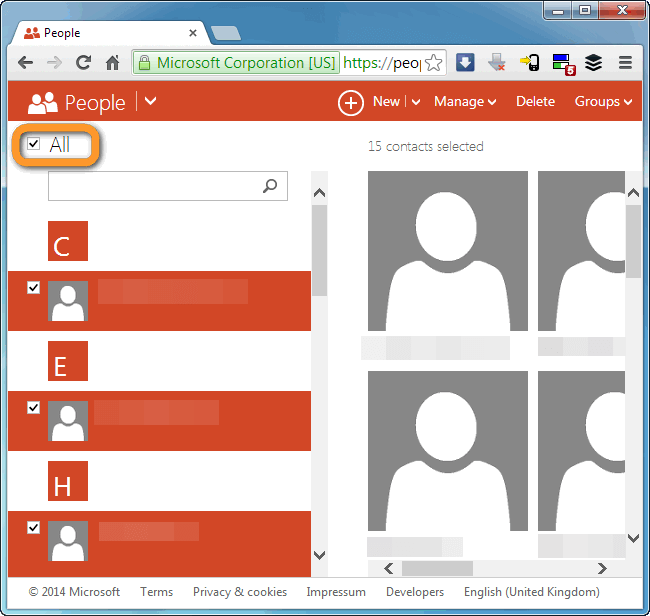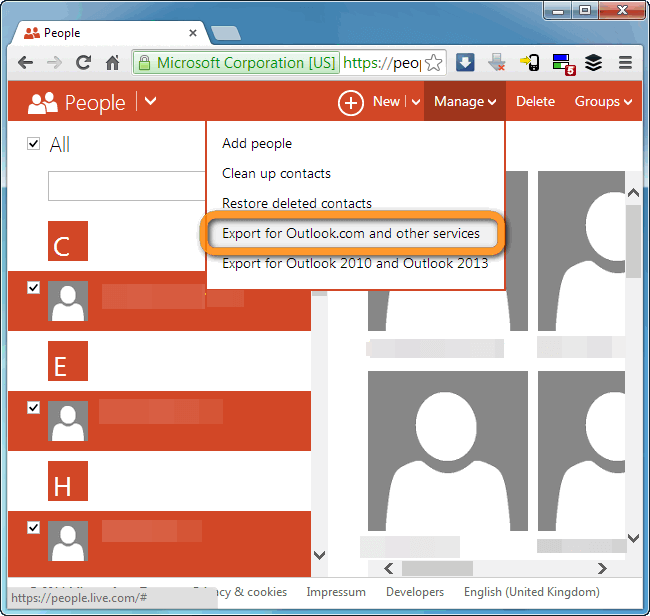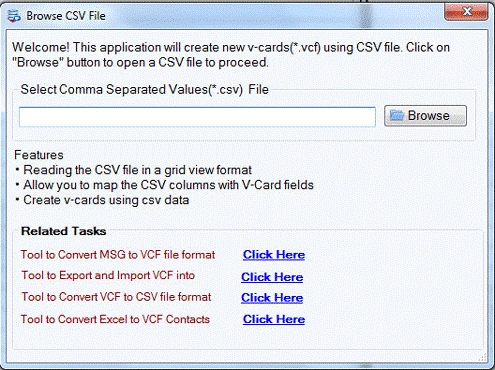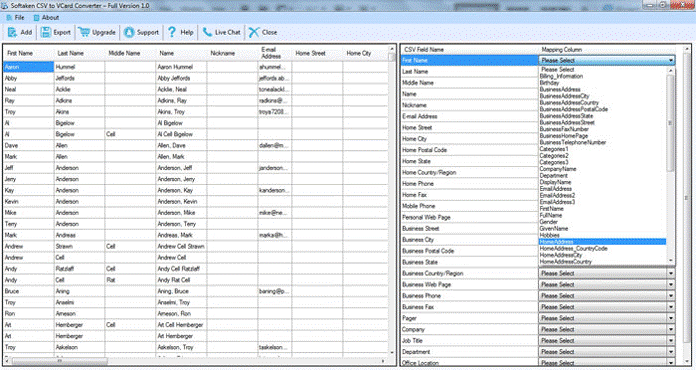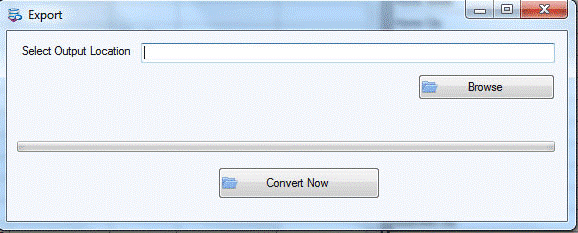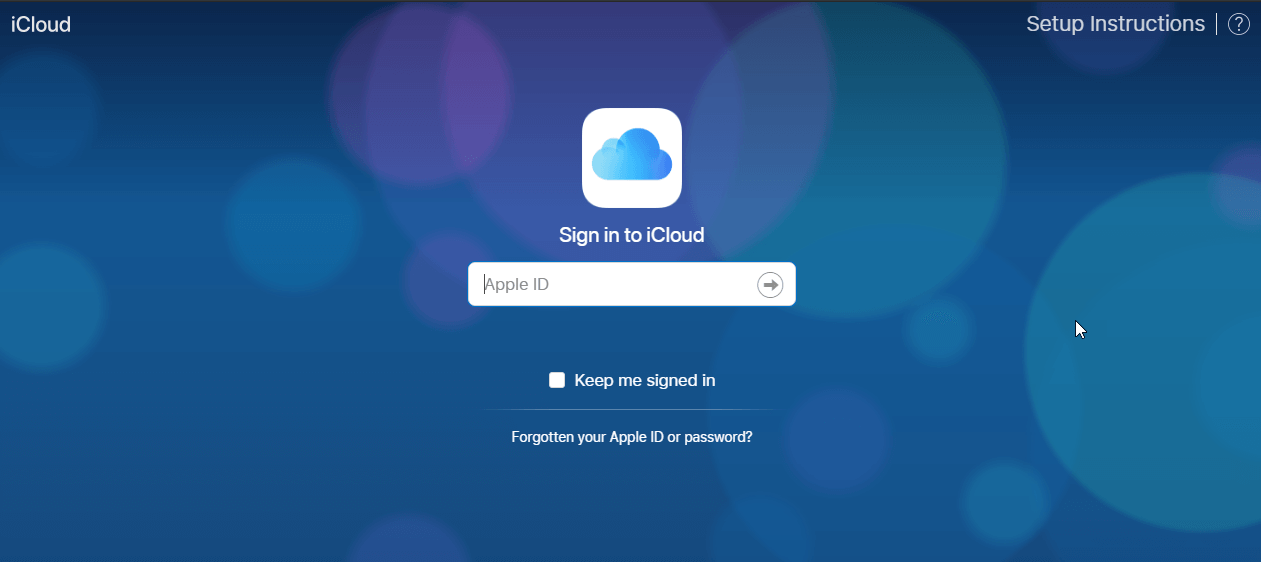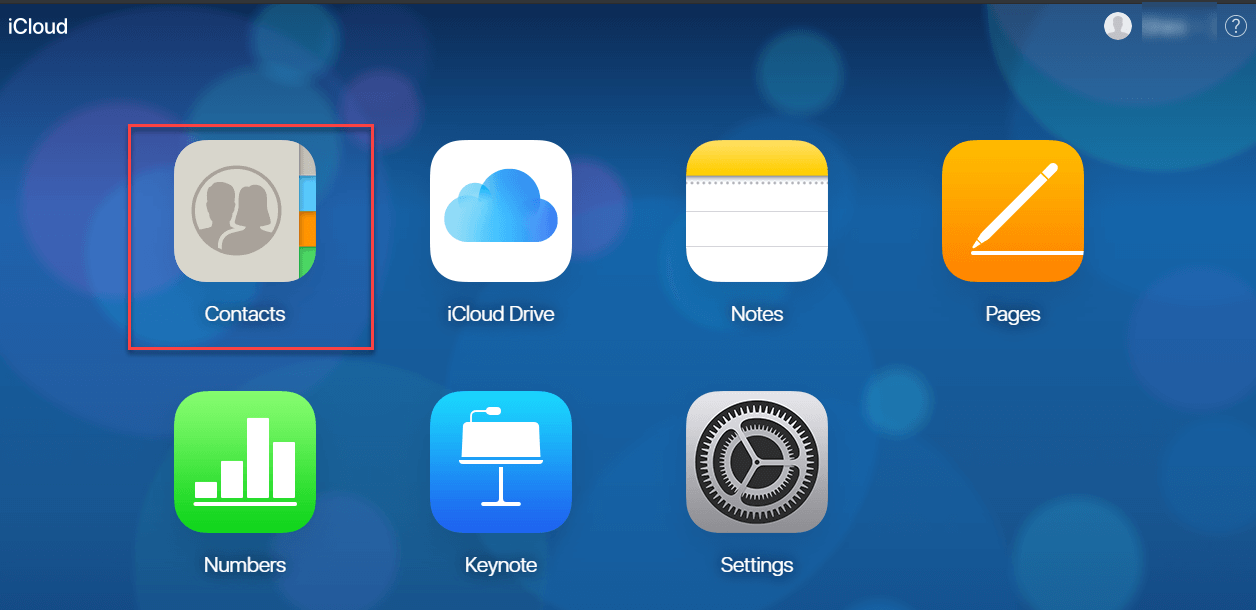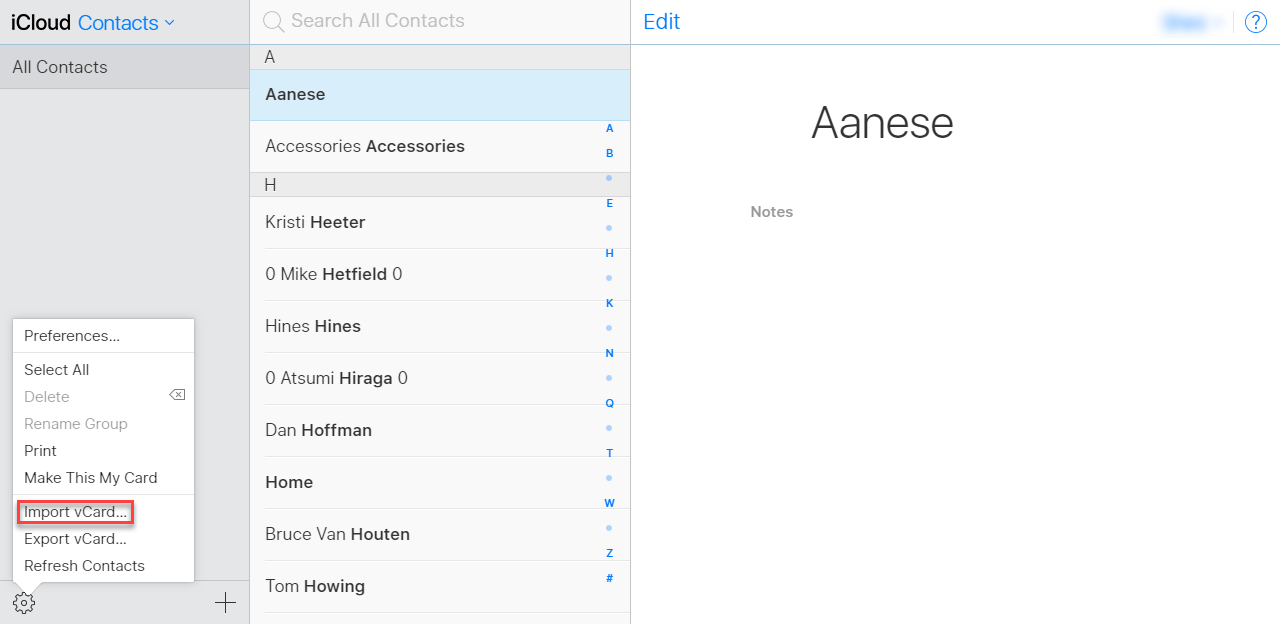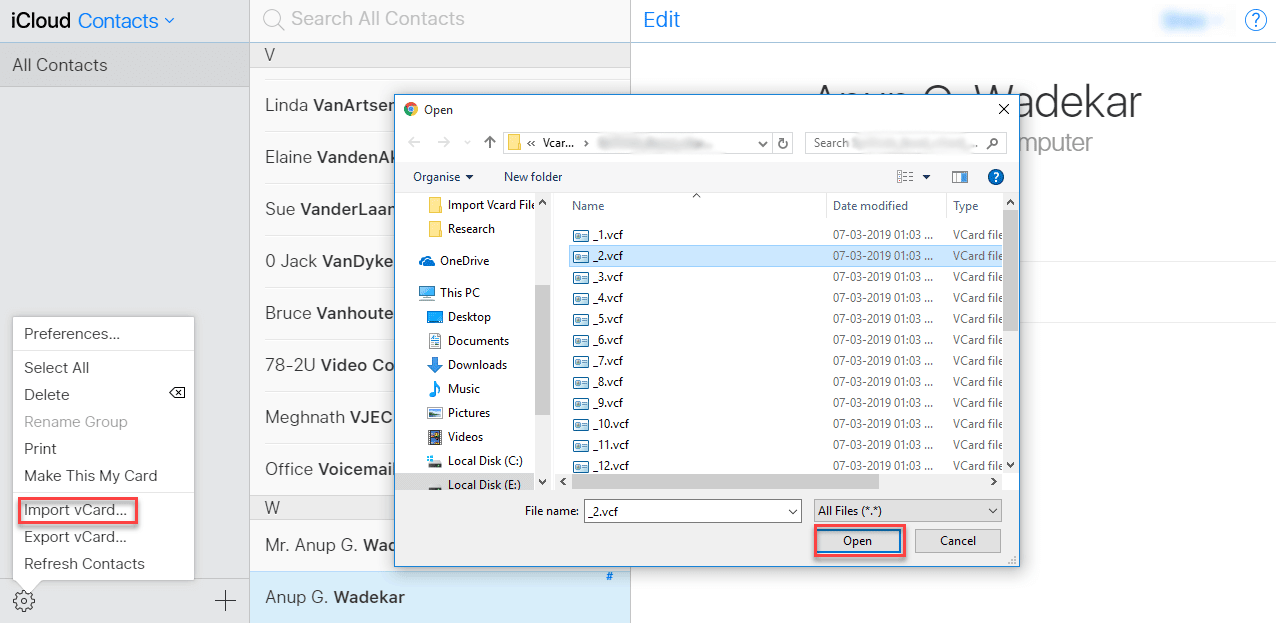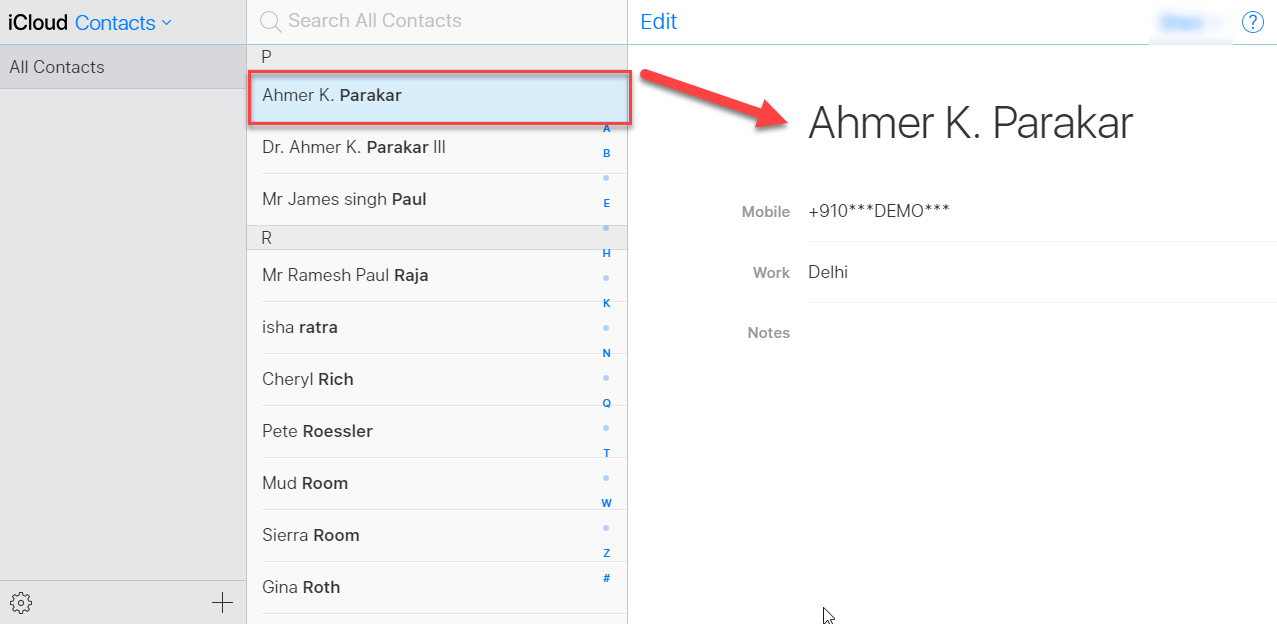Complete Solution to Transfer Windows Phone Contacts to iCloud
Want a solution to transfer Windows Phone contacts to iCloud? Unable to find the solution. Get all possible solutions with this article.
“How to move Nokia Lumia 510 contacts on iPad?”
I was using Nokia Lumia 510 from 3 years and I have saved all my contacts in it. But now I have brought a new iPad and I want to view my old contacts into it. Manually feeding contacts is tough for me as a long list of contacts is there. I am looking for a quick solution to move contacts from Windows Phone to iCloud. Please provide the solution.
Some Windows Supported Phones
Nokia Lumia 710
Nokia Lumia 510
HTC One
Lava Iris Win1
Karbonn Titanium W4
Acer N10
Motorola MPx
Toshiba e350
Lenovo ET960
Steps to export Windows contacts to iCloud
To do this,there are three steps –
- Export Windows Phone contacts in CSV format
- Transfer CSV contacts into vCard format
- Import vCard in iCloud
Step 1. Export Windows mobile contacts to .csv file
- Click on People appin Windows phone and at the bottom of the page,go to “…”and click on Settings option.
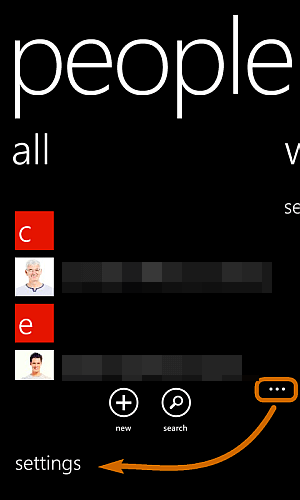
- Click on Add on account
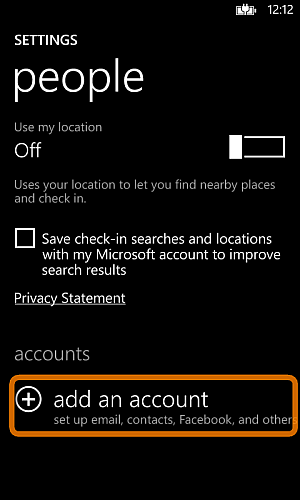
- Choose Microsoft Accountand sign in to your Outlook account.
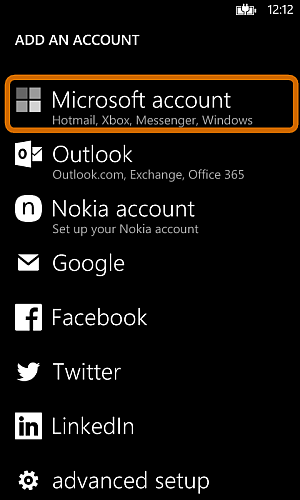
- After login,all your contacts of Windows phone are synced with your Outlook account.
- ClickYesin the next option.
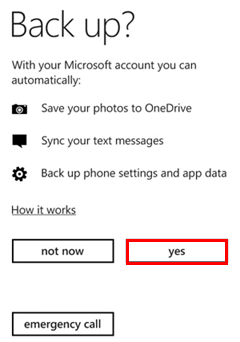
- Now,you can export MS account contacts to CSV format.
- Sign in to your Microsoft Accountfrom desktop PC or laptop.
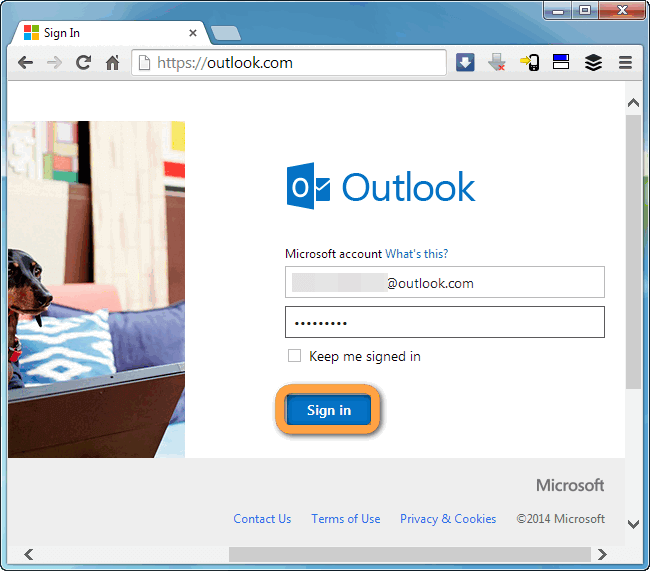
- From the Main window,choose People
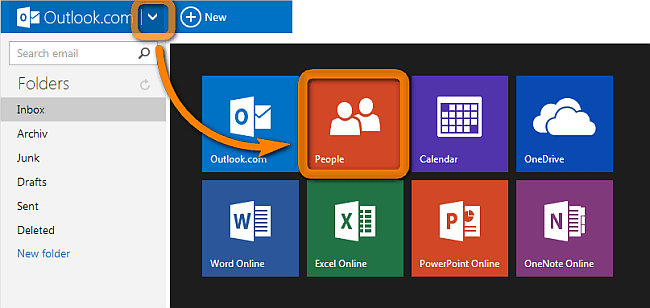
- Get a preview of all contactsin your Microsoft account.
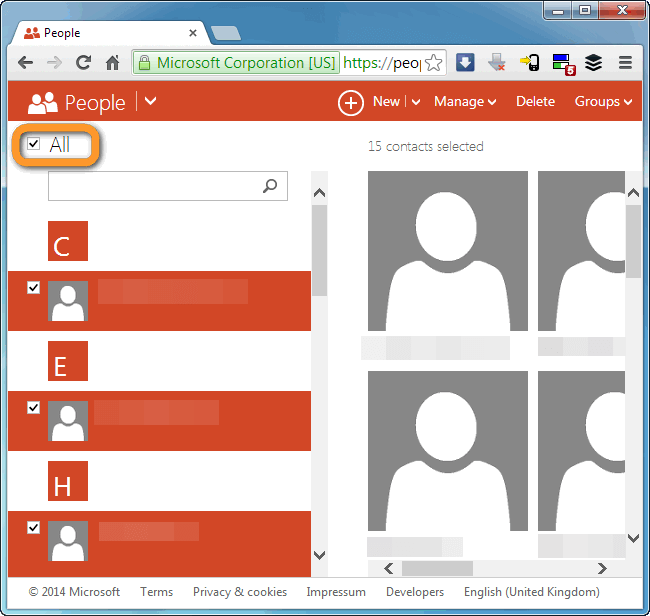
- ClickManageOption and select Export to Outlook.comChoose CSV optionto save the files. The CSV file starts downloading.
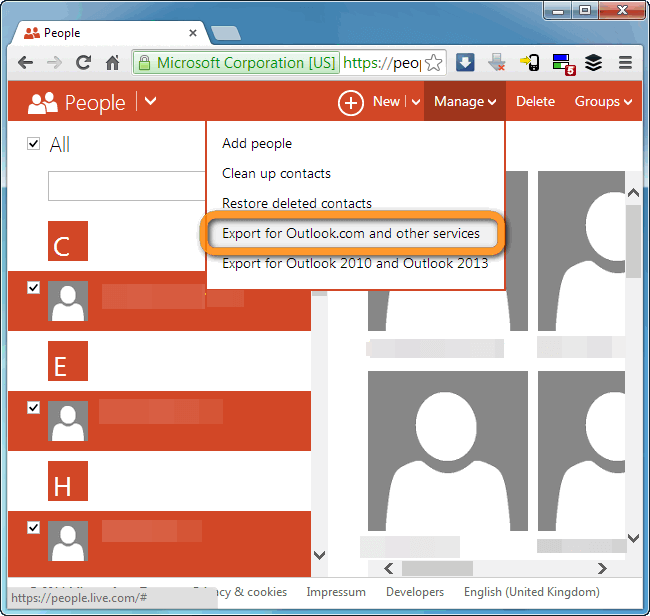
Step 2. Convert CSV file contacts into vCard format
- Download CSV to VCF Convertersoftware and launch it on your system.
- Click the Browse button and add CSV fileto export.
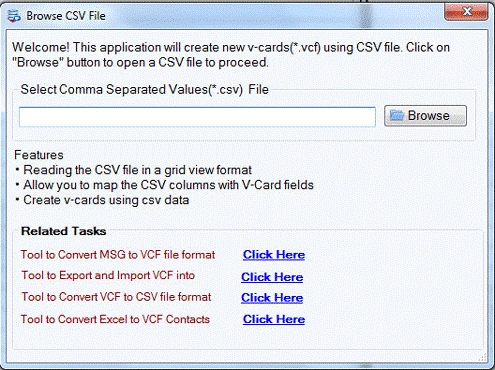
- The tool will display the preview of CSV file contacts. You can also map the contact fields as per your choice.
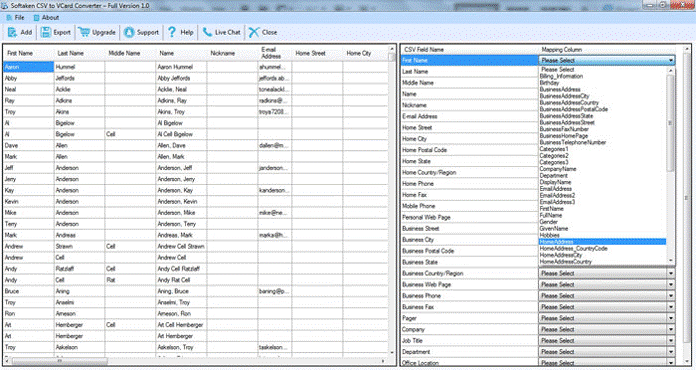
- After that,select a location where you want to save the vCard files. Click on the Convert Nowoption to start the export process.
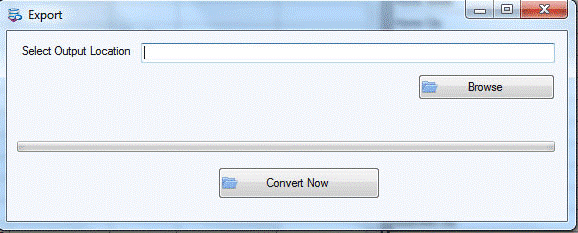
In this way,you can get all the contacts saved in vCard format.
Step 3. Import vCard file into iCloud
- Sign in to iCloud with https://www.icloud.com/on any browser. Provide login details.
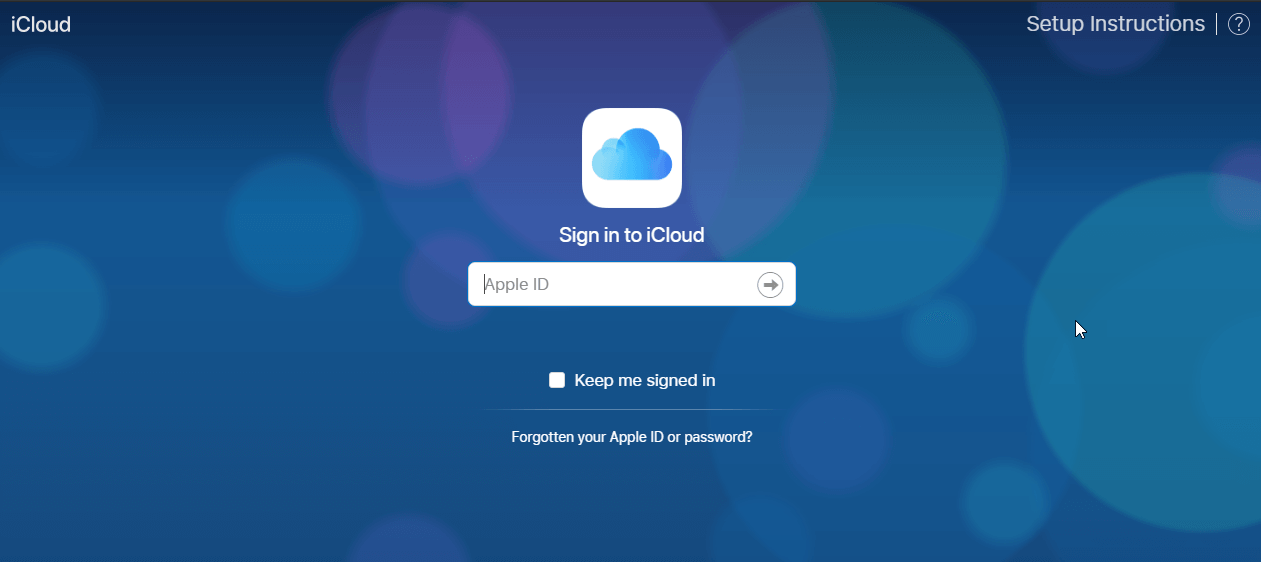
- After logging,go to the Contactsoption from the main menu.
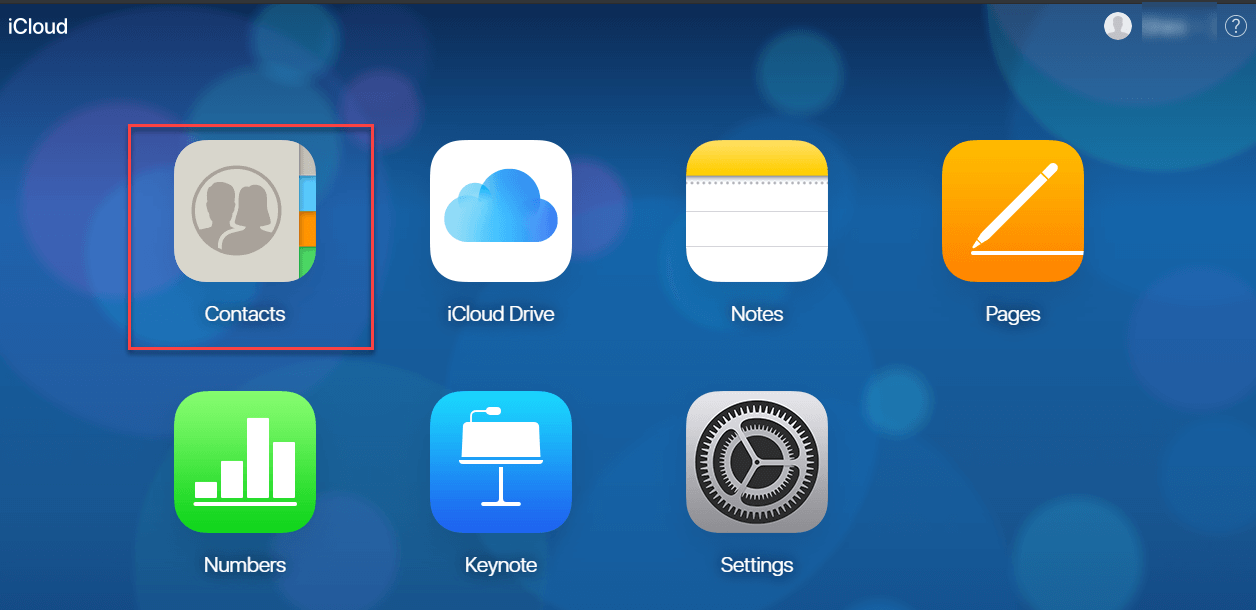
- Click on the Gear settingicon from the bottom left corner. Expand that icon and click on Import vCard option.
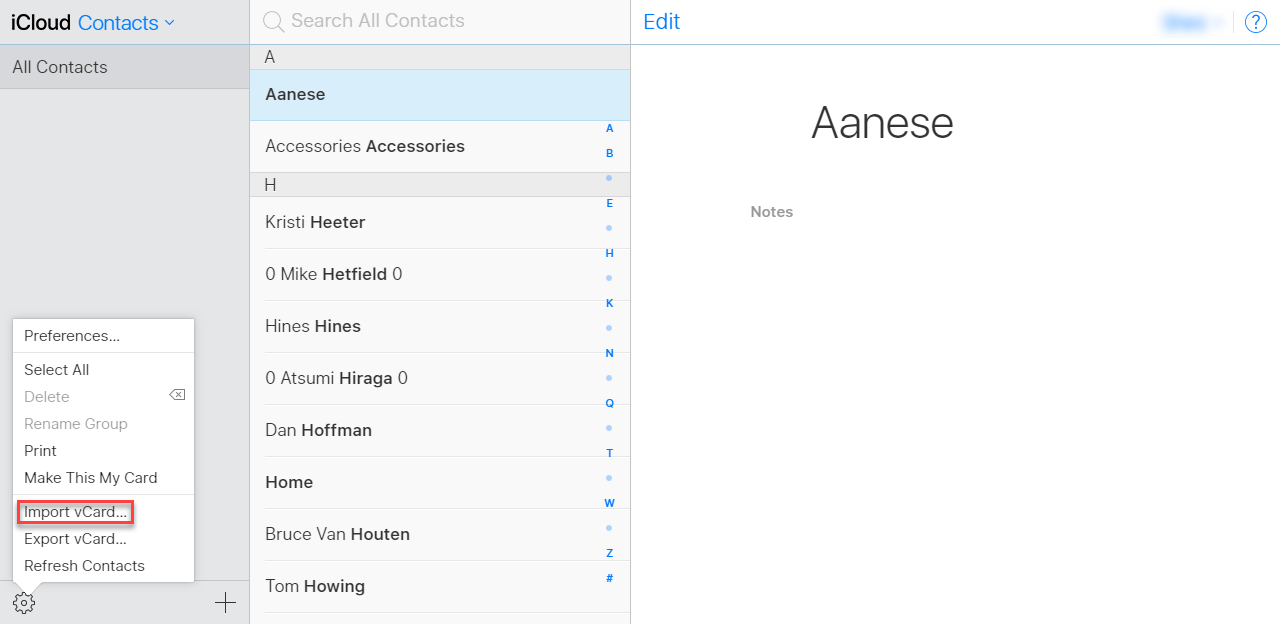
- A window will appear where vCard files are shown and click
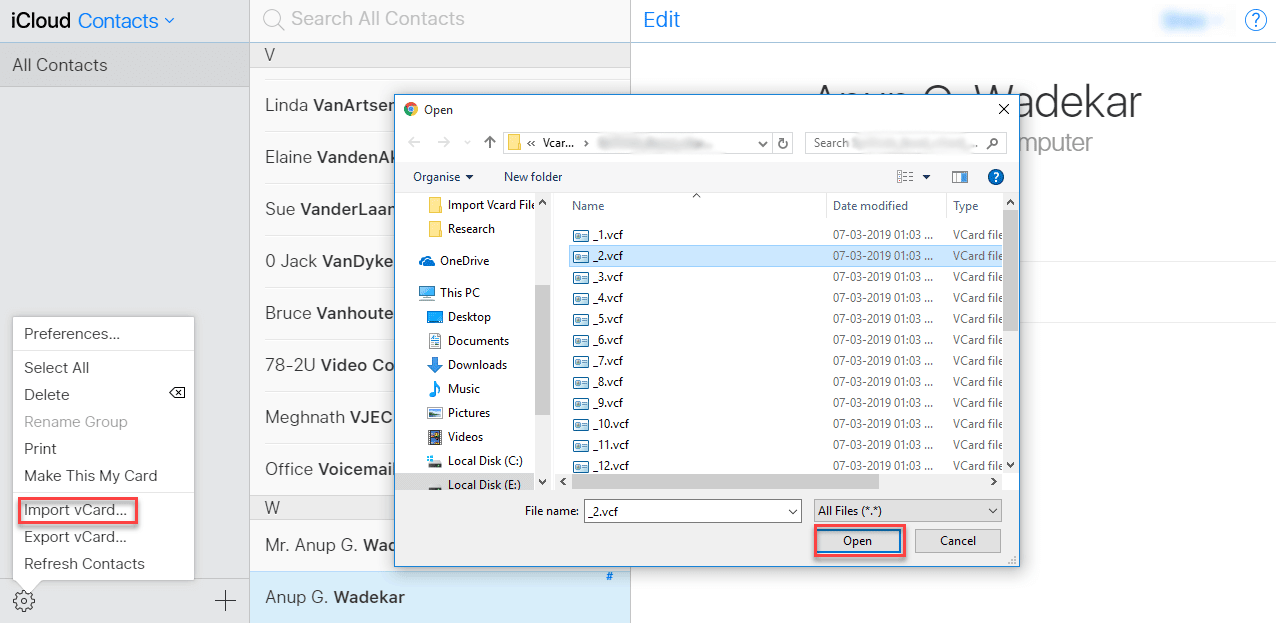
- After browsing vCard files,you can see the contact in the iCloud account.
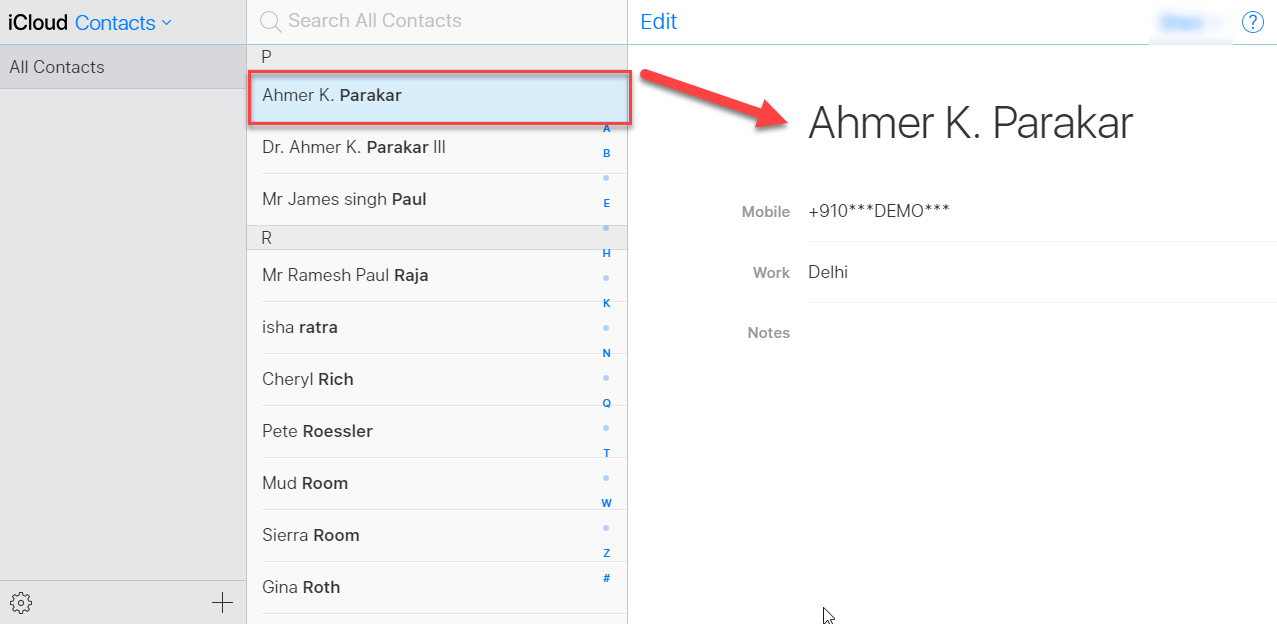
Wrapping Up
With the above article,you can find an easy procedure to access contacts of Windows mobile to iCloud. A complete process with step by step guidance is elaborated so that users can comfortably follow the procedure.