Explore How to Migrate Outlook Express Address Book to MS Excel
Outlook Express is an email application that offers mailing services and stores emails in DBX format. Apart from emails,contacts and many other items are stored in Outlook Express. Here,we are talking about contacts of Outlook Express. Sometimes,users find a need to export contacts from OE client to MS Excel. The users start searching for this query several times. In this segment,we have provided a complete solution to perform conversion from Outlook Express contacts to Excel spreadsheet.
How to Move Outlook Express Address Book into MS Excel?
There are basically two steps to export Address Book from OE to Excel spreadsheet.
Step 1. Exporting Address Book from Outlook Express
- Start Outlook Express client and select Filemenu
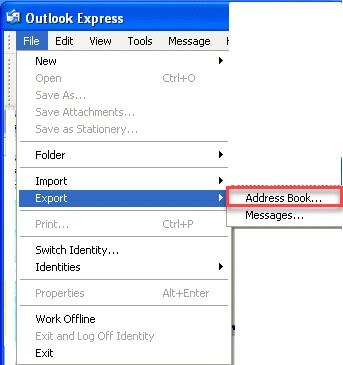
- Go to Exportoption and then choose Address Bookoption
- Click on Text File (CSV)and choose Exportoption
- Go to the Browsebutton to define a location and click Next
- Select the fieldsyou want to convert for every contact like first name,email address,home city,last name etc.
- Once it is done,click on the Finishbutton
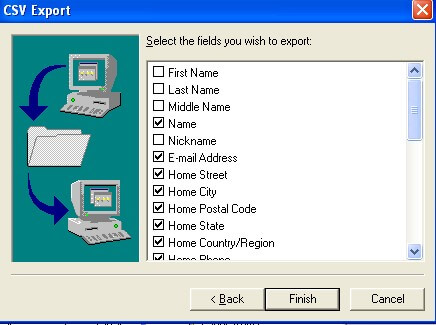
Step 2. Import CSV File in Excel Spreadsheet
Now,you can import CSV (Comma Separated Value) file to Excel. For this,follow the given instructions –
- Open Excel worksheet
- Click on Data taband then select From Text
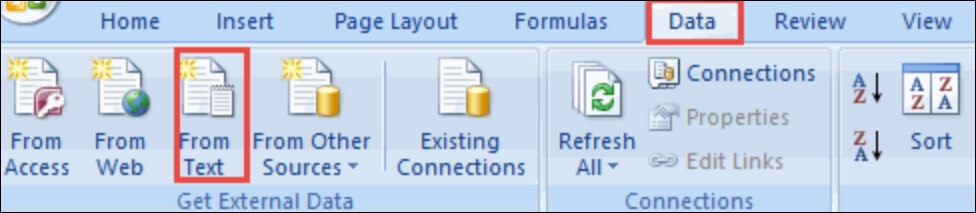
- Under Import Text File wizard,open the folder in which .csv file is available and choose Text Filesbeside to File name and select your CSV file.
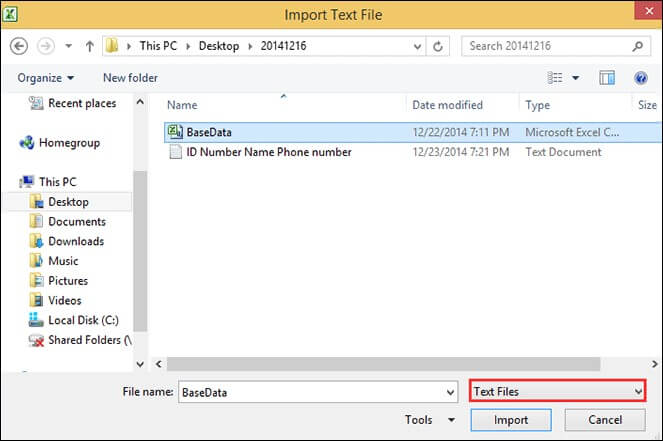
- Click on Importoption. This will open a new window of Text Import.
- Check the Delimitedradio button. Click Nextoption.
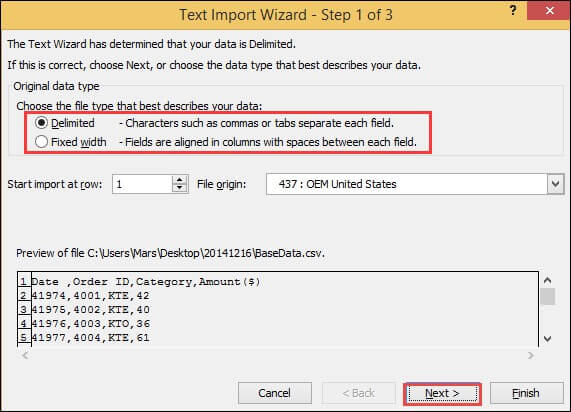
- Choose a Delimiter optionlike comma,tab,semicolon etc. Then,click Next.
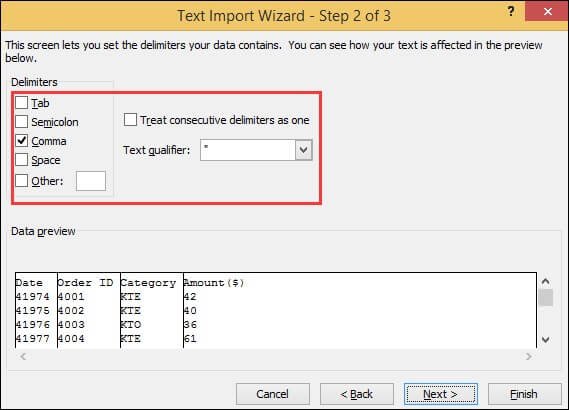
- In the next wizard,you need to choose each columnand set the data format.
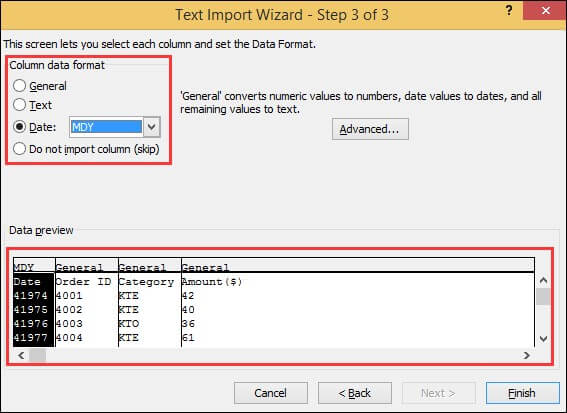
- Click on the Finishbutton and choose the desired location to save the imported data
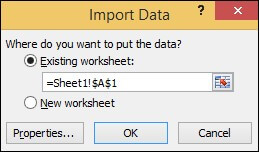
- Click OKbutton and you will find CSV file will be imported into MS Excel spreadsheet.
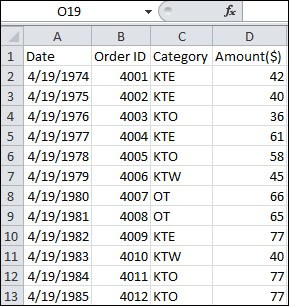
Conclusion
In the above write-up,you will get a step by step process to export address book to Excel from Outlook Express. This will help users to get complete information to perform the migration task.
