Run Diagnostics on Windows 10
If you want to run diagnostics on Windows 10 operating system,then go through the given below scenario and know the step by step process to run diagnostics on Windows 10. Here are the steps:
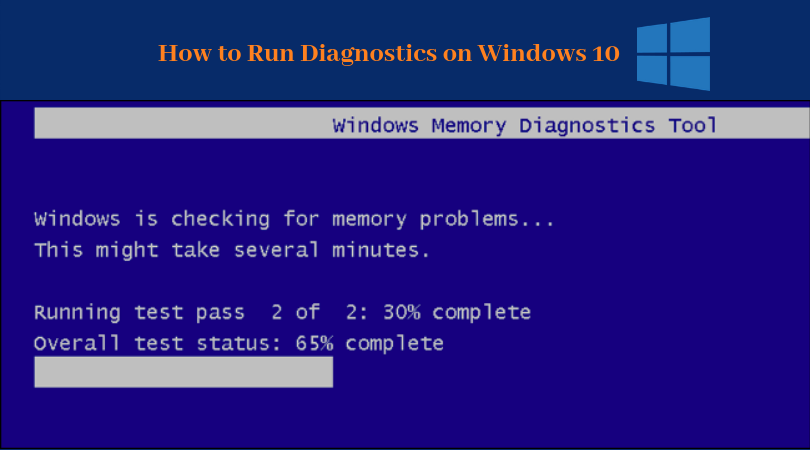
Check the exact way to Run Diagnostics on Windows 10:
- Begin the process by typing "Control Panel" on Windows search bar and click on "Control panel".
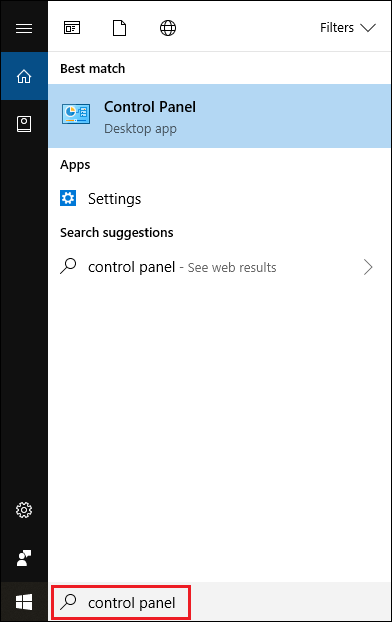
- Next,search and click "System and Security".
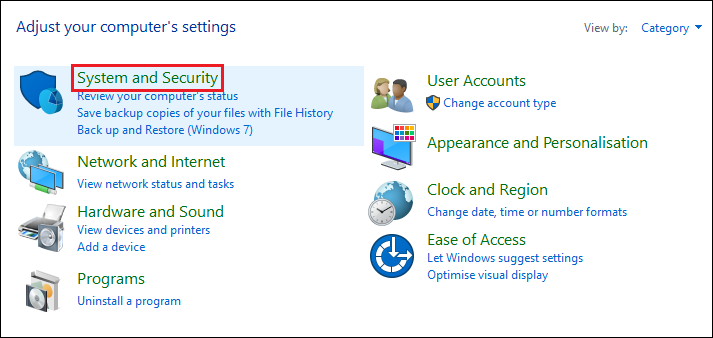
- After this,click on "Administrative Tools".
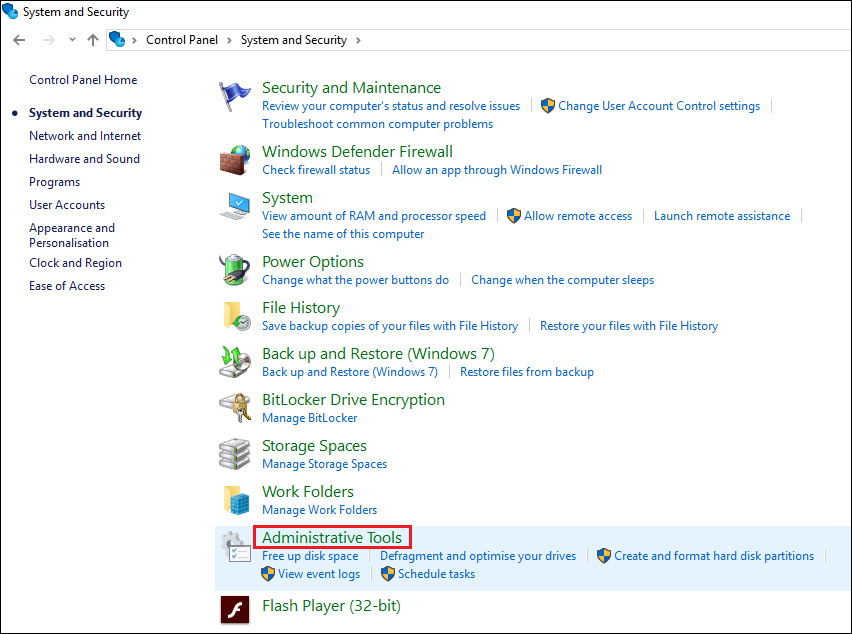
- After this,click on "Windows Memory Diagnostic".
You may also try - Press Windows Key + R and type mdsched.exe
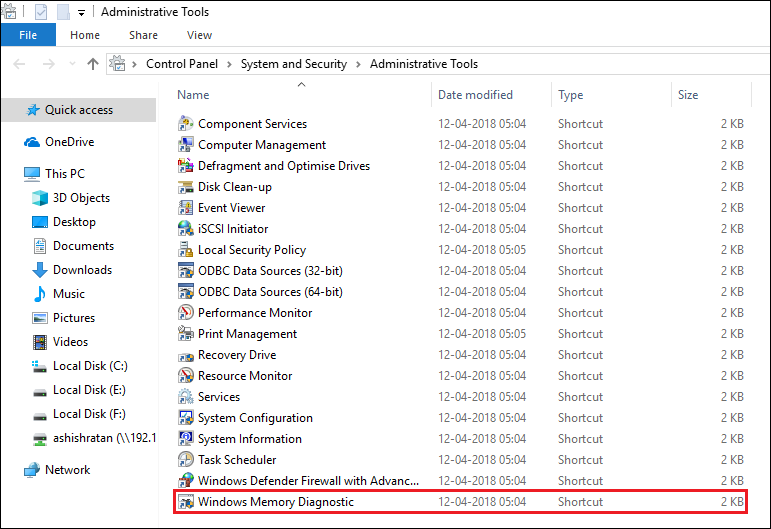
- Choose the option,"Restart now and check problems".
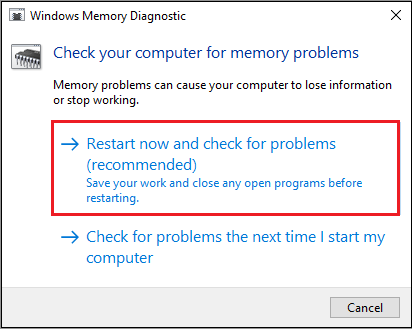
After your PC restarts,it will open in the Windows Memory Diagnostics environment. This mode will help run the application and run with all scans in the Basic mode.
What to do if Diagnostic Troubleshooting Tool Fails to Work on Windows 10,8.1,and 7
The Troubleshooting Assistant is the part of the Windows OS for years. With the help of the Windows 10 Diagnostic tool,verify the certain components of your OS working properly or not. Maximum users are not happy with the results from Diagnostic Troubleshooter as it doesn't work on error messages on their Windows 10 PC. Since the problem is big,check out how to fix the trouble.
The Diagnostic Troubleshooting Wizard doesn't work on Windows 10
You may try the following solutions:
- Reinstall the Microsoft .NET Framework
- Scan your PC for malware
- Check if the required services are running
- Use registry editor
- Temporary deactivation of the .NET Framework
- Create and run a batch file
- Run the sfc scan
- Fix – Diagnostics Troubleshooting Wizard no longer works on Windows 10
First Solution:Repair Microsoft.NET Framework installation
.NET Framework is useful for all types of apps on MS®Windows platforms,from system applications to video games. Most of the Windows Operating System has .NET Framework installed,however,sometimes this framework can cause some issues. Some of the users are not satisfied with this Framework for Diagnostic Troubleshooting Wizard as it is the cause behind error message. To sort out this matter,repair the .NET Framework installation. This is an easy process for which follow the given below steps:
- First,press Windows key + S and enter programs. Choose programs and functions from the result list.
- Once Windows opens programs and functions,search for and choose Microsoft.NET Framework.
- From the above menu,select Change or Repair.
- Make sure you follow all the instructions to repair your .NET Framework installation.
- After the repair process comes to an end,check whether the matter is sorted out or not.
- If problems failed to solve,we recommend you download this tool to fix several issues on PC such as damaged files,malware,and hardware errors.
Second Solution:Reinstall Microsoft.NET Framework
The .NET Framework installation may be one of the causes behind this problem and if repairing the .NET Framework installation fails to sort out the matter,reinstall it. Follow the given below steps to do it:
- First,open the application settings by Windows key + I press.
- After the Settings app opens,you are supposed to move to System>>Apps & Features.
- There will be a display of the installed applications on your screen.
- Next,you will locate Microsoft.NET Framework,choose it,and after that select Uninstall from the menu.
- Follow the uninstallation process to remove the .NET Framework.
- After the removal of the .NET Framework,download and install the following edition of the Microsoft Website.
If you don't wish to use settings to remove the .NET Framework,use the Programs and Features section. Open it as in the previous solution,choose the .NET Framework,and select Uninstall. Once you have removed and reinstalled the .NET Framework,confirm whether the problem is sorted or not.
Third Solution:Scan your PC for malware
There are several stances where malicious applications affect the core components of Microsoft Windows 10 and this can also cause the Diagnostics Troubleshooter to work. If you come across such a message,carry out the scanning of your system with a reliable antivirus program. Along with the antivirus,use may also use BitDefender or a similar tool to search the malware. After you remove the malware,verify that the problem persists.
Fourth Solution:Check if the required services are running
Diagnostic Troubleshooting Wizard relies on specific services to run properly. In case,these services fail to start or are configured inaptly,you may come across issues with the Diagnostic Troubleshooter. Check the status of the services by doing the following:
- First Press Windows key + R and enter services. msc.
- Next,press Enter or click OK
- After Windows Services opens,locate the Diagnostic Policy Service and double-click on it.
- Ensure that Service Status is set to Automatic on Running and Startup. If not,then make the required alterations. After this,click Apply and OK to save the changes.
- Look for Diagnostic Service Host along with Diagnostic System Host Services. Open their properties and run both of them. Their status is set to Manual.
- After making the required changes,close the Windows Services and check if the problem is sorted out or not.
- Ideally,all the services should be running,but there are some situations where the status and startup type may change because of installed applications or because of other computer issues,so ensure whether the running services are working accurately or not.
Fifth Solution:Use registry editor
Before we start,it is important to know that using Registry Editor can be troublesome and cause issues with your Windows 10 installation. It is thus suggested to be very careful before using Registry Editor. It is perfectly fine to export your registry and use it as a backup in case anything went inapt. To edit the registration,do the following:
- Press Windows key + R and type regedit.
- After Registry Editor opens in the left pane,navigate to HKEY_LOCAL_MACHINESOFTWAREPoliciesMicrosoftWindowsScriptedDiagnostics.
- After this,right-click the ScriptedDiagnostics button and choose Delete from the menu.
- Next,search ScriptedDiagnosticsProvider and delete it. This button is located at the bottom of the ScriptedDiagnostics button.
- After it gets over,close the registry editor and check if the problem is sorted out or not. If you fail to find these keys in your registry,then skip this method.
Sixth Solution:Temporarily disable the .NET Framework
As it is already mentioned that Metimes.NET Framework may cause the Diagnostic Troubleshooting Assistant to stop working error message will flash on your Windows 10 PC. If you want to get rid of this problem,then disable the .NET Framework. The following steps will help further:
- First,open the Programs and Features section.
- Click Turn Windows features on or off.
- The Windows features will appear on the screen. Locate the .NET Framework in the list and disable it. If you have several instances of the .NET Framework,then ensure that you disable all of them.
- Click OK to save the changes and after that restart your PC.
- After Windows 10 restarts,repeat the same steps so that you can enable enable the .NET Framework and save the changes.
- Lastly,Restart your PC and check if the problem is sorted out or not.
Seventh Solution:Create and run a batch file
Batch files are very useful as they permit you to implement various commands instantly. Before running the batch file,create it by using the below-given steps:
- First,open Notepad
- After Notepad opens,add the below-mentioned lines:
- @echo off
- net stop wuauerv
- cd% system root%
- SoftwareSales SoftwareSales.old
- net start wuauserv
- Net stop bits
- Net start bits
- net stop cryptsvc
- cd% systemroot% system32
- ren catroot2.old
- net start cryptsvc
- regsvr32 Softpub.dll
- regsvr32 Wintrust.dll
- regsvr32 Mssip32.dll
- regsvr32 Initpki.dll / s
- echo reboot the computer
- Shutdown.exe -r -t 00
- Next,click File Save As.
- After this,set Save as type to All Files and set the file name to update.bat. Click Save so that you can save the file.
- Find the update.bat file which you have created. Right-click it and select Run as administrator. After executing all the commands,restart your PC.
- Restart your PC and check if the problem persists or not.
Eighth Solution:Start the sfc scan
If you find that Windows 10 installation is corrupted you may come across such issues. To fix such a problem,run sfc scan to scan your PC. This scan will fix corrupted Windows 10 components and fix the Diagnostics Troubleshooter which is not working. Use the following steps to runb sfc scan:
- Open Command Prompt as administrator. Press Windows key + X to open the Win + X menu and select Command Prompt (Admin).
- After the prompt opens,type sfc/scannow. Press Enter.
- Wait for the computer to be scanned. If there are problems with Windows 10 installation,then fix it automatically.
- The Troubleshooting Wizard is crucial part of Windows 10 and if you have got the Troubleshooting Assistant then stop working,try repairing the .NET Framework installation. If it fails to work,you may look for other solutions.
