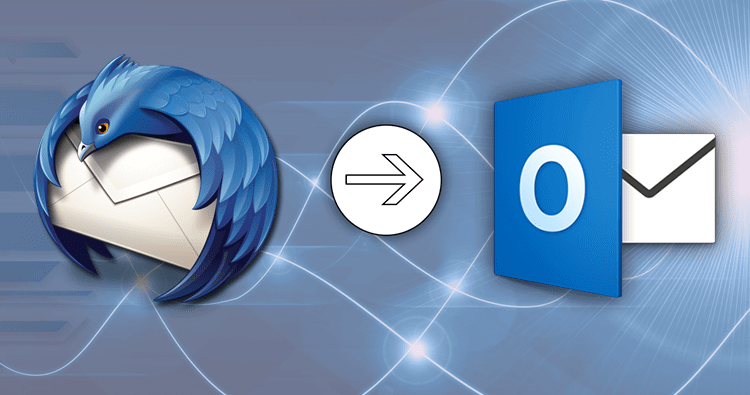How to Export emails from Thunderbird to Outlook 2019,2016,2013
Check out the Procedure of Exporting Email from Thunderbird to MS Outlook One of the most common queries asked by users is to export emails from Thunderbird to MS Outlook. As in today's IT world,companies rely on email applications. These email clients help to send the data from source to destination. Thus,many organizations work on the Thunderbird email clients. Thunderbird is the most popular choice by the users as of the following inbuilt features:
- Management of the messages.
- Filtering option available for Junk mails.
- This software comes as an open-source tool.
- It accepts the standards given by the industry.
In spite of these available features. Companies wish to switch from Thunderbird to Outlook. In this blog,we will discuss
- How to export emails from Thunderbird to Outlook 2019,2016,and 2013
- Need for exporting thunderbird emails to Outlook.
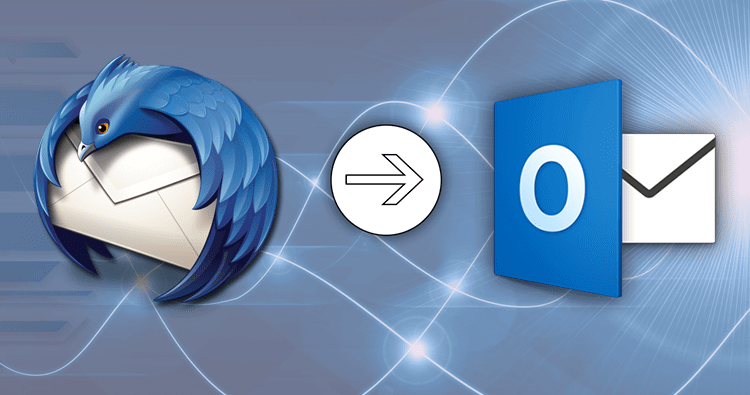
Let us discuss the requirement of exporting Thunderbird emails to MS Outlook.
- The configuration is not easy- People who work with thunderbird have to do some configuration. This process is not easy for everyone to complete. Thus,they wish to work with an easy email client. So,people try to export emails from Thunderbird to Outlook.
- MS Outlook comes with extraordinary features- Companies wish to work with MS Outlook as it has various advantages. Also,any user can work with MS Outlook without any trouble. The outlook email client is easy to install and work with. Users can install this email client on any of the operating systems. Like,Windows,MAC,Android,and Ios. Thus this makes Outlook a reliable tool to choose from by the companies.
- MS Outlook characteristics- Outlook provides many features that make it superior to any other email client. Users will get to work with contacts,calendars,journals,events,and many more.
Have a look at -
- How to export emails from Thunderbird to Outlook 2019,2016,and 2013
- Different methods of exporting emails from Thunderbird to Outlook.
Users who are willing to export from Thunderbird to Outlook. They can choose any of the methods from a manual or professional tool. If you are pretty much sure with technical knowledge then only you can work with the manual method. If you wish to save your crucial time and data then it suggests going with a professional tool.
Let us first check out the process of the manual method.The first method to export from Thunderbird to Outlook using a webmail account.
- Users asked for adding their webmail account to the thunderbird email client. For adding the webmail account follow the below steps:
- At first,try to log in with a webmail account. Once this completes,click on the gear icon. Then you are able to open the webmail settings.
- Now,you need to enable the IMAP option. For this process,choose the forwarding and POP/IMAPoption and then enable the IMAP.
- Next is to complete the configuration part of the IMAP account.
- Once this is done,try to save the changes by clicking on the save changes option.
- Next,you need to run the Thunderbird email client on your system. Enter your name,email address,and password which are required. Click on continue and open the thunderbird email client.
- Now,the next step is to check the IMAP checkbox. Click on the Re-test button.
- Now you can create a new account by selecting create a new account option.
- Now,you need to verify the thunderbird account by opening any mail data.
Configuration of Webmail email account to MS Outlook.
- Open the file menu tab and try to click on add account option.
- Now,you need to choose the option of manually configure server settings from the dialog box. Click the next tab button.
- The next step is to click on the internet email option. After that click on the Next button.
- Fill in all the required details in the dialog box.
- Choose the IMAP option to configure the IMAP email account.
- This step is a little bit technical. You need to type IMAP.<servername>.com
- This will help to communicate the incoming and outgoing of the server.
- Then,click on the more setting option. There you will find an option called an Outgoing Server. There you need to choose My Outgoing Server as SMTP.
- Choose the option displaying as Use same settings as my incoming server
- Now,enter the port number as 993. In this step,you need to enter under the incoming server port.
- Now,select another option displaying as this server requires an encrypted connection.
- Now for configuring the outgoing server. Users need to enter the 587 port number. Once you complete this step. Click on the Ok button close the dialog box.
- Now,you need to test the account settings and check whether everything is working well.
- Once all steps are done,import the MBOX files from the Thunderbird email client to Outlook 2016.
Another manual method is the drag and drop procedure.
You need to run the Thunderbird application. Select the messages which you need to export. Now,start the MS Outlook application. From the menu tab,create a new folder. Users need to drag the selected emails and drop the same in MS Outlook. This way you can export thunderbird emails to MS Outlook.
Drawbacks with the above manual methods
- Data is not secure.
- There might be chances of data loss.
- The structure of data will not be the same as earlier.
- Email data might get corrupted.
- If you have deleted emails and want to export the same. Then this process is not acceptable with the manual method.
- Time-consuming process and needs a technical background.
Always Choose Professional Application for Exporting MBOX to PST - Reliable,Safe and Secure.
It recommends for the users to go with Softaken MBOX to PST Convertertool. These applications are safe and secure to work with. All your email data is in safe hands. For easy and quick exporting of thunderbird emails to Outlook.
This software application comes with many characteristics which makes it user-friendly. 24*7 technical support is available for free. This will help to overcome users' queries and doubts.